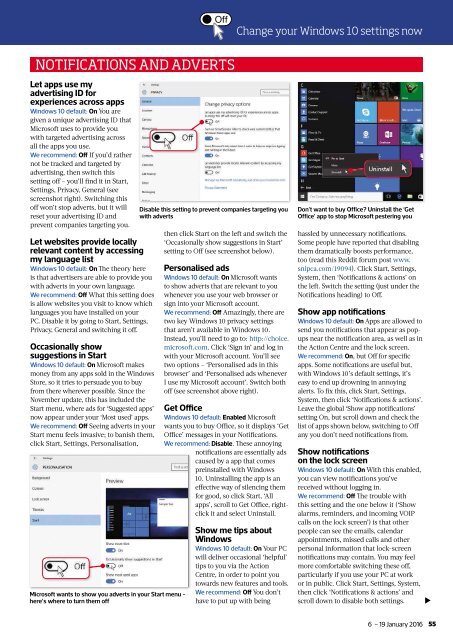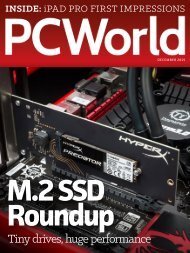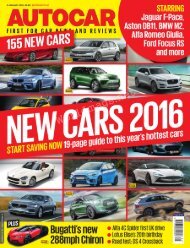You also want an ePaper? Increase the reach of your titles
YUMPU automatically turns print PDFs into web optimized ePapers that Google loves.
Change your Windows 10 settings now<br />
NOTIFICATIONS AND ADVERTS<br />
Let apps use my<br />
advertising ID for<br />
experiences across apps<br />
Windows 10 default: On You are<br />
given a unique advertising ID that<br />
Microsoft uses to provide you<br />
with targeted advertising across<br />
all the apps you use.<br />
We recommend: Off If you’d rather<br />
not be tracked and targeted by<br />
advertising, then switch this<br />
setting off <strong>–</strong> you’ll fi nd it in Start,<br />
Settings, Privacy, General (see<br />
screenshot right). Switching this<br />
off won’t stop adverts, but it will<br />
reset your advertising ID and<br />
prevent companies targeting you.<br />
Let websites provide locally<br />
relevant content by accessing<br />
my language list<br />
Windows 10 default: On Th e theory here<br />
is that advertisers are able to provide you<br />
with adverts in your own language.<br />
We recommend: Off What this setting does<br />
is allow websites you visit to know which<br />
languages you have installed on your<br />
PC. Disable it by going to Start, Settings,<br />
Privacy, General and switching it off.<br />
Occasionally show<br />
suggestions in Start<br />
Windows 10 default: On Microsoft makes<br />
money from any apps sold in the Windows<br />
Store, so it tries to persuade you to buy<br />
from there wherever possible. Since the<br />
November update, this has included the<br />
Start menu, where ads for ‘Suggested apps’<br />
now appear under your ‘Most used’ apps.<br />
We recommend: Off Seeing adverts in your<br />
Start menu feels invasive; to banish them,<br />
click Start, Settings, Personalisation,<br />
Microsoft wants to show you adverts in your Start menu -<br />
here’s where to turn them off<br />
Disable this setting to prevent companies targeting you<br />
with adverts<br />
then click Start on the left and switch the<br />
‘Occasionally show suggestions in Start’<br />
setting to Off (see screenshot below).<br />
Personalised ads<br />
Windows 10 default: On Microsoft wants<br />
to show adverts that are relevant to you<br />
whenever you use your web browser or<br />
sign into your Microsoft account.<br />
We recommend: Off Amazingly, there are<br />
two key Windows 10 privacy settings<br />
that aren’t available in Windows 10.<br />
Instead, you’ll need to go to: http://choice.<br />
microsoft.com. Click ‘Sign in’ and log in<br />
with your Microsoft account. You’ll see<br />
two options <strong>–</strong> ‘Personalised ads in this<br />
browser’ and ‘Personalised ads whenever<br />
I use my Microsoft account’. Switch both<br />
off (see screenshot above right).<br />
Get Office<br />
Windows 10 default: Enabled Microsoft<br />
wants you to buy Office, so it displays ‘Get<br />
Office’ messages in your Notifi cations.<br />
We recommend: Disable. Th ese annoying<br />
notifications are essentially ads<br />
caused by a app that comes<br />
preinstalled with Windows<br />
10. Uninstalling the app is an<br />
effective way of silencing them<br />
for good, so click Start, ‘All<br />
apps’, scroll to Get Office, rightclick<br />
it and select Uninstall.<br />
Show me tips about<br />
Windows<br />
Windows 10 default: On Your PC<br />
will deliver occasional ‘helpful’<br />
tips to you via the Action<br />
Centre, in order to point you<br />
towards new features and tools.<br />
We recommend: Off You don’t<br />
have to put up with being<br />
Don’t want to buy Office? Uninstall the ‘Get<br />
Office’ app to stop Microsoft pestering you<br />
hassled by unnecessary notifications.<br />
Some people have reported that disabling<br />
them dramatically boosts performance,<br />
too (read this Reddit forum post www.<br />
snipca.com/19094). Click Start, Settings,<br />
System, then ‘Notifications & actions’ on<br />
the left. Switch the setting (just under the<br />
Notifi cations heading) to Off.<br />
Show app notifi cations<br />
Windows 10 default: On Apps are allowed to<br />
send you notifications that appear as popups<br />
near the notification area, as well as in<br />
the Action Centre and the lock screen.<br />
We recommend: On, but Off for specifi c<br />
apps. Some notifications are useful but,<br />
with Windows 10’s default settings, it’s<br />
easy to end up drowning in annoying<br />
alerts. To fi x this, click Start, Settings,<br />
System, then click ‘Notifications & actions’.<br />
Leave the global ‘Show app notifications’<br />
setting On, but scroll down and check the<br />
list of apps shown below, switching to Off<br />
any you don’t need notifications from.<br />
Show notifi cations<br />
on the lock screen<br />
Windows 10 default: On With this enabled,<br />
you can view notifications you’ve<br />
received without logging in.<br />
We recommend: Off Th e trouble with<br />
this setting and the one below it (‘Show<br />
alarms, reminders, and incoming VOIP<br />
calls on the lock screen’) is that other<br />
people can see the emails, calendar<br />
appointments, missed calls and other<br />
personal information that lock-screen<br />
notifications may contain. You may feel<br />
more comfortable switching these off,<br />
particularly if you use your PC at work<br />
or in public. Click Start, Settings, System,<br />
then click ‘Notifications & actions’ and<br />
scroll down to disable both settings.<br />
<br />
6 <strong>–</strong> 19 <strong>January</strong> <strong>2016</strong><br />
55