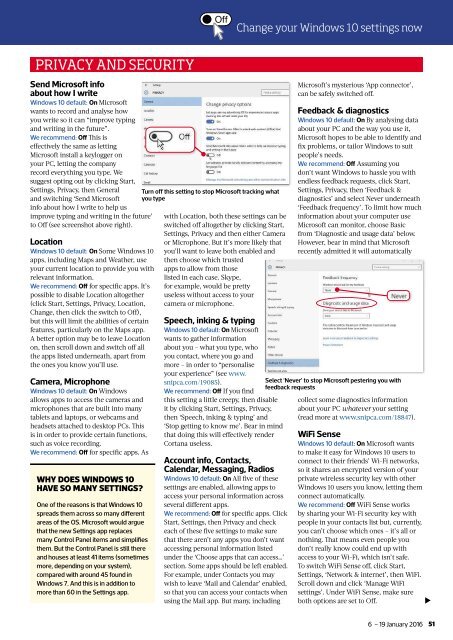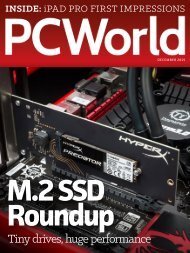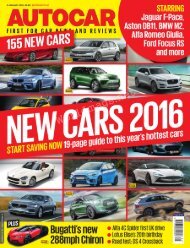You also want an ePaper? Increase the reach of your titles
YUMPU automatically turns print PDFs into web optimized ePapers that Google loves.
Change your Windows 10 settings now<br />
PRIVACY AND SECURITY<br />
Send Microsoft info<br />
about how I write<br />
Windows 10 default: On Microsoft<br />
wants to record and analyse how<br />
you write so it can “improve typing<br />
and writing in the future”.<br />
We recommend: Off Th is is<br />
effectively the same as letting<br />
Microsoft install a keylogger on<br />
your PC, letting the company<br />
record everything you type. We<br />
suggest opting out by clicking Start,<br />
Settings, Privacy, then General<br />
and switching ‘Send Microsoft<br />
info about how I write to help us<br />
improve typing and writing in the future’<br />
to Off (see screenshot above right).<br />
Location<br />
Windows 10 default: On Some Windows 10<br />
apps, including Maps and Weather, use<br />
your current location to provide you with<br />
relevant information.<br />
We recommend: Off for specifi c apps. It’s<br />
possible to disable Location altogether<br />
(click Start, Settings, Privacy, Location,<br />
Change, then click the switch to Off),<br />
but this will limit the abilities of certain<br />
features, particularly on the Maps app.<br />
A better option may be to leave Location<br />
on, then scroll down and switch off all<br />
the apps listed underneath, apart from<br />
the ones you know you’ll use.<br />
Camera, Microphone<br />
Windows 10 default: On Windows<br />
allows apps to access the cameras and<br />
microphones that are built into many<br />
tablets and laptops, or webcams and<br />
headsets attached to desktop PCs. Th is<br />
is in order to provide certain functions,<br />
such as voice recording.<br />
We recommend: Off for specifi c apps. As<br />
WHY DOES WINDOWS 10<br />
HAVE SO MANY SETTINGS?<br />
One of the reasons is that Windows 10<br />
spreads them across so many different<br />
areas of the OS. Microsoft would argue<br />
that the new Settings app replaces<br />
many Control Panel items and simplifies<br />
them. But the Control Panel is still there<br />
and houses at least 41 items (sometimes<br />
more, depending on your system),<br />
compared with around 45 found in<br />
Windows 7. And this is in addition to<br />
more than 60 in the Settings app.<br />
Turn off this setting to stop Microsoft tracking what<br />
you type<br />
with Location, both these settings can be<br />
switched off altogether by clicking Start,<br />
Settings, Privacy and then either Camera<br />
or Microphone. But it’s more likely that<br />
you’ll want to leave both enabled and<br />
then choose which trusted<br />
apps to allow from those<br />
listed in each case. Skype,<br />
for example, would be pretty<br />
useless without access to your<br />
camera or microphone.<br />
Speech, inking & typing<br />
Windows 10 default: On Microsoft<br />
wants to gather information<br />
about you <strong>–</strong> what you type, who<br />
you contact, where you go and<br />
more <strong>–</strong> in order to “personalise<br />
your experience” (see www.<br />
snipca.com/19085).<br />
We recommend: Off If you fi nd<br />
this setting a little creepy, then disable<br />
it by clicking Start, Settings, Privacy,<br />
then ‘Speech, inking & typing’ and<br />
‘Stop getting to know me’. Bear in mind<br />
that doing this will effectively render<br />
Cortana useless.<br />
Account info, Contacts,<br />
Calendar, Messaging, Radios<br />
Windows 10 default: On All five of these<br />
settings are enabled, allowing apps to<br />
access your personal information across<br />
several different apps.<br />
We recommend: Off for specifi c apps. Click<br />
Start, Settings, then Privacy and check<br />
each of these five settings to make sure<br />
that there aren’t any apps you don’t want<br />
accessing personal information listed<br />
under the ‘Choose apps that can access…’<br />
section. Some apps should be left enabled.<br />
For example, under Contacts you may<br />
wish to leave ‘Mail and Calendar’ enabled,<br />
so that you can access your contacts when<br />
using the Mail app. But many, including<br />
Microsoft’s mysterious ‘App connector’,<br />
can be safely switched off.<br />
Feedback & diagnostics<br />
Windows 10 default: On By analysing data<br />
about your PC and the way you use it,<br />
Microsoft hopes to be able to identify and<br />
fi x problems, or tailor Windows to suit<br />
people’s needs.<br />
We recommend: Off Assuming you<br />
don’t want Windows to hassle you with<br />
endless feedback requests, click Start,<br />
Settings, Privacy, then ‘Feedback &<br />
diagnostics’ and select Never underneath<br />
‘Feedback frequency’. To limit how much<br />
information about your computer use<br />
Microsoft can monitor, choose Basic<br />
from ‘Diagnostic and usage data’ below.<br />
However, bear in mind that Microsoft<br />
recently admitted it will automatically<br />
Select ‘Never’ to stop Microsoft pestering you with<br />
feedback requests<br />
collect some diagnostics information<br />
about your PC whatever your setting<br />
(read more at www.snipca.com/18847).<br />
WiFi Sense<br />
Windows 10 default: On Microsoft wants<br />
to make it easy for Windows 10 users to<br />
connect to their friends’ Wi-Fi networks,<br />
so it shares an encrypted version of your<br />
private wireless security key with other<br />
Windows 10 users you know, letting them<br />
connect automatically.<br />
We recommend: Off WiFi Sense works<br />
by sharing your Wi-Fi security key with<br />
people in your contacts list but, currently,<br />
you can’t choose which ones <strong>–</strong> it’s all or<br />
nothing. Th at means even people you<br />
don’t really know could end up with<br />
access to your Wi-Fi, which isn’t safe.<br />
To switch WiFi Sense off, click Start,<br />
Settings, ‘Network & internet’, then WiFi.<br />
Scroll down and click ‘Manage WiFi<br />
settings’. Under WiFi Sense, make sure<br />
both options are set to Off.<br />
<br />
6 <strong>–</strong> 19 <strong>January</strong> <strong>2016</strong><br />
51