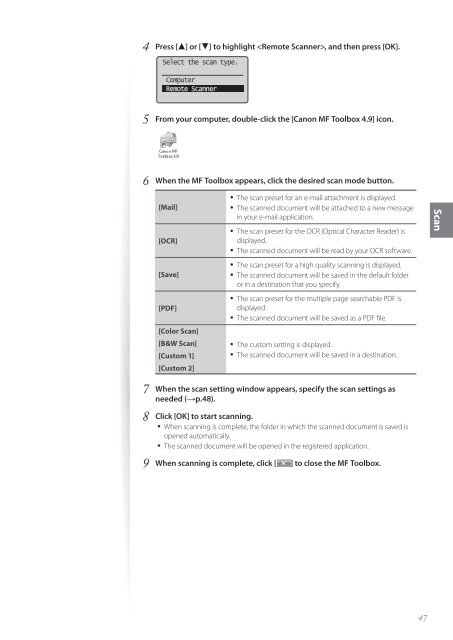Canon imageCLASS D530 - imageCLASS D530 Basic Operation Guide
Canon imageCLASS D530 - imageCLASS D530 Basic Operation Guide
Canon imageCLASS D530 - imageCLASS D530 Basic Operation Guide
Create successful ePaper yourself
Turn your PDF publications into a flip-book with our unique Google optimized e-Paper software.
4 Press [▲] or [▼] to highlight , and then press [OK].<br />
Select the scan type.<br />
Computer<br />
Remote Scanner<br />
5 From your computer, double-click the [<strong>Canon</strong> MF Toolbox 4.9] icon.<br />
6 When the MF Toolbox appears, click the desired scan mode button.<br />
[Mail]<br />
[OCR]<br />
• The scan preset for an e-mail attachment is displayed.<br />
• The scanned document will be attached to a new message<br />
in your e-mail application.<br />
• The scan preset for the OCR (Optical Character Reader) is<br />
displayed.<br />
• The scanned document will be read by your OCR software.<br />
Scan<br />
[Save]<br />
[PDF]<br />
[Color Scan]<br />
[B&W Scan]<br />
[Custom 1]<br />
[Custom 2]<br />
• The scan preset for a high quality scanning is displayed.<br />
• The scanned document will be saved in the default folder<br />
or in a destination that you specify.<br />
• The scan preset for the multiple page searchable PDF is<br />
displayed.<br />
• The scanned document will be saved as a PDF file.<br />
• The custom setting is displayed.<br />
• The scanned document will be saved in a destination.<br />
7 When the scan setting window appears, specify the scan settings as<br />
needed (→p.48).<br />
8 Click [OK] to start scanning.<br />
• When scanning is complete, the folder in which the scanned document is saved is<br />
opened automatically.<br />
• The scanned document will be opened in the registered application.<br />
9 When scanning is complete, click [ ] to close the MF Toolbox.<br />
47