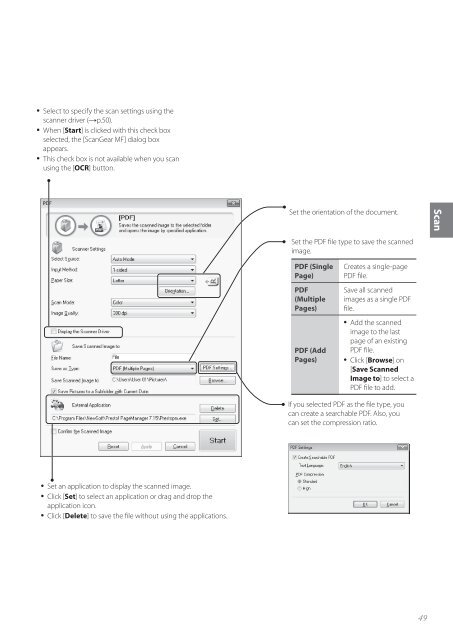Canon imageCLASS D530 - imageCLASS D530 Basic Operation Guide
Canon imageCLASS D530 - imageCLASS D530 Basic Operation Guide
Canon imageCLASS D530 - imageCLASS D530 Basic Operation Guide
You also want an ePaper? Increase the reach of your titles
YUMPU automatically turns print PDFs into web optimized ePapers that Google loves.
• Select to specify the scan settings using the<br />
scanner driver (→p.50).<br />
• When [Start] is clicked with this check box<br />
selected, the [ScanGear MF] dialog box<br />
appears.<br />
• This check box is not available when you scan<br />
using the [OCR] button.<br />
Set the orientation of the document.<br />
Scan<br />
Set the PDF file type to save the scanned<br />
image.<br />
PDF (Single<br />
Page)<br />
PDF<br />
(Multiple<br />
Pages)<br />
PDF (Add<br />
Pages)<br />
Creates a single-page<br />
PDF file.<br />
Save all scanned<br />
images as a single PDF<br />
fi l e.<br />
• Add the scanned<br />
image to the last<br />
page of an existing<br />
PDF file.<br />
• Click [Browse] on<br />
[Save Scanned<br />
Image to] to select a<br />
PDF file to add.<br />
If you selected PDF as the file type, you<br />
can create a searchable PDF. Also, you<br />
can set the compression ratio.<br />
• Set an application to display the scanned image.<br />
• Click [Set] to select an application or drag and drop the<br />
application icon.<br />
• Click [Delete] to save the file without using the applications.<br />
49