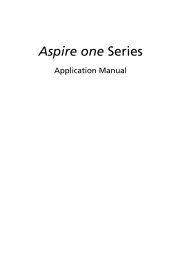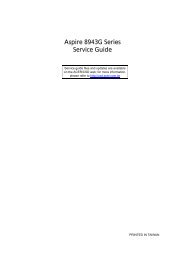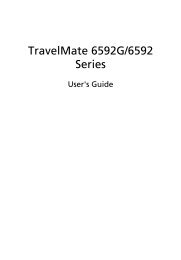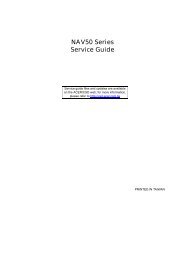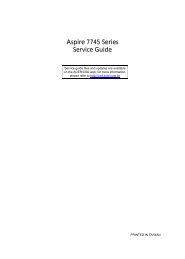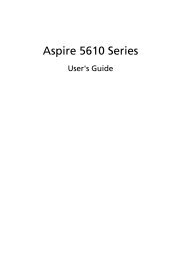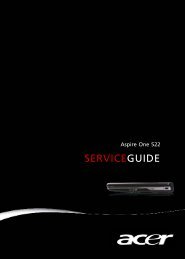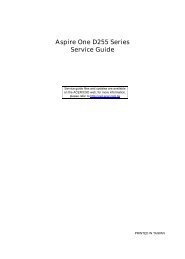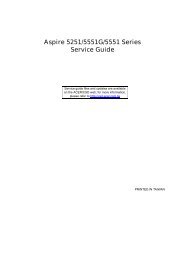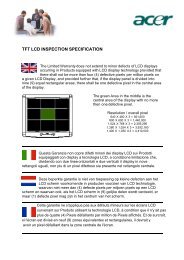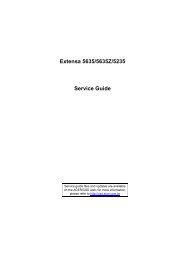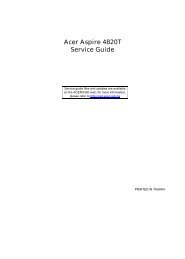Aspire 5310, 5710, 5710Z User's Guide EN - Acer Support
Aspire 5310, 5710, 5710Z User's Guide EN - Acer Support
Aspire 5310, 5710, 5710Z User's Guide EN - Acer Support
You also want an ePaper? Increase the reach of your titles
YUMPU automatically turns print PDFs into web optimized ePapers that Google loves.
English<br />
52<br />
In Audio Settings:<br />
Use "Speaker Environment" to choose between "Headphones," "SPDIF," "2" or<br />
more speakers depending on your audio equipment.<br />
"Output Mode" should be set to "Stereo" if you are listening to speakers,<br />
"Dolby Surround," or "Virtual Surround Sound" if you are using headphones.<br />
Note: If your speakers are not capable of outputting<br />
low-frequency signals, it is recommended that you do not select<br />
Virtual Surround Sound, in order to avoid damaging your<br />
speakers.<br />
Click Run Setup Wizard to change your original startup settings.<br />
Click About <strong>Acer</strong> Arcade to open a page with version and copyright<br />
information.<br />
Click Restore Default Settings to return the <strong>Acer</strong> Arcade settings to their<br />
default values.<br />
Arcade controls<br />
When watching video clips, movies or slide shows at full screen, two pop-up<br />
control panels are shown when you move the pointer. They automatically<br />
disappear after several seconds. The "Navigation Controls" panel appears at the<br />
top and the "Player Controls" panel appears at the bottom of the screen.<br />
Navigation controls<br />
To return to the Arcade home page, click the Home button in the upper-left<br />
corner of the window. To go up one folder level while searching for content,<br />
click Up one level. To return to the previous screen, click the red arrow. The<br />
buttons in the upper right (minimize, maximize, close) have standard PC<br />
behaviors.<br />
To quit Arcade, click the Close button in the upper right corner of the window.<br />
Player controls<br />
At the bottom of the window, the player controls — used for video, slide shows,<br />
movies and music — are shown. The group on the left provides standard<br />
playback controls (play, pause, stop, etc.). The group on the right controls<br />
volume (mute and volume up/down).<br />
Note: When playing DVDs, there are additional controls added to<br />
the right of the volume controls. These are discussed in more<br />
detail in the Cinema of this guide.