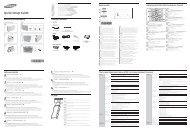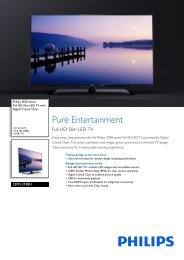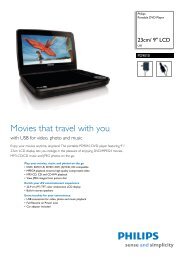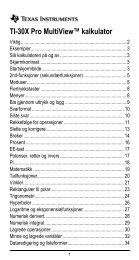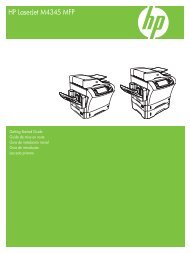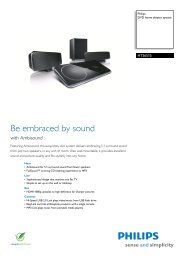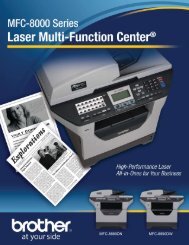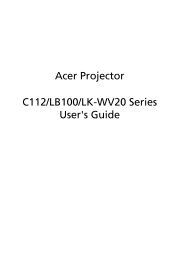Xerox® WorkCentre 3550 - Xerox Support and Drivers
Xerox® WorkCentre 3550 - Xerox Support and Drivers
Xerox® WorkCentre 3550 - Xerox Support and Drivers
Create successful ePaper yourself
Turn your PDF publications into a flip-book with our unique Google optimized e-Paper software.
3. Squeeze the rear guide <strong>and</strong> move from the<br />
current position <strong>and</strong> into the correct<br />
position for the paper size. Make sure the<br />
guide clicks into place.<br />
<strong>Xerox</strong> <strong>WorkCentre</strong> <strong>3550</strong><br />
Quick Use Guide<br />
English<br />
4. Load paper into the tray. Do not fill above<br />
the 28lb (105g) line at the rear of the tray.<br />
5. Position the side guide by squeezing the<br />
lever <strong>and</strong> sliding it towards the stack of<br />
paper, until it gently touches the side of the<br />
stack.<br />
6. Insert the paper tray into the machine.<br />
7. After loading paper in the paper tray, set<br />
the paper size <strong>and</strong> type using the control<br />
panel. Press OK to confirm the settings or Stop to change the settings.<br />
These settings will apply to Copy <strong>and</strong> Fax modes.<br />
For workstation printing, select the paper size <strong>and</strong> type in the application<br />
program you use on your workstation.<br />
Note: The settings made from the print driver override the settings on the<br />
control panel.<br />
11