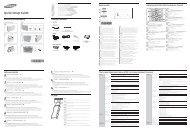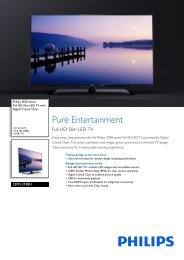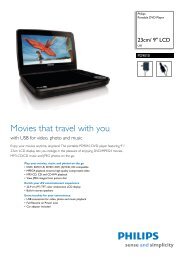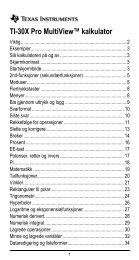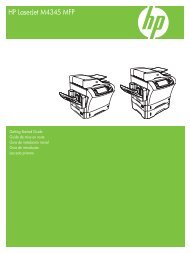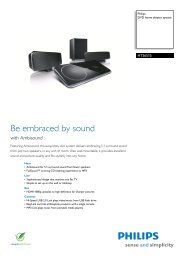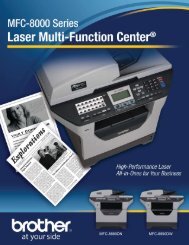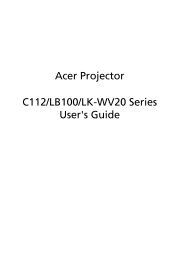Xerox® WorkCentre 3550 - Xerox Support and Drivers
Xerox® WorkCentre 3550 - Xerox Support and Drivers
Xerox® WorkCentre 3550 - Xerox Support and Drivers
Create successful ePaper yourself
Turn your PDF publications into a flip-book with our unique Google optimized e-Paper software.
Sending a Fax<br />
<strong>Xerox</strong> <strong>WorkCentre</strong> <strong>3550</strong><br />
Quick Use Guide<br />
English<br />
1. Load the documents to be faxed face up in the Document Feeder or face<br />
down to the rear left corner of the Document Glass.<br />
2. Press the Fax button on the control panel.<br />
3. Select the Fax features required for the job.<br />
Press Menu <strong>and</strong> use the up/down arrows to highlight the feature required<br />
<strong>and</strong> press OK. Select the setting required <strong>and</strong> press OK. The following<br />
features are available:<br />
Lighten/Darken This provides manual control to adjust the lightness<br />
or darkness of the scanned images.<br />
Background<br />
Suppression<br />
Use to automatically reduce or eliminate the dark<br />
background resulting from scanning colored paper or<br />
newspaper originals.<br />
Resolution A higher resolution produces better quality for<br />
photos. A lower resolution reduces communication<br />
time.<br />
Original Size Use to specify the size of the image to be scanned.<br />
Multi Send Use this feature to send a fax to multiple locations.<br />
Delayed Start Use to set your machine to send a fax at a later time.<br />
Priority Send Use when a high priority fax need to be sent ahead<br />
of reserved operations.<br />
Forward Use to set the machine to forward a received or sent<br />
fax to another fax, e-mail or server destination.<br />
Secure Receive Use to restrict printing of received faxes when the<br />
machine is unattended.<br />
Add Page Use to add additional documents to a delayed fax<br />
job which is saved in memory.<br />
Press Back to return to the Fax screen.<br />
4. If the originals are 2 Sided, press the 2 Sided button on the control panel.<br />
Select the 2 Sided option required using the up/down arrows <strong>and</strong> press<br />
OK.<br />
5. Enter the recipient’s fax number by:<br />
• Keypad Dial: Enter the number using the keypad.<br />
• Manual Dial: Allows you to get the dial tone before entering the fax<br />
number.<br />
• Pause / Redial: Allows you to send to the last number or list of<br />
numbers dialed.<br />
25