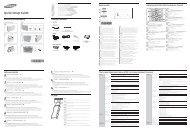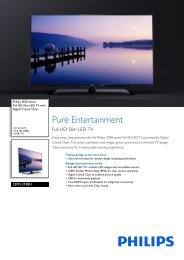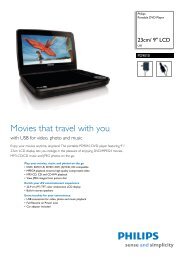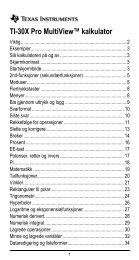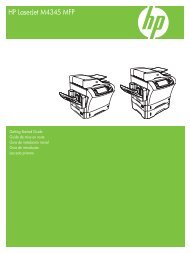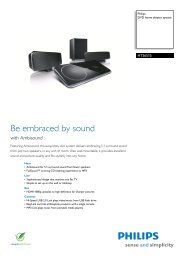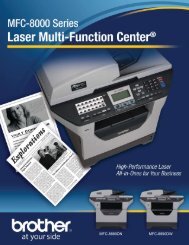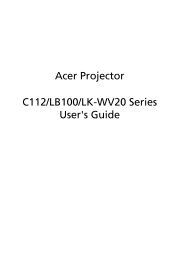Xerox® WorkCentre 3550 - Xerox Support and Drivers
Xerox® WorkCentre 3550 - Xerox Support and Drivers
Xerox® WorkCentre 3550 - Xerox Support and Drivers
You also want an ePaper? Increase the reach of your titles
YUMPU automatically turns print PDFs into web optimized ePapers that Google loves.
Connecting to the Network<br />
Follow these instructions to connect the machine to an Ethernet TCP/IP<br />
network.<br />
<strong>Xerox</strong> <strong>WorkCentre</strong> <strong>3550</strong><br />
Quick Use Guide<br />
English<br />
If you are connecting your machine to a different type of network, or you wish<br />
to use other protocols, refer to the System Administrator Guide.<br />
Test the Machine<br />
Before connecting the machine to your network, make sure that it is operating<br />
correctly as a copier.<br />
1. Place a document in the Document Feeder <strong>and</strong> make 3 copies.<br />
2. If the copies are made successfully, install the network connection as<br />
described in the next steps. If copying is not successful, refer to<br />
Troubleshooting on page 35.<br />
Network Connection using TCP/IP<br />
You can set up the TCP/IP network connection using either of the following<br />
methods:<br />
• DHCP: Use this method to allow a DHCP server to automatically assign<br />
an IP Address. This is the factory default setting.<br />
• Static IP Address: Use this method to manually assign an IP Address<br />
provided by the network administrator.<br />
When the machine is powered on, it automatically uses DHCP to obtain its<br />
network configuration. To use a static IP Address, DHCP must be turned off <strong>and</strong><br />
the IP Address, Gateway Address, Subnet Mask, <strong>and</strong> DNS Server Address must<br />
be entered manually.<br />
1. Connect the Ethernet Cable to the RJ45<br />
Connector 5<br />
on the back of the machine.<br />
2.<br />
Note: The Ethernet Cable is not supplied by<br />
<strong>Xerox</strong>.<br />
To setup the address using DHCP, see<br />
Network Setup on page 14. If you want to<br />
set a static IP Address, see Network Setup<br />
Using a Static IP Address on page 15.<br />
5<br />
13