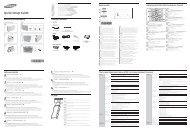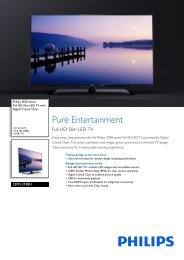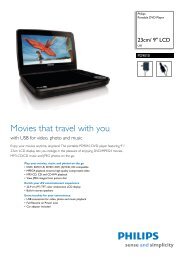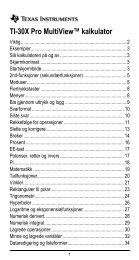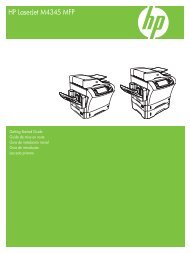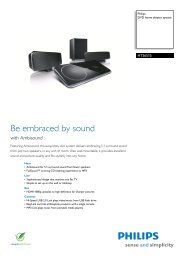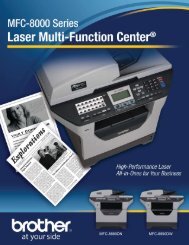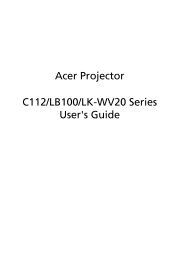Xerox® WorkCentre 3550 - Xerox Support and Drivers
Xerox® WorkCentre 3550 - Xerox Support and Drivers
Xerox® WorkCentre 3550 - Xerox Support and Drivers
You also want an ePaper? Increase the reach of your titles
YUMPU automatically turns print PDFs into web optimized ePapers that Google loves.
Printing a Document<br />
<strong>Xerox</strong> <strong>WorkCentre</strong> <strong>3550</strong><br />
Quick Use Guide<br />
English<br />
1. Ensure that the correct <strong>Xerox</strong> <strong>WorkCentre</strong> <strong>3550</strong> print driver has been<br />
installed on your workstation. To install the print drivers refer to Install<br />
Printer Software on page 16.<br />
You can also access the print drivers by referring to the Software CD<br />
supplied with your machine, or you can download the latest versions from<br />
the <strong>Xerox</strong> website at www.xerox.com/support.<br />
2. Open the document to be printed. Click File > Print <strong>and</strong> select the <strong>Xerox</strong><br />
<strong>WorkCentre</strong> <strong>3550</strong> from the list of printers displayed.<br />
3. To change the default printing properties click Properties.<br />
The print driver has various tabs that contain options <strong>and</strong> properties.<br />
• Use the Basic tab to choose the<br />
image size <strong>and</strong> orientation, the<br />
image quality setting required,<br />
layout options such as poster<br />
<strong>and</strong> booklet creation, <strong>and</strong> 2<br />
sided printing options.<br />
• Use the Paper tab to select the<br />
number of copies <strong>and</strong> the paper<br />
size <strong>and</strong> type required. Scaling<br />
options can also be selected.<br />
• The Graphics tab enables you<br />
to adjust the look of your prints.<br />
You can darken text, print text<br />
in black only, adjust True Type font settings <strong>and</strong> use the Toner Save<br />
option.<br />
• Use the Advanced tab to add watermarks or overlay text to pages,<br />
change the print order, or to access the Job Settings to change the<br />
print mode to Proof or Secure Print.<br />
• The <strong>Xerox</strong> tab provides version <strong>and</strong> copyright information <strong>and</strong> a link<br />
to the <strong>Xerox</strong> Website.<br />
Choose the options required for your Print job <strong>and</strong> click OK to print the<br />
document.<br />
4. The print job will be sent to the machine <strong>and</strong> will appear in the job list.<br />
Press the Job Status button on the Control Panel to display status information<br />
about the job or to delete the job from the list.<br />
23