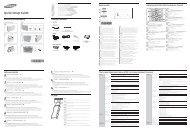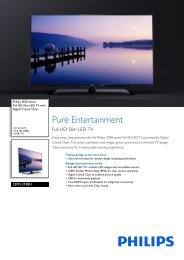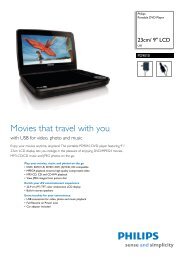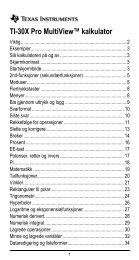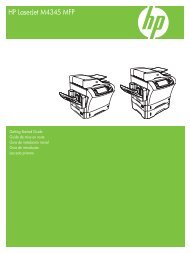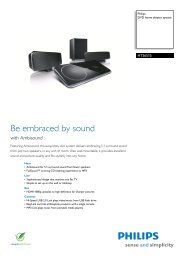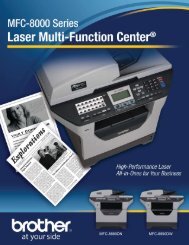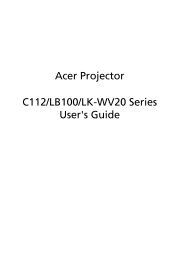Xerox® WorkCentre 3550 - Xerox Support and Drivers
Xerox® WorkCentre 3550 - Xerox Support and Drivers
Xerox® WorkCentre 3550 - Xerox Support and Drivers
You also want an ePaper? Increase the reach of your titles
YUMPU automatically turns print PDFs into web optimized ePapers that Google loves.
The following features are available:<br />
File Format Sets the file format in which the image is to be<br />
saved.<br />
Output Color Sets the color mode.<br />
<strong>Xerox</strong> <strong>WorkCentre</strong> <strong>3550</strong><br />
Quick Use Guide<br />
English<br />
Lighten/Darken This provides manual control to adjust the lightness<br />
or darkness of the scanned images.<br />
Background<br />
Suppression<br />
Use to automatically reduce or eliminate the dark<br />
background resulting from scanning colored paper or<br />
newspaper originals.<br />
Original Type Use to improve the image quality by selecting the<br />
document type for the originals.<br />
Resolution A higher resolution produces better quality for<br />
photos. A lower resolution reduces communication<br />
time.<br />
Original Size Use to specify the size of the image to be scanned.<br />
5. Press OK. If Not Available is displayed, check the connection.<br />
6. If necessary, press the up/down arrows to highlight the Login ID you<br />
want <strong>and</strong> press OK. Enter the Password using the keypad <strong>and</strong> press OK.<br />
7. Press the up/down arrows to highlight the scan destination or server you<br />
want <strong>and</strong> press OK. For Local PC <strong>and</strong> Network PC scanning, the default<br />
setting is My Documents.<br />
8. Press OK to scan your originals.<br />
Press the Job Status button on the Control Panel to display status information<br />
about the job or to delete the job from the list.<br />
27