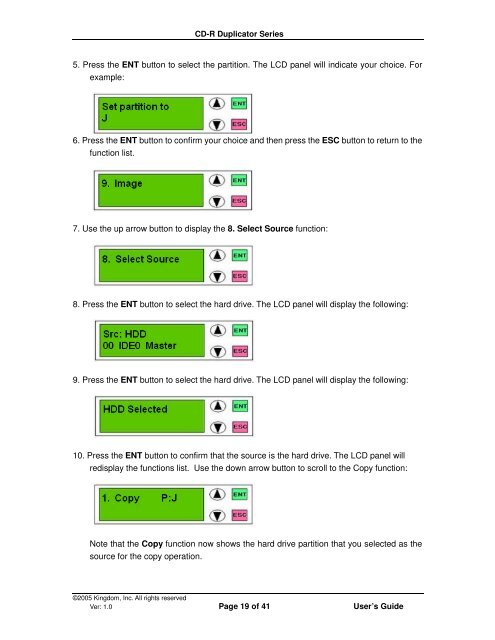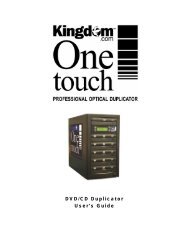CD-R Duplicator User's Guide - Kingdom
CD-R Duplicator User's Guide - Kingdom
CD-R Duplicator User's Guide - Kingdom
Create successful ePaper yourself
Turn your PDF publications into a flip-book with our unique Google optimized e-Paper software.
<strong>CD</strong>-R <strong>Duplicator</strong> Series<br />
5. Press the ENT button to select the partition. The L<strong>CD</strong> panel will indicate your choice. For<br />
example:<br />
6. Press the ENT button to confirm your choice and then press the ESC button to return to the<br />
function list.<br />
7. Use the up arrow button to display the 8. Select Source function:<br />
8. Press the ENT button to select the hard drive. The L<strong>CD</strong> panel will display the following:<br />
9. Press the ENT button to select the hard drive. The L<strong>CD</strong> panel will display the following:<br />
10. Press the ENT button to confirm that the source is the hard drive. The L<strong>CD</strong> panel will<br />
redisplay the functions list. Use the down arrow button to scroll to the Copy function:<br />
Note that the Copy function now shows the hard drive partition that you selected as the<br />
source for the copy operation.<br />
©2005 <strong>Kingdom</strong>, Inc. All rights reserved<br />
Ver: 1.0 Page 19 of 41 User’s <strong>Guide</strong>