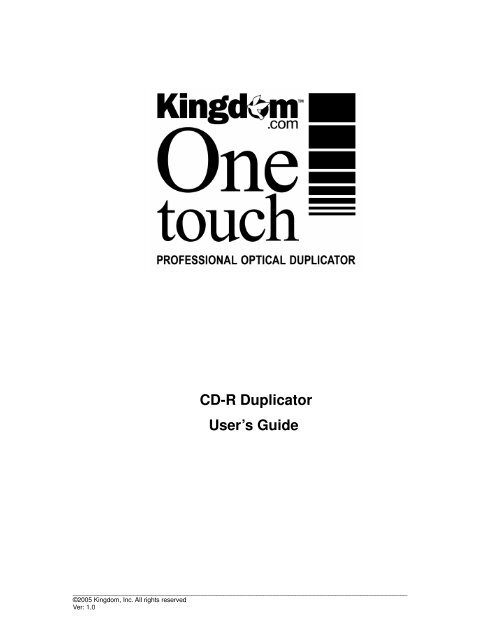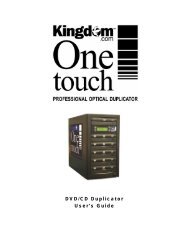CD-R Duplicator User's Guide - Kingdom
CD-R Duplicator User's Guide - Kingdom
CD-R Duplicator User's Guide - Kingdom
Create successful ePaper yourself
Turn your PDF publications into a flip-book with our unique Google optimized e-Paper software.
<strong>CD</strong>-R <strong>Duplicator</strong><br />
User’s <strong>Guide</strong><br />
_____________________________________________________________________________________________<br />
©2005 <strong>Kingdom</strong>, Inc. All rights reserved<br />
Ver: 1.0
<strong>CD</strong>-R <strong>Duplicator</strong> Series<br />
This optical duplication device is to be used exclusively for the purpose of copying personal<br />
audio and data. This optical duplication device is sold and intended strictly for the purposes of<br />
legal copying. It is a violation of International Copyright Laws to use for any other purpose and<br />
subject to criminal charges. <strong>Kingdom</strong> is not responsible for any illegal use or any damages<br />
resulting from the sale, use, or performance of this device.<br />
Safety Precautions<br />
<strong>Duplicator</strong> products are high-precision electronic devices. Do not use them in any manner<br />
other than as specified in this manual. Please read this manual in its entirety before using the<br />
system.<br />
To prevent fire or shock, do not expose the unit to moisture or rain.<br />
To prevent electronic shock, do not attempt to disassemble the duplicator or any of its internal<br />
components. Refer servicing to authorized personnel.<br />
The internal drives utilize a laser beam that can be harmful to the eyes. Do not disassemble<br />
the unit. Do not attempt to look through the front panel or into the unit while the power is turned<br />
on.<br />
A user who changes or modifies the unit or operation procedures specification herein without<br />
express written approval by the manufacturer will void manufacturer’s warranty.<br />
Specifications and features are subject to change without notice or obligation.<br />
Attention:<br />
You should wait 10 seconds to power on after shutdown to prevent the abnormal<br />
operation of system.<br />
©2005 <strong>Kingdom</strong>, Inc. All rights reserved<br />
Ver: 1.0 Page 1 of 41 User’s <strong>Guide</strong>
<strong>CD</strong>-R <strong>Duplicator</strong> Series<br />
TABLE OF CONTENTS<br />
SAFETY PRECAUTIONS ......................................................................................................... 1<br />
CHAPTER 1 INTRODUCTION................................................................................................. 4<br />
INTRODUCING THE <strong>CD</strong>-R DUPLICATOR SYSTEMS ....................................................................... 4<br />
FEATURES ............................................................................................................................... 4<br />
SYSTEM SPECIFICATION ........................................................................................................... 4<br />
UNPACKING YOUR NEW DUPLICATOR ........................................................................................ 5<br />
CLEANING AND MAINTENANCE .................................................................................................. 6<br />
FOR BEST PERFORMANCE........................................................................................................ 6<br />
WARRANTY INFORMATION......................................................................................................... 6<br />
TECHNICAL SUPPORT ............................................................................................................... 7<br />
CHAPTER 2 GETTING STARTED .......................................................................................... 8<br />
TURNING ON THE SYSTEM......................................................................................................... 8<br />
ABOUT THE L<strong>CD</strong> PANEL DISPLAY .............................................................................................. 8<br />
CHAPTER 3 SIMPLE BASICS ................................................................................................ 9<br />
OVERVIEW............................................................................................................................... 9<br />
COPYING A MASTER <strong>CD</strong> ........................................................................................................... 9<br />
LOADING A <strong>CD</strong> ONTO THE HARD DRIVE.................................................................................... 10<br />
COPYING FROM A PARTITION ON THE HARD DRIVE.................................................................... 12<br />
COPYING SELECTED TRACKS TO A PARTITION ON THE HARD DRIVE........................................... 14<br />
BURNING COMPOSITE <strong>CD</strong>S FROM A PARTITION ON THE HARD DRIVE ......................................... 18<br />
SELECTING THE SOURCE TO COPY FROM (<strong>CD</strong>-ROM OR HARD DRIVE)..................................... 20<br />
SELECTING A SPECIFIC HARD DRIVE PARTITION AS THE SOURCE .............................................. 21<br />
CHAPTER 4 ADVANCED FUNCTIONS ................................................................................ 24<br />
TESTING (SIMULATING) THE COPY PROCESS ........................................................................... 24<br />
TESTING AND COPYING <strong>CD</strong>S................................................................................................... 24<br />
VERIFYING THE TARGET (DUPLICATE) <strong>CD</strong>S.............................................................................. 24<br />
COMPARING THE SOURCE AND TARGET AFTER COPYING .......................................................... 25<br />
PRESCANNING THE MASTER (SOURCE) <strong>CD</strong> ............................................................................. 25<br />
VIEWING THE DISC INFO OF THE MASTER (SOURCE) <strong>CD</strong> .......................................................... 26<br />
CHAPTER 5 USING THE HARD DRIVE PARTITION AS THE SOURCE ............................ 27<br />
OVERVIEW............................................................................................................................. 27<br />
LOADING A <strong>CD</strong> (IMAGE) INTO A PARTITION OF THE HARD DRIVE................................................. 28<br />
DELETE THE CONTENTS OF A HARD DRIVE PARTITION.............................................................. 28<br />
©2005 <strong>Kingdom</strong>, Inc. All rights reserved<br />
Ver: 1.0 Page 2 of 41 User’s <strong>Guide</strong>
<strong>CD</strong>-R <strong>Duplicator</strong> Series<br />
REVIEW THE CONTENTS OF A PARTITION.................................................................................. 28<br />
COMPARE THE PARTITION TO THE <strong>CD</strong> ...................................................................................... 29<br />
SELECTING A HARD DRIVE PARTITION...................................................................................... 29<br />
SELECTING THE IMAGE SOURCE DRIVE ................................................................................... 30<br />
CHAPTER 6 EDITING TRACKS............................................................................................ 31<br />
OVERVIEW............................................................................................................................. 31<br />
COPYING TRACKS, MASTER <strong>CD</strong> TO TARGET <strong>CD</strong> ...................................................................... 31<br />
PLAYING AN AUDIO TRACK ...................................................................................................... 32<br />
CLOSING A SESSION............................................................................................................... 32<br />
CHAPTER 7 ABOUT THE SETUP OPTIONS ....................................................................... 33<br />
OVERVIEW............................................................................................................................. 33<br />
LANGUAGE............................................................................................................................. 33<br />
BURN SPEED ......................................................................................................................... 33<br />
READ SPEED ......................................................................................................................... 33<br />
AUTO START DRIVE................................................................................................................ 33<br />
STARTUP MENU ..................................................................................................................... 33<br />
AUTO VERIFY......................................................................................................................... 33<br />
AUTO COMPARE..................................................................................................................... 33<br />
AUTO PRESCAN ..................................................................................................................... 33<br />
EJECT DISC ........................................................................................................................... 33<br />
BURN ON THE FLY.................................................................................................................. 34<br />
BURN MODE .......................................................................................................................... 34<br />
BUTTON SOUND..................................................................................................................... 34<br />
DEVICE INFO.......................................................................................................................... 34<br />
SYSTEM INFO......................................................................................................................... 34<br />
QUICK ERASE ........................................................................................................................ 34<br />
FULL ERASE........................................................................................................................... 34<br />
CHAPTER 8 TROUBLESHOOTING...................................................................................... 35<br />
APPENDIX 1: OVERVIEW OF THE FUNCTIONS ................................................................ 36<br />
APPENDIX 2: L<strong>CD</strong> MESSAGES ........................................................................................... 38<br />
GENERAL MESSAGES: ............................................................................................................ 38<br />
HARD DISK DRIVE WITH IMAGE LOADING MESSAGES:............................................................... 38<br />
FIRMWARE UPDATE MESSAGES: ............................................................................................. 39<br />
APPENDIX 3 TECHNICAL SUPPORT INFORMATION........................................................ 41<br />
©2005 <strong>Kingdom</strong>, Inc. All rights reserved<br />
Ver: 1.0 Page 3 of 41 User’s <strong>Guide</strong>
Chapter 1 Introduction<br />
<strong>CD</strong>-R <strong>Duplicator</strong> Series<br />
Introducing the <strong>CD</strong>-R <strong>Duplicator</strong> Systems<br />
Features<br />
This <strong>Kingdom</strong> One touch is a high speed, multi copy <strong>CD</strong> Recordable duplication<br />
system, enabling you to copy <strong>CD</strong>s up to 52X speed. It provides efficient duplication of<br />
compact disks with excellent accuracy. With its professional design and multi-function<br />
L<strong>CD</strong> panel, the unit is particularly easy to operate.<br />
If your system includes a hard drive, you can load an original <strong>CD</strong> onto the hard drive<br />
and use all of the available <strong>CD</strong>-RW drives to duplicate multiple <strong>CD</strong>s all at once. The<br />
hard drive has partitions of one gigabyte each. You can load up to 1 <strong>CD</strong> in each partition<br />
on the hard drive and duplicate from one partition at a time. You can also use each<br />
partition in the hard drive to load selected tracks from any number of <strong>CD</strong>s and then<br />
duplicate the loaded tracks to multiple <strong>CD</strong>s.<br />
If your system does not include a hard drive, you can use the first <strong>CD</strong> drive as the reader,<br />
and the remaining drives for duplication.<br />
• Stand alone IDE to IDE <strong>CD</strong> controller<br />
• Self system diagnostics when power is turned on<br />
• Easy to use, informative L<strong>CD</strong> command display<br />
• Auto format detection<br />
• Supports high speed <strong>CD</strong>-RW writing mode<br />
• Supports Hard Drive images<br />
• Disk at once support for audio<br />
• Audio track extraction for music disc compilation<br />
• Industrial cooling fans and Heavy Duty power supply<br />
• Firmware upgrade via <strong>CD</strong>-ROM<br />
System Specification<br />
Power: 115/230 VAC 0.5 Amp 400W 50/60 Hz<br />
Duplication Speeds: Up to 52X <strong>CD</strong>-R recording speed, 32X <strong>CD</strong>-RW recording speed<br />
and 52X read (maximum)<br />
<strong>CD</strong> Formats: Supports a wide range of <strong>CD</strong> formats including <strong>CD</strong>-Audio,<br />
<strong>CD</strong>-ROM, <strong>CD</strong>-ROM/XA, <strong>CD</strong>-I, Mixed Mode, Photo <strong>CD</strong>,<br />
©2005 <strong>Kingdom</strong>, Inc. All rights reserved<br />
Ver: 1.0 Page 4 of 41 User’s <strong>Guide</strong>
Unpacking Your New <strong>Duplicator</strong><br />
<strong>CD</strong>-R <strong>Duplicator</strong> Series<br />
Video <strong>CD</strong>, <strong>CD</strong>-Extra, <strong>CD</strong>-Text, DV<strong>CD</strong>, <strong>CD</strong>-G, Karaoke <strong>CD</strong>,<br />
I-trax & bootable <strong>CD</strong>.<br />
Unpack the system in a clean working area with a moderate temperature control.<br />
Confirm that the following items have been shipped with the system: power cable and<br />
user manual.<br />
Confirm that the voltage setting (AC 115/230V) is correct.<br />
Confirm that the power input is stable and consistent. Install an uninterruptible power<br />
supply (UPS) if necessary.<br />
Make sure that the system is on a level and stable surface away from direct sunlight and<br />
free from any vibration.<br />
Make sure that the environment for the system is properly ventilated and free of dust,<br />
excessive heat and humidity, and electronic interference.<br />
Make sure the system is properly grounded. Do not attempt to defeat the third ground<br />
prong on the power cable.<br />
The system is shipped in professionally designed, form-based packaging. If your<br />
system is damaged during shipment, please contact the freight carrier first, and then<br />
contact your <strong>Kingdom</strong> Representative.<br />
IMPORTANT: Please keep and store this packaging for future transport or<br />
storage of the system. If your system ever needs to be sent to <strong>Kingdom</strong> for<br />
service, it must be returned in the original packing or the warranty will be voided.<br />
©2005 <strong>Kingdom</strong>, Inc. All rights reserved<br />
Ver: 1.0 Page 5 of 41 User’s <strong>Guide</strong>
Cleaning and Maintenance<br />
<strong>CD</strong>-R <strong>Duplicator</strong> Series<br />
The best maintenance for your system is preventive maintenance. Using the system in<br />
an area with excessive dust, smoke, or other contaminants is not recommended since it<br />
will increase error rates and reduce hardware life expectancy. Some light exterior<br />
cleaning can be performed, but there is no substitute for a clean environment.<br />
For Best Performance<br />
For best results always use high quality media. <strong>Kingdom</strong> One touch duplicators<br />
have been thoroughly tested with most major optical media makers for<br />
maximum compatibility. <strong>Kingdom</strong> Supreme and Professional Premium media<br />
is our first recommendation for excellent results. Please visit us at<br />
www.kingdom.com.<br />
Warranty Information<br />
<strong>Kingdom</strong> Inc. warrants to the original purchaser that this product is free from defects in<br />
material and workmanship. <strong>Kingdom</strong>, Inc. will for one year, at its option, repair or<br />
replace at no charge for parts and labor from the date you purchase the product from an<br />
authorized <strong>Kingdom</strong>, Inc. dealer. <strong>Kingdom</strong>, Inc. reserves the right to determine the<br />
validity of all warranty claims. Warranty is void if the product serial number has been<br />
altered or removed. Warranty is void if the product has been misused or damaged or if<br />
evidence is present that the product was altered, modified or serviced by unauthorized<br />
service people.<br />
THE ABOVE STATED WARRANTY IS EXCLUSIVE AND REPLACES ALL OTHER<br />
WARRANTIES EXPRESSED OR IMPLIED INCLUDING THOSE OF<br />
MERCHANTABILITY AND FITNESS FOR A PARTICULAR PURPOSE. KINGDOM,<br />
INC. WILL NOT BE HELD LIABLE FOR ANY OTHER DAMAGES OR LOSS<br />
INCLUDING INCIDENTIAL OR CONSEQUENTIAL DAMAGES AND LOSS OF<br />
PROFITS OR REVENUES FROM WHATEVER CAUSE, INCLUDING BREACH OF<br />
WARRANTY OR NEGLIGENCE.<br />
KINGDOM, INC. RESERVES THE RIGHT TO MODIFY OR UPDATE ITS PRODUCT<br />
OBLIGATION TO REPLACE ANY EQUIPMENT DELIVERED PRIOR TO ANY SUCH<br />
CHANGE.<br />
©2005 <strong>Kingdom</strong>, Inc. All rights reserved<br />
Ver: 1.0 Page 6 of 41 User’s <strong>Guide</strong>
Technical Support<br />
<strong>CD</strong>-R <strong>Duplicator</strong> Series<br />
For detailed technical support or questions regarding the <strong>CD</strong>-R <strong>Duplicator</strong>, contact <strong>Kingdom</strong><br />
Technical Support at 1-800-296-2312.<br />
Note: This duplicator has a serial number located on the rear panel. Please record the Model<br />
Number and Serial Number and retain them for your records. It will be necessary to provide<br />
this information to Technical Support personnel in order for them to provide you with the best<br />
technical support possible.<br />
Model Number: _____________________________________<br />
Serial Number: _____________________________________<br />
©2005 <strong>Kingdom</strong>, Inc. All rights reserved<br />
Ver: 1.0 Page 7 of 41 User’s <strong>Guide</strong>
Chapter 2 Getting Started<br />
Turning on the System<br />
<strong>CD</strong>-R <strong>Duplicator</strong> Series<br />
Plug the AC cord into the system and then into a wall outlet. NOTE: Make sure that the<br />
voltage setting is correct (115v or 230v). Switch the ON/OFF rocker-switch located on the<br />
back of the system (below the power outlet). The L<strong>CD</strong> display will light up, indicator lights<br />
on each of the <strong>CD</strong> disc drives will flash momentarily and the system will go through a<br />
short self test routine,<br />
About the L<strong>CD</strong> Panel Display<br />
When you first turn the system on, after a short self test routine the information<br />
displayed in the L<strong>CD</strong> panel will indicate the copy function is selected:<br />
Press the down arrow button to scroll through the functions that are available in the<br />
system. They appear in the following order:<br />
1. Copy<br />
2. Test<br />
3. Test & Copy<br />
4. Verify<br />
5. Compare<br />
6. Prescan<br />
7. Disc Info<br />
8. Select Source<br />
9. Image (When a hard drive is in the duplicator)<br />
10. Edit Track<br />
11. Setup<br />
Press the up arrow button to scroll through the functions in the opposite order.<br />
Pressing the ENT (Enter) button starts the function that you have selected.<br />
Press the ESC (Escape) button stops/cancels any function that you have started or<br />
selected.<br />
©2005 <strong>Kingdom</strong>, Inc. All rights reserved<br />
Ver: 1.0 Page 8 of 41 User’s <strong>Guide</strong>
Chapter 3 Simple Basics<br />
Overview<br />
<strong>CD</strong>-R <strong>Duplicator</strong> Series<br />
This chapter covers the procedures for the most frequently used functions of the <strong>CD</strong><br />
<strong>Duplicator</strong>, which are as follows:<br />
• Duplicating (Copying) a <strong>CD</strong><br />
• Copying a <strong>CD</strong> to the Hard Drive<br />
• Duplicating from the Hard Drive<br />
• Copying Selected Tracks to the Hard Drive<br />
• Burning Composite <strong>CD</strong>s from a Hard Drive Partition<br />
• Selecting or Changing the Source (Master <strong>CD</strong> or Hard Drive)<br />
• Selecting a Specific Hard Drive Partition as the Source<br />
Copying a Master <strong>CD</strong><br />
Duplicating (Copying) from <strong>CD</strong> to <strong>CD</strong> is the most frequently used function of the system.<br />
This procedure provides step-by-step instructions for making duplicates from a Master<br />
<strong>CD</strong>.<br />
1. Turn on the system. Note that the 1.Copy command is displayed. Your L<strong>CD</strong> display should<br />
look like this:<br />
2. Place the Master <strong>CD</strong> in the top drive. This is the drive that functions as the Master or<br />
“source” drive.<br />
3. Place one or more blank <strong>CD</strong>s in the remaining drives. It doesn’t matter which drive(s) you<br />
use; the system will automatically detect which slave or “destination” drives have blank<br />
discs in them ready to be copied to.<br />
©2005 <strong>Kingdom</strong>, Inc. All rights reserved<br />
Ver: 1.0 Page 9 of 41 User’s <strong>Guide</strong>
<strong>CD</strong>-R <strong>Duplicator</strong> Series<br />
4. Press the ENT button. The system will begin by copying information from the master <strong>CD</strong> to<br />
the <strong>CD</strong>s in the slave drives. Flashing lights on the slave drives indicate when information<br />
is being written to the discs in those drives. The master drive flashes a green light,<br />
indicating that it is reading and copying the information. In the L<strong>CD</strong> panel display, the<br />
status of the copy operation is indicated. For example:<br />
5. When the copies are finished, the copy drive drawers will automatically open and the L<strong>CD</strong><br />
Panel will display the status of the successful duplication process.<br />
6. Remove the duplicated <strong>CD</strong>(s) from the drive(s) and close the drive(s) using the open/close<br />
button on the <strong>CD</strong> drive.<br />
7. Unless you intend to make more copies of the same master <strong>CD</strong>, remove the master <strong>CD</strong> from<br />
the Master (source) drive.<br />
8. Press the ESC button to return to the Copy function.<br />
Loading a <strong>CD</strong> onto the Hard Drive<br />
This procedure applies to systems that have a hard drive. It explains how to copy the contents<br />
of a <strong>CD</strong> onto a partition of the hard drive. Once a <strong>CD</strong> is copied to the hard drive, it is easy to<br />
make duplicates using all of the available <strong>CD</strong>-RW drives.<br />
1. Turn on the system. Note that the copy command is displayed. Your L<strong>CD</strong> display should<br />
look like this:<br />
2. Place the <strong>CD</strong> to be loaded onto the Hard Drive into the Master Drive (the top drive of your<br />
system).<br />
©2005 <strong>Kingdom</strong>, Inc. All rights reserved<br />
Ver: 1.0 Page 10 of 41 User’s <strong>Guide</strong>
<strong>CD</strong>-R <strong>Duplicator</strong> Series<br />
3. Use the down arrow button to display the 9. Image function:<br />
Then press the ENT button to select the Image function. Note that the L<strong>CD</strong> panel display<br />
shows which partition of the hard drive the <strong>CD</strong>s contents (Image) will be load onto. (To<br />
learn more about how to select a particular partition on the hard drive, see page 19) In the<br />
following example, the image will be loaded onto hard drive partition A:<br />
4. Press the ENT button. The L<strong>CD</strong> panel display will indicate the status of the load process by<br />
displaying the percent of the <strong>CD</strong>’s contents that have been loaded, the number of tracks<br />
that have been loaded, etc.<br />
In the following example, we can see that the contents of the Master <strong>CD</strong> are being loaded<br />
into partition A of the hard drive. This particular “snapshot” shows that 43 percent of the<br />
<strong>CD</strong> has been copied, 9 of the 15 tracks have been copied, the present copying speed is<br />
35X, and that 26 seconds of track 9 have yet to be copied from the Master <strong>CD</strong> to the hard<br />
drive:<br />
When the load process is complete, the system will beep and display the following<br />
message:<br />
You have now completed the process of loading a master <strong>CD</strong> onto the hard drive.<br />
5. Remove the master <strong>CD</strong> from the Master (Source) drive.<br />
©2005 <strong>Kingdom</strong>, Inc. All rights reserved<br />
Ver: 1.0 Page 11 of 41 User’s <strong>Guide</strong>
<strong>CD</strong>-R <strong>Duplicator</strong> Series<br />
6. Press the ESC button two times to return to the numbered functions list. Use the up and<br />
down arrow buttons to set the display to 1. Copy.<br />
Copying from a Partition on the Hard Drive<br />
This procedure applies to systems that have a hard drive. It explains how to copy a <strong>CD</strong> that<br />
has been loaded onto a partition on the hard drive to blank <strong>CD</strong>s in all of the available <strong>CD</strong>-RW<br />
drives in the system.<br />
1. Turn on the system. Note that the copy command is displayed. Your L<strong>CD</strong> display should<br />
look like this:<br />
2. Use the down arrow button to display the 8. Select Source function. Your L<strong>CD</strong> display<br />
should look like this:<br />
3. Press the ENT button, and then press the down arrow button to select the HDD as the<br />
source. For example, your L<strong>CD</strong> display should look like this:<br />
4. Press the ENT button again to confirm that the hard drive is selected.<br />
©2005 <strong>Kingdom</strong>, Inc. All rights reserved<br />
Ver: 1.0 Page 12 of 41 User’s <strong>Guide</strong>
<strong>CD</strong>-R <strong>Duplicator</strong> Series<br />
5. Then press the ESC button to return to the list of functions and use the up and down arrow<br />
keys to redisplay the 1. Copy function. Note that the copy function now indicates the hard<br />
disc is the source of data. In the following example, the hard disk partition that is the<br />
“source” is partition A:<br />
The copy function is indicating that it will be copying from partition A of the hard drive. To learn<br />
how to select a different partition, refer to page 19.<br />
6. With the copy function displayed in the L<strong>CD</strong> panel, place blank <strong>CD</strong>s in the available disc<br />
drives and press ENT button. The system will scan for blank <strong>CD</strong>s and then write to those<br />
<strong>CD</strong>s, copying the data from the displayed partition letter of the hard drive. Note that the<br />
<strong>CD</strong> drives that are being written to have a blinking light, indicating that the copy session is<br />
in progress. The status of the copy operation is indicated in the L<strong>CD</strong> panel display. In the<br />
following example, the “snapshot” shows that 44% of the data in hard drive partition A,<br />
which includes 7 out of 15 total tracks, and approximately 37 seconds of track 7 remain to<br />
be copied from the partition of the hard drive:<br />
7. When the copy process completes, the disc drawers will automatically open and the L<strong>CD</strong><br />
panel display will indicate the status. In the following example, 7 <strong>CD</strong>s were successfully<br />
written to from partition A of the hard drive:<br />
You have now completed the process for using the hard drive to make <strong>CD</strong> duplicates.<br />
8. Press the ESC button and note that the system is still set to copy from partition A unless you<br />
select a different source (using the 8.Select Source function)<br />
©2005 <strong>Kingdom</strong>, Inc. All rights reserved<br />
Ver: 1.0 Page 13 of 41 User’s <strong>Guide</strong>
<strong>CD</strong>-R <strong>Duplicator</strong> Series<br />
Copying Selected Tracks to a Partition on the Hard Drive<br />
This procedure applies to systems that contain a hard drive. It explains how to identify and<br />
copy selected tracks from multiple <strong>CD</strong>s onto a partition on the hard drive.<br />
1. Turn on the system. Note that the copy command is displayed. Your L<strong>CD</strong> display should<br />
look like the example on the left if your last operation involved duplicating from a Master<br />
<strong>CD</strong>. If your last operation involved duplicating <strong>CD</strong>s from a hard disc partition, your L<strong>CD</strong><br />
display should like the example on the right.<br />
2. Press the down-arrow button to scroll to the 8.Select Source<br />
3. Press the ENT button to select the 8. Select Source option.<br />
4. Use the down arrow button to display the top device (IDE 1) as the Master or “Source” and<br />
press the ENT button to select the source. Press the ENT button again to confirm the<br />
selected source. This step may be skipped if the <strong>CD</strong>-ROM drive was previously defined as<br />
the “source”<br />
5. Place the <strong>CD</strong> from which you will copy the first track into the top (source) drive.<br />
6. Use the down button to scroll to the 10. Edit Track function, and then press the ENT button<br />
to select it.<br />
7. The Edit Track, <strong>CD</strong> to <strong>CD</strong> Edit option appears as the first option within the Edit Track<br />
function.<br />
©2005 <strong>Kingdom</strong>, Inc. All rights reserved<br />
Ver: 1.0 Page 14 of 41 User’s <strong>Guide</strong>
<strong>CD</strong>-R <strong>Duplicator</strong> Series<br />
8. Press the down arrow to select the Edit Track, <strong>CD</strong> to HDD Edit option:<br />
9. Press the ENT button to select the Edit Track, <strong>CD</strong> to HDD Edit option.<br />
10. If you have not done so already, place the Master <strong>CD</strong> in the <strong>CD</strong>-ROM drive. The system will<br />
read the Master <strong>CD</strong> and the L<strong>CD</strong> panel will display the number of tracks, and show the<br />
minutes and seconds of the first track. For example:<br />
11. Use the down arrow button to display the first track that you want to load onto the hard disk.<br />
In the following example, we want to copy track 6 to the hard disk partition:<br />
12. Press the ENT button to select the track. Note that a plus sign appears in front of the track<br />
number. For example:<br />
13. Press the down arrow button key to scroll through the rest of the track numbers until you<br />
see the End option:<br />
©2005 <strong>Kingdom</strong>, Inc. All rights reserved<br />
Ver: 1.0 Page 15 of 41 User’s <strong>Guide</strong>
<strong>CD</strong>-R <strong>Duplicator</strong> Series<br />
14. Press the ENT button. The following appears in the L<strong>CD</strong> panel display:<br />
15. Press the ENT button again. The track you selected will be loaded to the hard disk partition.<br />
16. Note that the L<strong>CD</strong> panel displays the status of the load:<br />
17. When the track has been loaded the L<strong>CD</strong> panel displays the following:<br />
18. Press the ENT button again. You are given the option of copying a track from the next disc.<br />
To add additional tracks to the partition in the hard drive, use the down arrow button to select<br />
Yes and press the ENT button. The disc drawer of the master will automatically open. Remove<br />
the master <strong>CD</strong> and insert the next master <strong>CD</strong> from which you will select tracks to copy. Repeat<br />
steps 10 to 15 to add more tracks. If you do not have any more tracks to add from a Master <strong>CD</strong>,<br />
then use the down arrow to select NO and press the ENT button.<br />
19. You can immediately burn the tracks you’ve loaded onto the hard disk, or you can move<br />
them to a partition in the hard disk for burning (Copying) later.<br />
If you elect to “burn” duplicates of the selected tracks that you’ve loaded onto the hard drive,<br />
place blank <strong>CD</strong>s in the available drives and then press the ENT button. If you elect to<br />
move the selected tracks that you’ve loaded onto the hard drive to a partition, use the<br />
©2005 <strong>Kingdom</strong>, Inc. All rights reserved<br />
Ver: 1.0 Page 16 of 41 User’s <strong>Guide</strong>
<strong>CD</strong>-R <strong>Duplicator</strong> Series<br />
down arrow button to select Move and then press the ENT button. Refer to step 20 to<br />
continue.<br />
20. When you elect to move the selected tracks to a partition, the L<strong>CD</strong> panel will display the<br />
last-selected hard drive tracks to the partition chosen as the default. To select a different<br />
partition than the one displayed, press the down arrow button to select the partition letter<br />
of your choice, and then press the ENT button. In the following example, we selected<br />
partition letter “J” to move our selected tracks to. The status of the move operation<br />
appears in the L<strong>CD</strong> display. For example:<br />
When the Move operation is complete the L<strong>CD</strong> panel displays a confirmation. For<br />
example:<br />
21. Press the ENT button, which causes the L<strong>CD</strong> panel to redisplay the Edit Track, <strong>CD</strong> to HDD<br />
Edit option. Press the ESC button to return to the functions list and then use the<br />
down arrow to scroll to the Copy function.<br />
To “Burn” <strong>CD</strong>s from the hard drive partition that has loaded selected tracks, refer to page<br />
16.<br />
©2005 <strong>Kingdom</strong>, Inc. All rights reserved<br />
Ver: 1.0 Page 17 of 41 User’s <strong>Guide</strong>
<strong>CD</strong>-R <strong>Duplicator</strong> Series<br />
Burning Composite <strong>CD</strong>s from a partition on the Hard Drive<br />
This procedure explains how to make <strong>CD</strong>s from selected tracks that you’ve loaded and moved<br />
to a special partition on the hard drive. Refer to page 13 for instructions on how to create a<br />
composite <strong>CD</strong> from selected tracks by loading tracks onto the hard drive.<br />
1. Turn on the system. Note that the copy command is displayed. Your L<strong>CD</strong> panel display<br />
should look like the example on the left if your last operation was from a Master <strong>CD</strong> to a<br />
copy <strong>CD</strong>. If your last operation involved duplicating <strong>CD</strong>s from a hard disk partition, then<br />
the last used partition will be displayed in the L<strong>CD</strong> panel. In the example on the right,<br />
partition A is the working partition<br />
2. Use the down arrow button to display the 9.Image function:<br />
3. Press the ENT button to select the function. Use the down arrow button to display the Select<br />
Image option. Note that the last used hard drive partition letter is displayed:<br />
4. Press the ENT button to select the option and then use the down arrow button to select the<br />
letter of the partition where you “moved” your selected tracks to. For example:<br />
©2005 <strong>Kingdom</strong>, Inc. All rights reserved<br />
Ver: 1.0 Page 18 of 41 User’s <strong>Guide</strong>
<strong>CD</strong>-R <strong>Duplicator</strong> Series<br />
5. Press the ENT button to select the partition. The L<strong>CD</strong> panel will indicate your choice. For<br />
example:<br />
6. Press the ENT button to confirm your choice and then press the ESC button to return to the<br />
function list.<br />
7. Use the up arrow button to display the 8. Select Source function:<br />
8. Press the ENT button to select the hard drive. The L<strong>CD</strong> panel will display the following:<br />
9. Press the ENT button to select the hard drive. The L<strong>CD</strong> panel will display the following:<br />
10. Press the ENT button to confirm that the source is the hard drive. The L<strong>CD</strong> panel will<br />
redisplay the functions list. Use the down arrow button to scroll to the Copy function:<br />
Note that the Copy function now shows the hard drive partition that you selected as the<br />
source for the copy operation.<br />
©2005 <strong>Kingdom</strong>, Inc. All rights reserved<br />
Ver: 1.0 Page 19 of 41 User’s <strong>Guide</strong>
<strong>CD</strong>-R <strong>Duplicator</strong> Series<br />
11. Place blank <strong>CD</strong>s in the available disc drives and press the ENT button to start the<br />
duplication process. The L<strong>CD</strong> panel displays the status of the “burn” process:<br />
12. The System will automatically eject all successful copies of the burn process, and then<br />
L<strong>CD</strong> panel will display the finished status. In the following example, six duplicates<br />
were successfully burned from partition J of the hard drive:<br />
Depending on your next task using the <strong>CD</strong> duplicator, you may need to use the Select<br />
Source function to identify a different partition of the hard drive or to identify the top IDE<br />
01 Master drive as the source for our next duplicating project. To identify a different<br />
partition of the hard drive, use the Image function and then use the Select Image option<br />
to select a different working hard drive partition.<br />
Selecting the Source to Copy from (<strong>CD</strong>-ROM or Hard Drive)<br />
This procedure explains how to change the source drive. The top drive is the default drive<br />
when shipped.<br />
1. Turn on the system. Note that the Copy function is displayed. If your last operation involved<br />
duplicating from a Master <strong>CD</strong> in the <strong>CD</strong>-ROM drive, then the Copy function appears as follows<br />
on the left. If your last operation involved duplicating <strong>CD</strong>s from a hard disk partition, then the<br />
last used hard drive partition will be displayed on the right.<br />
2. Use the down arrow button to scroll to the 8. Select Source function.<br />
©2005 <strong>Kingdom</strong>, Inc. All rights reserved<br />
Ver: 1.0 Page 20 of 41 User’s <strong>Guide</strong>
<strong>CD</strong>-R <strong>Duplicator</strong> Series<br />
3. Press the ENT button to select the function. Use the down arrow button to select the source<br />
you wish to copy from. For example, to select the hard drive as the source, select HDD:<br />
To select one of the <strong>CD</strong>-ROM drives as the source, press the down arrow button to cycle<br />
through the available source drives:<br />
4. Press the ENT button to make your selection. The L<strong>CD</strong> panel displays a confirmation of your<br />
selection. For example, if you selected the hard drive as the source, the message on the<br />
left is displayed. If you selected the <strong>CD</strong>-ROM as the source, the message on the right is<br />
displayed.<br />
5. Press the ENT button or the ESC button to return to the Select Source function. The copy<br />
function will reflect the source as explained in step 1.<br />
6. If you have selected the hard drive as your source, you must make sure to specify which<br />
partition in the hard drive you intend to use as your source, using the Image function. This<br />
procedure is explained on page 21, Selecting a Specific Hard Drive Partition as the<br />
Source.<br />
Selecting a Specific Hard Drive Partition as the Source<br />
This procedure explains how to select a specific partition on the hard drive as the source from<br />
which you will be copying.<br />
1. Turn on the system. Note that the Copy function is displayed. If your last operation involved<br />
duplicating from a Master <strong>CD</strong> in the <strong>CD</strong>-ROM drive, then the Copy function<br />
appears as follows on the left. If your last operation involved duplicating <strong>CD</strong>s from a hard<br />
©2005 <strong>Kingdom</strong>, Inc. All rights reserved<br />
Ver: 1.0 Page 21 of 41 User’s <strong>Guide</strong>
<strong>CD</strong>-R <strong>Duplicator</strong> Series<br />
disk partition, then the message on the right will be displayed.<br />
2. Use the down arrow button to scroll to the 8. Select Source function.<br />
3. Press the ENT button. Use the up or down arrow buttons to scroll to the hard drive.<br />
4. Press the ENT button to make your selection. The L<strong>CD</strong> panel displays a confirmation of your<br />
selection. For example:<br />
5. Press the ENT button or ESC button to display the Select Source function. The Copy<br />
function will reflect the source as explained in step 1. If you have selected the hard drive<br />
as your source, you must make sure to specify which partition in the hard drive you intend<br />
to use as your source, using the Image function.<br />
6. Use the down arrow button to scroll to the 9. Image function, and press the ENT button to<br />
select the function. Use the down arrow button to scroll to the Select Image option. For<br />
example:<br />
Press the ENT button to select this option, and use the down arrow button to display the<br />
letter of the partition in the hard drive that you wish to use as the source. For example:<br />
Press the ENT button to select the displayed partition. The L<strong>CD</strong> panel will confirm your<br />
©2005 <strong>Kingdom</strong>, Inc. All rights reserved<br />
Ver: 1.0 Page 22 of 41 User’s <strong>Guide</strong>
selection. For example:<br />
<strong>CD</strong>-R <strong>Duplicator</strong> Series<br />
Press the ESC button twice to return to the Image function. Then use the down arrow button to<br />
scroll to the Copy function. Note that the partition you selected is displayed with the Copy<br />
function. For example:<br />
©2005 <strong>Kingdom</strong>, Inc. All rights reserved<br />
Ver: 1.0 Page 23 of 41 User’s <strong>Guide</strong>
Chapter 4 Advanced Functions<br />
Testing (Simulating) the Copy Process<br />
<strong>CD</strong>-R <strong>Duplicator</strong> Series<br />
The 2.Test function is used to simulate the copying process. When the simulation (test)<br />
finishes, no data will be written to the <strong>CD</strong>.<br />
How to use the 2.Test function:<br />
1. Use the down arrow button to scroll down to the 2.Test option.<br />
2. The system will test the source and the target destination. If using the <strong>CD</strong>-ROM as the<br />
source, put a source <strong>CD</strong> into the <strong>CD</strong>-ROM (top disc drawer) and blank <strong>CD</strong>s into the<br />
writers. If using a partition on the hard drive, ensure the correct hard disk partition is<br />
displayed. If you use rewritable discs that contain data, the old data will be quickly<br />
erased before simulation.<br />
3. Press ENT to start the simulation (test). The L<strong>CD</strong> panel will display the testing<br />
information and when the test ends, the L<strong>CD</strong> will show the results.<br />
Testing and Copying <strong>CD</strong>s<br />
The 3.Test & Copy function is used to test the copying process and then actually copy the<br />
source to the destination discs.<br />
How to use the 3.Test & Copy function:<br />
1. Use the down arrow button to scroll down to the 3.Test & Copy function.<br />
2. The system will test the source and the target destination and then automatically start<br />
the copy process. If using the <strong>CD</strong>-ROM as the source, put a source <strong>CD</strong> into the<br />
<strong>CD</strong>-ROM (top disc drawer) and blank <strong>CD</strong>s into the writers. If using a partition on the<br />
hard disk, ensure the correct hard disk partition is displayed in the L<strong>CD</strong> panel along<br />
with the Test and Copy function. If you use rewritable discs that contain data, the old<br />
data will be quickly erased before simulation.<br />
3. Press ENT to start the test and copy process. The L<strong>CD</strong> panel will display the testing<br />
information, the copy information, and the results. It will automatically eject the<br />
duplicated <strong>CD</strong>s when the process is finished.<br />
Verifying the Target (Duplicate) <strong>CD</strong>s<br />
The 4.Verify function is used to examine if the target <strong>CD</strong>s can be read correctly after<br />
copying.<br />
How to use the 4.Verify function:<br />
1. Begin by copying a Master <strong>CD</strong> or data from a partition in the hard drive to a target<br />
©2005 <strong>Kingdom</strong>, Inc. All rights reserved<br />
Ver: 1.0 Page 24 of 41 User’s <strong>Guide</strong>
<strong>CD</strong>-R <strong>Duplicator</strong> Series<br />
(slave, destination) <strong>CD</strong>. You can use the 1.Copy function or the 3.Test and Copy<br />
function to do this. When the copy process is done, the system will automatically<br />
eject the duplicated disc(s). Press the ESC button to redisplay the function and<br />
re-insert the disc(s)<br />
2. Use the down arrow button to display the 4.Verify function and press ENT button to<br />
start the verify process. The system will start to verify the <strong>CD</strong>s in the target drives. The<br />
L<strong>CD</strong> panel will display the verify process information and the results. It will<br />
automatically open all disc drives of the verified discs when the process is complete.<br />
Comparing the Source and Target after Copying<br />
The 5.Compare function compares the source <strong>CD</strong> and the target <strong>CD</strong> after copying.<br />
How to use the 5.Compare function:<br />
1. Begin by copying a master <strong>CD</strong> to a target (slave, destination) <strong>CD</strong>. You can use the<br />
1.Copy function or the 3.Test and Copy function to do this. Press the ESC button to<br />
redisplay the function.<br />
2. Ensure that the source and the copied target <strong>CD</strong>s are in their respective drives.<br />
3. Use the down arrow button to scroll down to the 5.Compare function, and press the<br />
ENT button to start the Compare process. The L<strong>CD</strong> panel will display the compare<br />
information and the results. When the process completes, the target <strong>CD</strong>s will be<br />
automatically ejected.<br />
4. Press the ENT button to view the detail of the Compare information. If the compare<br />
result is identical, then the L<strong>CD</strong> panel will display the message “Identical”. If the result<br />
of the compare process is “Fail” then the message will show the number of discs that<br />
failed and succeeded. Press ENT button to view the detail of the Compare information.<br />
If the compare failed, the L<strong>CD</strong> panel will display the reason of the failure such as “TOC<br />
not match”.<br />
5. Press the ESC button to redisplay the 5.Compare function.<br />
Prescanning the Master (Source) <strong>CD</strong><br />
The 6.Prescan function is used to scan the master <strong>CD</strong> to determine if it can be read<br />
correctly and to test the read speed.<br />
How to use the 6.Prescan function:<br />
1. Place the Master <strong>CD</strong> in the <strong>CD</strong>-ROM drive (source).<br />
2. Use the down arrow button to display the 6.Prescan function.<br />
3. Press the ENT button to start the prescan process. The system will scan the Master<br />
<strong>CD</strong> and the L<strong>CD</strong> panel will display the scanning information and the results. If the<br />
master <strong>CD</strong> can be read correctly, then the message “Prescan OK!” appears in the<br />
©2005 <strong>Kingdom</strong>, Inc. All rights reserved<br />
Ver: 1.0 Page 25 of 41 User’s <strong>Guide</strong>
<strong>CD</strong>-R <strong>Duplicator</strong> Series<br />
L<strong>CD</strong> panel. If the Master <strong>CD</strong> can not be read correctly, then the message “Prescan<br />
Fail!” will appear in the L<strong>CD</strong> panel.<br />
4. Press the ESC button to redisplay the function.<br />
Viewing the Disc Info of the Master (Source) <strong>CD</strong><br />
The 7.Disc Info function shows the following information about the Master <strong>CD</strong>:<br />
• Number of sessions<br />
• Number of tracks<br />
• Total time (in minutes)<br />
• Size of the data on the <strong>CD</strong> in Megabytes<br />
• Number of minutes per track<br />
• Type of data on each track (e.g., Audio)<br />
How to use the 7.Disc Info function:<br />
1. Place the Master <strong>CD</strong> in the <strong>CD</strong>-ROM drive (source).<br />
2. Use the down arrow to display the 7.Disc Info function.<br />
3. Press the ENT button to view the number of sessions and total number of tracks on<br />
the master <strong>CD</strong>.<br />
4. Press the ENT button again to view the number of sessions and total number minutes<br />
and the number of Megabytes of data that are on the Master <strong>CD</strong>.<br />
5. Press the ENT button again to view the details of the first session. Press the down<br />
arrow to view the type of the data (e.g., audio) and minutes for track 1, press the down<br />
arrow again to view the type of data and minutes for track 2, etc.<br />
6. Press the ESC button to redisplay the 7.Disc Info function.<br />
©2005 <strong>Kingdom</strong>, Inc. All rights reserved<br />
Ver: 1.0 Page 26 of 41 User’s <strong>Guide</strong>
<strong>CD</strong>-R <strong>Duplicator</strong> Series<br />
Chapter 5 Using the Hard Drive Partition as the Source<br />
Overview<br />
This chapter pertains to systems that contain a hard drive.<br />
For systems that have a hard drive, the user can do the following:<br />
• Load a <strong>CD</strong> into a specific partition of the hard drive (9-01 Image Load, page 25)<br />
• Delete the contents of a partition on the hard drive (9-02 Delete Image, page25)<br />
• Review the contents of a partition on the hard drive, such as number of sessions,<br />
number of tracks, total number of minutes, and size of data in Megabytes (9-03<br />
Image Info, page 25)<br />
• Compare the contents of the working partition with the contents of the target <strong>CD</strong><br />
(9-04 Compare Image, page 26)<br />
• Select a Hard Drive Partition (9-05 Select Image, Page 26)<br />
• Select the Image Source Drive (9-06. Image Src Drive, page 26)<br />
The hard drive in the <strong>CD</strong>-R <strong>Duplicator</strong> system contains partitions. Each partition can<br />
store one gigabyte of data. Therefore, with an 80 GB hard drive you can load as many as<br />
72 <strong>CD</strong>s into the hard drive. And you can duplicate the information that is in a particular<br />
partition onto all available <strong>CD</strong> drives at once. Each partition in the hard drive is labeled as<br />
shown below:<br />
Hard<br />
Drive<br />
Partition Label<br />
Hard<br />
Drive<br />
Partition Label<br />
80 GB Example<br />
Hard<br />
Drive<br />
Partition Label<br />
Hard<br />
Drive<br />
Partition Label<br />
1 A 19 S 37 AK 55 BC<br />
2 B 20 T 38 AL 56 BD<br />
3 C 21 U 39 AM 57 BE<br />
4 D 22 V 40 AN 58 BF<br />
5 E 23 W 41 AO 59 BG<br />
6 F 24 X 42 AP 60 BH<br />
7 G 25 Y 43 AQ 61 BI<br />
8 H 26 Z 44 AR 62 BJ<br />
9 I 27 AA 45 AS 63 BK<br />
10 J 28 AB 46 AT 64 BL<br />
11 K 29 AC 47 AU 65 BM<br />
12 L 30 AD 48 AV 66 BN<br />
13 M 31 AE 49 AW 67 BO<br />
14 N 32 AF 50 AX 68 BP<br />
15 O 33 AG 51 AY 69 BQ<br />
16 P 34 AH 52 AZ 70 BR<br />
17 Q 35 AI 53 BA 71 BS<br />
18 R 36 AJ 54 BB 72 BT<br />
©2005 <strong>Kingdom</strong>, Inc. All rights reserved<br />
Ver: 1.0 Page 27 of 41 User’s <strong>Guide</strong>
<strong>CD</strong>-R <strong>Duplicator</strong> Series<br />
Loading a <strong>CD</strong> (Image) into a Partition of the Hard Drive<br />
The 9-01 Image Load option is used to load the data from a Master <strong>CD</strong> to a partition on<br />
the hard drive. This function is valid when a hard drive is installed in the duplicator.<br />
Otherwise, this function will show “No HDD” on the L<strong>CD</strong> panel.<br />
How to use the 9-01 Image Load option:<br />
1. Use the down arrow button to scroll down to the 9. Image function. Then press the<br />
ENT button to select it. The option, 9-01 Image Load is the first option presented<br />
within the Image function.<br />
2. Place a Master <strong>CD</strong> in the <strong>CD</strong>-ROM drive.<br />
3. Press ENT to start the Load process. If the selected partition is already written to, then<br />
select another working partition and press the ENT button to select it. Press the ENT<br />
button again to confirm your selection. Press the ENT button again to start the load of<br />
the Master <strong>CD</strong>’s contents to the partition displayed in the L<strong>CD</strong> panel.<br />
4. The L<strong>CD</strong> panel displays the status of the load process and when the load is finished,<br />
the L<strong>CD</strong> will show the results.<br />
Delete the Contents of a Hard Drive Partition<br />
The 9-02 Image, Delete Image option is used to delete the data (image) stored in the<br />
currently displayed partition of the hard drive.<br />
How to use the 9-02 Image, Delete Image option:<br />
1. Use the down arrow button to scroll to the 9. Image function. Then press the ENT<br />
button to select it. Use the down arrow button to display the option, 9-02 Image,<br />
Delete Image. Press ENT button.<br />
2. At the system prompt, “Delete Image in Partition? Yes” use the down arrow button<br />
to display No and then press the ENT button to cancel the option, or, if Yes, then<br />
press the ENT button and the data in the displayed partition is immediately deleted.<br />
Review the Contents of a Partition<br />
The 9-03 Image, Image Info option is used to examine the contents of the currently<br />
displayed hard drive partition.<br />
How to use the 9-03 Image, Image Info option:<br />
1. Use the down arrow button to scroll to the 9.Image function. Then press the ENT<br />
button to select it. Use the down arrow to display the option, 9-03 Image, Image Info.<br />
©2005 <strong>Kingdom</strong>, Inc. All rights reserved<br />
Ver: 1.0 Page 28 of 41 User’s <strong>Guide</strong>
<strong>CD</strong>-R <strong>Duplicator</strong> Series<br />
Press the ENT button. The L<strong>CD</strong> panel displays the number of Sessions and the<br />
number of Tracks.<br />
2. Press the down arrow button to view the total number of minutes and the size of the<br />
data in Megabytes.<br />
3. Press the down arrow button again to view the tracks in the first session.<br />
4. Press the down arrow button again to view the number of minutes in the first track.<br />
5. Repeat step 4 for each track and press the ENT or the ESC button to exit.<br />
Compare the partition to the <strong>CD</strong><br />
The 9-04 Image, Compare Image option is used to compare this image (data) of the<br />
target and the current working partition on the hard drive.<br />
How to use the 9-04 Image, Compare Image option:<br />
1. Use the down arrow button to scroll to the 9. Image function. Then press the ENT<br />
button to select it. Use the down arrow to display the option, 9-04 Image, Compare<br />
Image. Press the ENT button.<br />
Selecting a Hard Drive Partition<br />
The 9-05 Image, Select Image option is used to select the current working partition of<br />
the hard drive.<br />
How to use the 9-05 Image, Select Image option:<br />
1. Use the down arrow button to scroll to the 9. Image function. Then press the ENT<br />
button to select it. Use the down arrow to display the option, 9-05 Image, Select<br />
Image. Press the ENT button. The L<strong>CD</strong> panel displays the prompt, “Select working<br />
Partition-A”.<br />
2. Use the down arrow button to display the desired working partition. Then press the<br />
ENT button to select it.<br />
3. Press the ENT button again to confirm your choice of the current working partition.<br />
©2005 <strong>Kingdom</strong>, Inc. All rights reserved<br />
Ver: 1.0 Page 29 of 41 User’s <strong>Guide</strong>
Selecting the Image Source Drive<br />
<strong>CD</strong>-R <strong>Duplicator</strong> Series<br />
The 9-06 Image, Image Src Drive option is used to select the particular drive to be the<br />
master source from which the data will be coming from.<br />
How to use the 9-06 Image, Image Src Drive option:<br />
1. Use the down arrow button to scroll to the 9. Image function. Then press the ENT<br />
button to select it. Use the down arrow to display the option, 9-06 Image, Image Src<br />
Drive. Press the ENT button. The L<strong>CD</strong> panel displays the prompt, “ Select Image<br />
Src”<br />
2. Use the down arrow button to display the desired image source. Then press the ENT<br />
button to select it.<br />
3. Press the ENT button again to confirm your choice of the current partition.<br />
©2005 <strong>Kingdom</strong>, Inc. All rights reserved<br />
Ver: 1.0 Page 30 of 41 User’s <strong>Guide</strong>
Chapter 6 Editing Tracks<br />
<strong>CD</strong>-R <strong>Duplicator</strong> Series<br />
Overview<br />
In chapter 3 you learned how to copy selected tracks from master <strong>CD</strong>s to a particular<br />
partition on the hard drive. In this chapter you will learn how to use the following<br />
additional Edit Track options:<br />
• Copy a track from a Master <strong>CD</strong> to a target <strong>CD</strong> (10-01 Edit Track, <strong>CD</strong> to <strong>CD</strong> Edit)<br />
• Play an Audio Track (10-03 Edit Track, play Audio Track, page 28)<br />
• Close a session (10-04 Edit Track, Close Session, page 29)<br />
Copying Tracks, Master <strong>CD</strong> to Target <strong>CD</strong><br />
The 10-01 Edit Track, <strong>CD</strong> to <strong>CD</strong> Edit option is used to combine tracks on different <strong>CD</strong>s<br />
onto a single <strong>CD</strong>. For example, you can make a collection of favorite songs from different<br />
music <strong>CD</strong>s and store them onto one <strong>CD</strong>.<br />
How to use the 10-01 Edit Track, <strong>CD</strong> to <strong>CD</strong> Edit option:<br />
1. Place the Master <strong>CD</strong> in the <strong>CD</strong>-ROM drive and a blank <strong>CD</strong> in a target <strong>CD</strong> drive.<br />
2. Use the down arrow button to scroll to the 10. Edit Track function. Then press the<br />
ENT button to select it. The L<strong>CD</strong> panel displays the first Edit Track option: 10-01 Edit<br />
Track, <strong>CD</strong> to <strong>CD</strong> Edit. Press the ENT button, the L<strong>CD</strong> panel displays the contents of<br />
the Master <strong>CD</strong> and prompts you to select a track.<br />
3. Use the down arrow button to select the track number, and then press the ENT<br />
button to select it. Do this for each track you wish to select.<br />
4. Use the down arrow to scroll to the end of the list of tracks. When End appears in the<br />
L<strong>CD</strong> panel, press the ENT button.<br />
5. The system prompts you with the message, “End Edit disc and burn? Yes”.<br />
6. Press the ENT button to start the “burn”. When the selected track has been copied<br />
from the Master <strong>CD</strong> to the target <strong>CD</strong>, the L<strong>CD</strong> panel displays the message, “Burn<br />
Complete! OK”.<br />
7. Press the ESC button and view the system prompt, “Continue edit next disc? No”.<br />
Use the down arrow button to display Yes and press the ENT button, or, if No, then<br />
press the ENT button to end the Edit Track option.<br />
©2005 <strong>Kingdom</strong>, Inc. All rights reserved<br />
Ver: 1.0 Page 31 of 41 User’s <strong>Guide</strong>
<strong>CD</strong>-R <strong>Duplicator</strong> Series<br />
Playing an Audio Track<br />
The 10-03 Edit Track, Play Audio Track option is used to listen to any track on the master<br />
<strong>CD</strong>. You will need headphones, which plug into the front of the disc drawer. The volume<br />
control is next to the headphone jack. (THIS FEATURE IS NOT AVAILABLE ON ALL<br />
MODELS)<br />
How to use the 10-03 Edit Track, Play Audio Track option:<br />
1. Place the Master <strong>CD</strong> in the <strong>CD</strong>-ROM drive.<br />
2. Use the down arrow button to scroll to the 10.Edit Track function. Then press the<br />
ENT button to select it. Use the down arrow to display the option: 10-03 Edit Track,<br />
Play Audio Track. Press the ENT button. The L<strong>CD</strong> panel displays the contents of<br />
the Master <strong>CD</strong> and prompts you to select a track.<br />
3. Use the down arrow button to select the track number, and then press the ENT<br />
button to select it.<br />
4. Attach headphones to the disc drive to listen to the track.<br />
5. Press the ESC button three times to stop the Play Audio Track option.<br />
Closing a Session<br />
The 10-04 Edit Track, Close Session option is used to finalize the target <strong>CD</strong> so that no<br />
more data can be written to it. This option makes the <strong>CD</strong> ready to be read on a normal<br />
player.<br />
How to use the 10-04 Edit Track, Close Session option:<br />
Use the down arrow button to scroll to the 10. Edit Track function. Then press the<br />
ENT button to select it. Use the down arrow to display the option: 10-04 Edit Track,<br />
Close Session. Press the ENT button. The L<strong>CD</strong> panel displays the prompt,<br />
“Close all discs’ session? Yes”. If you select Yes, then the target <strong>CD</strong>s in the<br />
system can not be written to anymore. Selecting No cancels the option and ejects<br />
the disc(s).<br />
©2005 <strong>Kingdom</strong>, Inc. All rights reserved<br />
Ver: 1.0 Page 32 of 41 User’s <strong>Guide</strong>
Chapter 7 About the Setup Options<br />
Overview<br />
Language<br />
Burn Speed<br />
Read Speed<br />
<strong>CD</strong>-R <strong>Duplicator</strong> Series<br />
The 11.Setup function contains options that allow the user to change the original<br />
default settings. As there are various settings that control the duplicator’s operation, we<br />
suggest using the preset default settings for optimal operation. The options are<br />
described in this chapter for your reference.<br />
This option allows you to select the language that appears in the L<strong>CD</strong> Panel. The<br />
options are: English, Spanish.<br />
This option allows you to change the burn speed (depending on the <strong>CD</strong>-RW maximum<br />
speed support).<br />
The option allows you to control the read speed of the <strong>CD</strong>-ROM (depending on the<br />
<strong>CD</strong>-ROM maximum speed support).<br />
Auto Start Drive<br />
This option controls whether or not the <strong>CD</strong> writers will auto start to copy or if the <strong>CD</strong><br />
writers will test for the blank discs. The default setting is OFF.<br />
Startup Menu<br />
Auto Verify<br />
This option allows you to select which function will appear at system startup. The default<br />
is the Copy function.<br />
This option controls the auto verify of the target <strong>CD</strong>s, which verifies if they can be read<br />
correctly in the <strong>CD</strong>-ROM drive after copying. The default setting is OFF.<br />
Auto Compare<br />
This option controls the auto compare of the data between the Master <strong>CD</strong> and the target<br />
<strong>CD</strong>s after a copy operation. The default setting is OFF.<br />
Auto Prescan<br />
Eject Disc<br />
This option controls the auto prescan of the master disc to see if it can be read correctly<br />
and it tests the reading speed. The default setting is OFF.<br />
This option controls the ejection of the discs by the <strong>CD</strong> writer. Three settings are<br />
available: the default setting is the “Eject Good Only” setting, which will only eject the<br />
passed discs automatically and leave the failed ones in the <strong>CD</strong> writers; the “Eject All<br />
Disc” setting will eject all discs, whether or not they passed or failed; the “Do Not Eject”<br />
setting causes all the discs to remain in the <strong>CD</strong> writers when the job is done and the<br />
user will have to eject the discs manually.<br />
©2005 <strong>Kingdom</strong>, Inc. All rights reserved<br />
Ver: 1.0 Page 33 of 41 User’s <strong>Guide</strong>
Burn on the Fly<br />
Burn Mode<br />
<strong>CD</strong>-R <strong>Duplicator</strong> Series<br />
This option controls the writing methods to the <strong>CD</strong>. When this setting is ON, the data will<br />
direct copy from the source drive to the target drives. When the setting is OFF, the data<br />
will load into a particular temporary partition in the hard drive and then the copied data<br />
will come from the source partition.<br />
This option controls the writing methods to the <strong>CD</strong> including the “Disc At Once” (DAO)<br />
or “Track at once” (TAO). The default setting is Disc At Once. Some <strong>CD</strong> writers may<br />
support different writing methods. If the method selected is not supported, the<br />
duplicator will automatically switch to the other one.<br />
Button Sound<br />
Device Info<br />
System Info<br />
This option controls whether the button sound is ON or OFF. The default setting is ON.<br />
This option shows what drives are installed.<br />
This option shows the system information of the L<strong>CD</strong> such as the internal firmware<br />
revisions.<br />
Quick Erase<br />
Full Erase<br />
This option initiates a quick erase of the data on the <strong>CD</strong>-RW disc.<br />
This option will do a complete erase of the data on the <strong>CD</strong>-RW disc. This will take a<br />
minute to complete.<br />
©2005 <strong>Kingdom</strong>, Inc. All rights reserved<br />
Ver: 1.0 Page 34 of 41 User’s <strong>Guide</strong>
Chapter 8 Troubleshooting<br />
<strong>CD</strong>-R <strong>Duplicator</strong> Series<br />
1. No display on L<strong>CD</strong> or the unit does not operate when power on.<br />
• Please check the power cable and the power supply.<br />
2. L<strong>CD</strong> shows the Error message.<br />
• During the operations of Copy, Test, Compare and Verity, you may press the ESC<br />
button to abort the operation. An error message will be shown on the L<strong>CD</strong>. Some <strong>CD</strong><br />
writers will cause the duplication to hang up and you have to power off/on to return to<br />
normal operation.<br />
• Failed reading may cause the error message shown on the L<strong>CD</strong> display. Change the<br />
master <strong>CD</strong> and try again.<br />
• During operation, if read error, buffer under run or writing error occurs, the L<strong>CD</strong> will<br />
show error message like: Pass XX, failed XX.<br />
• If there is no device connected or detected by duplicator during power-on, the<br />
duplicator will show error message on L<strong>CD</strong> before entering the main menu.<br />
3. <strong>CD</strong>-ROM can not read disc and shows error message.<br />
• Check the format of master <strong>CD</strong> or master <strong>CD</strong> itself for damage.<br />
• Use any of the <strong>CD</strong>-Writers to read the master; if it works, the <strong>CD</strong> –ROM may be<br />
defective or not compatible with <strong>CD</strong>-ROM.<br />
4. Buttons do not function.<br />
• May be still busy on task.<br />
• Button malfunction.<br />
• Faulty board.<br />
5. Copy complete but <strong>CD</strong>-R disc is not readable/executable.<br />
• Use compare to check.<br />
• Change another <strong>CD</strong>-ROM drive to test.<br />
6. The copy failure rate is high.<br />
• Lower the speed of <strong>CD</strong>-Writer and try again.<br />
• Quality of disc is poor.<br />
• Check for latest firmware version.<br />
• Check the <strong>CD</strong>-Writer maximum writing speed. With writing processes exceeding 24X<br />
please copy to hard drive first then to <strong>CD</strong>.<br />
7. Can not boot-up or fail to update firmware.<br />
• Contact your dealer to solve the problem.<br />
• Check to verify that correct program is downloaded and unzipped before writing file<br />
onto <strong>CD</strong>.<br />
• Failed update might cause a failed boot. This can only be corrected by returning the<br />
unit to <strong>Kingdom</strong>.<br />
8. To cancel the duplicator working process.<br />
• Press “ESC” button for 2 seconds to cancel any “Copy”, “Test”, or “Verify” etc.<br />
function while the job in working process.<br />
©2005 <strong>Kingdom</strong>, Inc. All rights reserved<br />
Ver: 1.0 Page 35 of 41 User’s <strong>Guide</strong>
<strong>CD</strong>-R <strong>Duplicator</strong> Series<br />
Appendix 1: Overview of the functions<br />
Upon starting the system, you can press the down arrow button to scroll through the<br />
available options. The last three options, Image, Edit Track and Setup have sub-options<br />
as listed in the outline below:<br />
1. Copy<br />
2. Test<br />
3. Test and Copy<br />
4. Verify<br />
5. Compare<br />
6. Prescan<br />
7. Disc Info<br />
8. Select Source<br />
9. Image<br />
9-01. Load<br />
9-02. Delete Image<br />
9-03. Image Info<br />
9-04. Compare Image<br />
9-05. Select Partition<br />
9-06. Select Src Drive<br />
10. Edit Track<br />
10-01. <strong>CD</strong> to <strong>CD</strong> Edit<br />
10-02. <strong>CD</strong> to HD<br />
10-03. Play Audio Track<br />
10-04. Close Session<br />
11. Setup<br />
11-01. Language (L<strong>CD</strong> Type 1: English)<br />
11-02. Burn Speed (If no disk in <strong>CD</strong>-RW, lists all supported speeds or else lists speed<br />
supported by disk) (Default Auto)<br />
11-03. Read Speed (Default Maximum 52x)<br />
11-04. Auto Start Drive (if ready <strong>CD</strong>-RW number equal to this value, auto start to<br />
copy or test) (Default Off)<br />
11-05. Startup Menu (Default is Copy)<br />
11-06. Auto Verify (On / Off)<br />
11-07. Auto Compare (On / Off)<br />
11-08. Auto Prescan (On / Off)<br />
11-09. Eject Disc (1 Eject Good Only 2 Eject All Disk 3 Do Not Eject)<br />
11-10. Burn on The Fly (On / Off)<br />
11-11. Burn Mode (1 DAO 2 TAO)<br />
11-12. Button Sound (On / Off)<br />
11-13. Device Info<br />
©2005 <strong>Kingdom</strong>, Inc. All rights reserved<br />
Ver: 1.0 Page 36 of 41 User’s <strong>Guide</strong>
11-14. System Info<br />
11-15. Quick Erase<br />
11-16. Full Erase<br />
<strong>CD</strong>-R <strong>Duplicator</strong> Series<br />
©2005 <strong>Kingdom</strong>, Inc. All rights reserved<br />
Ver: 1.0 Page 37 of 41 User’s <strong>Guide</strong>
Appendix 2: L<strong>CD</strong> Messages<br />
General Messages:<br />
<strong>CD</strong>-R <strong>Duplicator</strong> Series<br />
Message Description<br />
Initialize SDRAM Initialize the memory on the system<br />
Detect Drives Detect what drives are installed in the system<br />
Use Abort! While the function is working, cancel the job<br />
Analyzing Analyzing the source disc<br />
Source Drive Not Ready Source drive is not ready to read<br />
Target Drive Not Ready Target drive is not ready to write<br />
Source Disc Not Ready Source disc is not ready for reading<br />
Target Disc Not Ready Target disc is not ready for writing<br />
Erasing Disc System is erasing the data on the <strong>CD</strong>-RW disc<br />
Fail to get Drive Info The drive information not recognized<br />
Fail to get Src Disc Info! Can not read the information from the <strong>CD</strong> disc<br />
Save new config Fail The new setting of configuration can not be saved<br />
Load Default Config Loading the factory default setting<br />
Src & Tgt can’t be in the same When doing the comparing, the source and target can<br />
channel<br />
not be in the same drive<br />
Preparing System is preparing the data and devices installed for<br />
<strong>CD</strong> recording<br />
Check Target Please Wait System is checking the target device, wait for a while<br />
Audio Disc!!! Can’t compare Audio disc can not be compared<br />
Identical After comparing, the contents of <strong>CD</strong> is the same<br />
Read disc error During the comparing, the disc has read errors<br />
Can’t read TOC <strong>CD</strong>’s TOC data can not read<br />
TOC not match After comparing, the source and target device’s TOC<br />
are not identical<br />
Source Disc Empty The source <strong>CD</strong> is blank<br />
Target Overflow The target <strong>CD</strong>s do not have enough space to record<br />
the source<br />
Target Disc Not Empty The target disc is not empty to record<br />
Press a key to eject good disc Press any key to eject the good disc after the recording<br />
process<br />
Press a key to eject fail disc Press any key to eject the failed disc after the<br />
recording process<br />
<strong>CD</strong>-RW does not support the funct <strong>CD</strong>-RW device can not support this function<br />
Hold ESC to exit Press “ESC” for three seconds to terminate the testing<br />
All data will be lost, erase? All data on the <strong>CD</strong> disc will be lost. Confirmation to<br />
erase the <strong>CD</strong>-RW disc<br />
Erase finished <strong>CD</strong>-RW disc have been erased<br />
No erase disc in <strong>CD</strong>-RW The <strong>CD</strong> discs in the <strong>CD</strong>-RW drives are not erasable<br />
Hard Disk Drive with Image Loading Messages:<br />
Message Description<br />
HDD not Formatted! The hard drive is not formatted yet<br />
Format HDD? The message of formatting hard drive<br />
All data will be lost, format? All data on the hard drive will be lost. Confirm the<br />
©2005 <strong>Kingdom</strong>, Inc. All rights reserved<br />
Ver: 1.0 Page 38 of 41 User’s <strong>Guide</strong>
<strong>CD</strong>-R <strong>Duplicator</strong> Series<br />
formatting of hard drive<br />
Format HDD OK! Formatting hard drive is complete<br />
Image Load OK! The image has been loaded from <strong>CD</strong> to hard drive<br />
Image Load Fail The image failed to load from <strong>CD</strong> to hard drive<br />
HDD too small to handle image The hard drive does not have enough space to store the<br />
data image (at least 1 Gbytes)<br />
No Valid HDD! The system can not find a valid hard drive<br />
HDD too small The space of hard drive is too small<br />
No Image in Partition xx Partition xx does not have a data image<br />
Image Exists Overwrite? Current partition contains data image. Confirmation<br />
allows the overwriting of the existing data image<br />
Delete Image in Partition xx? Deleting the data image in partition xx<br />
Partition Damage The image partition has been damaged<br />
Verify Disk or Partition? Verify the entire hard drive or just particular partition<br />
Verify Hard Disk OK! Hard drive successfully verified<br />
Verify Hard Disk Fail! Hard drive failed to verify<br />
Verify Partition Header! Verify the partition header<br />
Select HD first! This function must select a formatted hard drive<br />
Message Description<br />
Lost selected Tracks? Abort the tracks selected and delete it<br />
End edit disc and burn? Finishing the music disc edit and start to record the <strong>CD</strong><br />
Continue edit next Disc? Asking to continue editing next music disc or not<br />
Target Overflow Re-Select The <strong>CD</strong> disc space is not enough to record the selected<br />
track.<br />
Close all disc’s session? Closing the disc’s session and inhibit further data<br />
recording<br />
Can’t edit HDD The hard drive can not be used as a source for editing<br />
audio <strong>CD</strong><br />
No AUDIO track in this disc The source <strong>CD</strong> does not contain an audio track<br />
Insert next disc Asking to insert the next audio disc<br />
Session was closed already! The disc sessions have been closed already<br />
Burn or Move to partition? Confirmation of direct burning to <strong>CD</strong> disc or move the<br />
data to the partition<br />
TSgt overflow, del last trek? The <strong>CD</strong> disc space is not enough to record the selected<br />
tracks, asking to delete the last track.<br />
Ins empty disc Asking to insert a empty disc and continue the process<br />
Firmware Update Messages:<br />
Message Description<br />
Invalid firmware Disc The disc does not contain valid firmware<br />
Updating F/W Firmware is updating<br />
Update F/W axe to yoyo? Confirmed of updating firmware version from axe to yoyo<br />
Searching F/W… Searching for valid firmware<br />
Check Sum Error! The firmware check sum is in error<br />
Source can’t be hard drive! During the firmware compare, the source can not be hard<br />
drive<br />
Last update F/W OK! The last firmware update was successful<br />
Last update F/W Fail! The last firmware update failed<br />
©2005 <strong>Kingdom</strong>, Inc. All rights reserved<br />
Ver: 1.0 Page 39 of 41 User’s <strong>Guide</strong>
<strong>CD</strong>-R <strong>Duplicator</strong> Series<br />
Flash ROM fail! The flash ROM failed to write<br />
©2005 <strong>Kingdom</strong>, Inc. All rights reserved<br />
Ver: 1.0 Page 40 of 41 User’s <strong>Guide</strong>
<strong>CD</strong>-R <strong>Duplicator</strong> Series<br />
Appendix 3 Technical Support Information<br />
Email: ktsupt@kingdominc.com<br />
Address: <strong>Kingdom</strong>, Inc.<br />
PO Box 506<br />
719 Lambs Creek Road<br />
Mansfield, PA 16933<br />
Telephone: 570-662-7515<br />
Fax: 570-662-3875<br />
Website: www.kingdom.com<br />
Note: Before contacting Technical Support please have your Model Number and the<br />
Serial Number of your duplicator available for reference. These numbers are located on<br />
the rear panel of your duplicator.<br />
©2005 <strong>Kingdom</strong>, Inc. All rights reserved<br />
Ver: 1.0 Page 41 of 41 User’s <strong>Guide</strong>