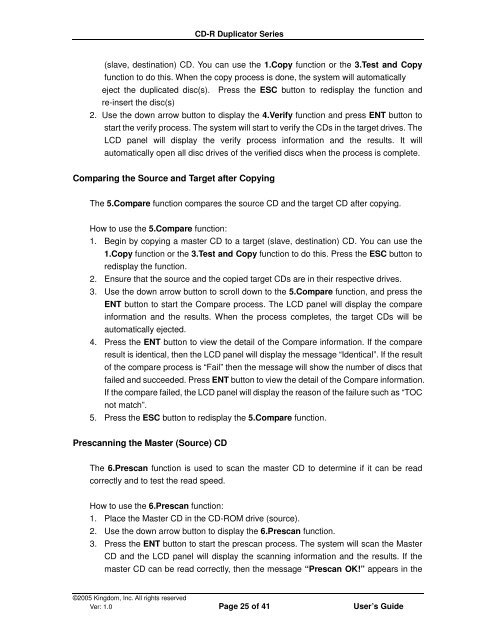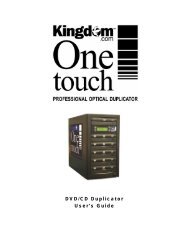CD-R Duplicator User's Guide - Kingdom
CD-R Duplicator User's Guide - Kingdom
CD-R Duplicator User's Guide - Kingdom
You also want an ePaper? Increase the reach of your titles
YUMPU automatically turns print PDFs into web optimized ePapers that Google loves.
<strong>CD</strong>-R <strong>Duplicator</strong> Series<br />
(slave, destination) <strong>CD</strong>. You can use the 1.Copy function or the 3.Test and Copy<br />
function to do this. When the copy process is done, the system will automatically<br />
eject the duplicated disc(s). Press the ESC button to redisplay the function and<br />
re-insert the disc(s)<br />
2. Use the down arrow button to display the 4.Verify function and press ENT button to<br />
start the verify process. The system will start to verify the <strong>CD</strong>s in the target drives. The<br />
L<strong>CD</strong> panel will display the verify process information and the results. It will<br />
automatically open all disc drives of the verified discs when the process is complete.<br />
Comparing the Source and Target after Copying<br />
The 5.Compare function compares the source <strong>CD</strong> and the target <strong>CD</strong> after copying.<br />
How to use the 5.Compare function:<br />
1. Begin by copying a master <strong>CD</strong> to a target (slave, destination) <strong>CD</strong>. You can use the<br />
1.Copy function or the 3.Test and Copy function to do this. Press the ESC button to<br />
redisplay the function.<br />
2. Ensure that the source and the copied target <strong>CD</strong>s are in their respective drives.<br />
3. Use the down arrow button to scroll down to the 5.Compare function, and press the<br />
ENT button to start the Compare process. The L<strong>CD</strong> panel will display the compare<br />
information and the results. When the process completes, the target <strong>CD</strong>s will be<br />
automatically ejected.<br />
4. Press the ENT button to view the detail of the Compare information. If the compare<br />
result is identical, then the L<strong>CD</strong> panel will display the message “Identical”. If the result<br />
of the compare process is “Fail” then the message will show the number of discs that<br />
failed and succeeded. Press ENT button to view the detail of the Compare information.<br />
If the compare failed, the L<strong>CD</strong> panel will display the reason of the failure such as “TOC<br />
not match”.<br />
5. Press the ESC button to redisplay the 5.Compare function.<br />
Prescanning the Master (Source) <strong>CD</strong><br />
The 6.Prescan function is used to scan the master <strong>CD</strong> to determine if it can be read<br />
correctly and to test the read speed.<br />
How to use the 6.Prescan function:<br />
1. Place the Master <strong>CD</strong> in the <strong>CD</strong>-ROM drive (source).<br />
2. Use the down arrow button to display the 6.Prescan function.<br />
3. Press the ENT button to start the prescan process. The system will scan the Master<br />
<strong>CD</strong> and the L<strong>CD</strong> panel will display the scanning information and the results. If the<br />
master <strong>CD</strong> can be read correctly, then the message “Prescan OK!” appears in the<br />
©2005 <strong>Kingdom</strong>, Inc. All rights reserved<br />
Ver: 1.0 Page 25 of 41 User’s <strong>Guide</strong>