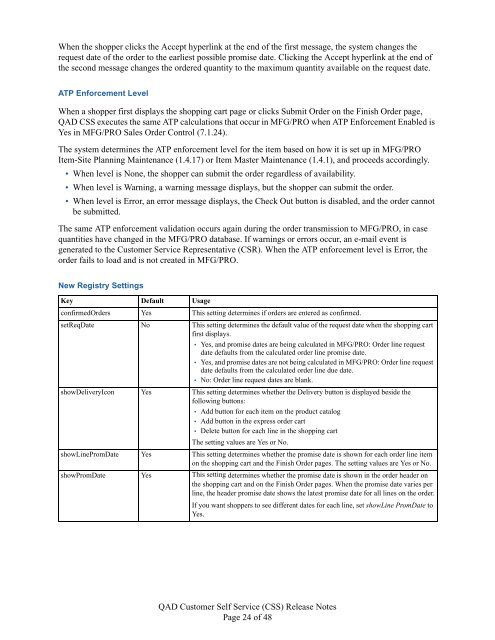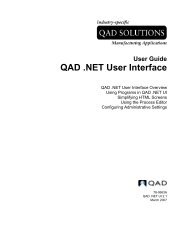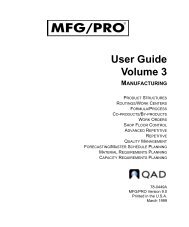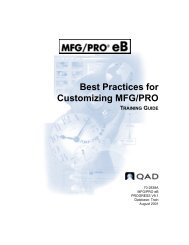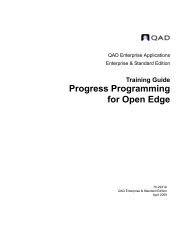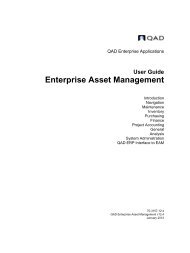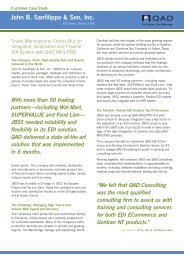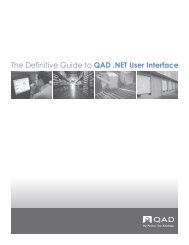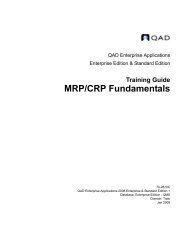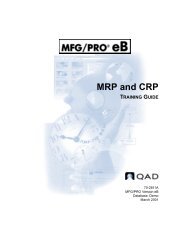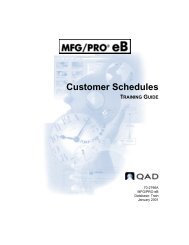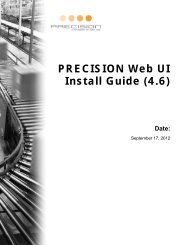QAD Customer Self Service Release Notes - QAD.com
QAD Customer Self Service Release Notes - QAD.com
QAD Customer Self Service Release Notes - QAD.com
Create successful ePaper yourself
Turn your PDF publications into a flip-book with our unique Google optimized e-Paper software.
When the shopper clicks the Accept hyperlink at the end of the first message, the system changes the<br />
request date of the order to the earliest possible promise date. Clicking the Accept hyperlink at the end of<br />
the second message changes the ordered quantity to the maximum quantity available on the request date.<br />
ATP Enforcement Level<br />
When a shopper first displays the shopping cart page or clicks Submit Order on the Finish Order page,<br />
<strong>QAD</strong> CSS executes the same ATP calculations that occur in MFG/PRO when ATP Enforcement Enabled is<br />
Yes in MFG/PRO Sales Order Control (7.1.24).<br />
The system determines the ATP enforcement level for the item based on how it is set up in MFG/PRO<br />
Item-Site Planning Maintenance (1.4.17) or Item Master Maintenance (1.4.1), and proceeds accordingly.<br />
• When level is None, the shopper can submit the order regardless of availability.<br />
• When level is Warning, a warning message displays, but the shopper can submit the order.<br />
• When level is Error, an error message displays, the Check Out button is disabled, and the order cannot<br />
be submitted.<br />
The same ATP enforcement validation occurs again during the order transmission to MFG/PRO, in case<br />
quantities have changed in the MFG/PRO database. If warnings or errors occur, an e-mail event is<br />
generated to the <strong>Customer</strong> <strong>Service</strong> Representative (CSR). When the ATP enforcement level is Error, the<br />
order fails to load and is not created in MFG/PRO.<br />
New Registry Settings<br />
Key Default Usage<br />
confirmedOrders Yes This setting determines if orders are entered as confirmed.<br />
setReqDate No This setting determines the default value of the request date when the shopping cart<br />
first displays.<br />
• Yes, and promise dates are being calculated in MFG/PRO: Order line request<br />
date defaults from the calculated order line promise date.<br />
• Yes, and promise dates are not being calculated in MFG/PRO: Order line request<br />
date defaults from the calculated order line due date.<br />
• No: Order line request dates are blank.<br />
showDeliveryIcon Yes This setting determines whether the Delivery button is displayed beside the<br />
following buttons:<br />
• Add button for each item on the product catalog<br />
• Add button in the express order cart<br />
• Delete button for each line in the shopping cart<br />
showLinePromDate Yes<br />
The setting values are Yes or No.<br />
This setting determines whether the promise date is shown for each order line item<br />
on the shopping cart and the Finish Order pages. The setting values are Yes or No.<br />
showPromDate Yes This setting determines whether the promise date is shown in the order header on<br />
the shopping cart and on the Finish Order pages. When the promise date varies per<br />
line, the header promise date shows the latest promise date for all lines on the order.<br />
If you want shoppers to see different dates for each line, set showLine PromDate to<br />
Yes.<br />
<strong>QAD</strong> <strong>Customer</strong> <strong>Self</strong> <strong>Service</strong> (CSS) <strong>Release</strong> <strong>Notes</strong><br />
Page 24 of 48