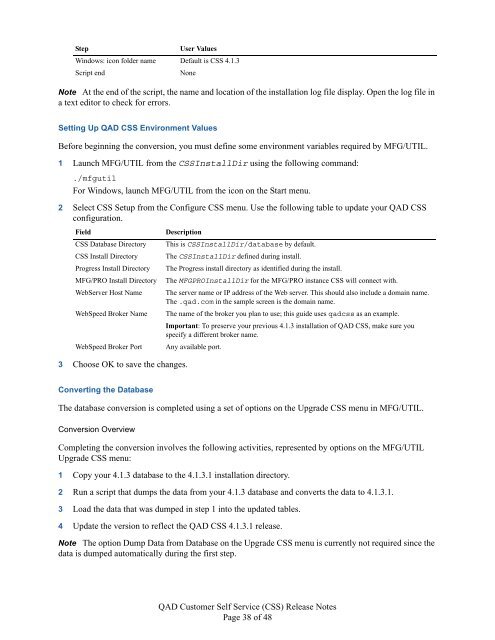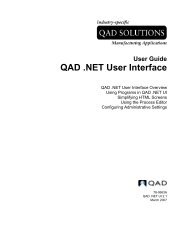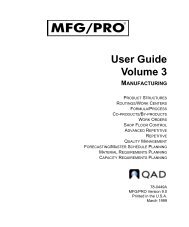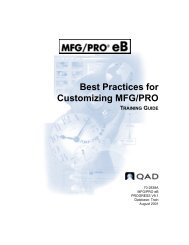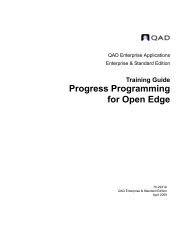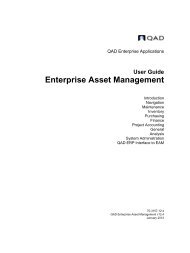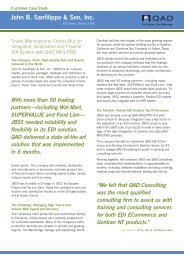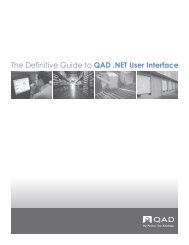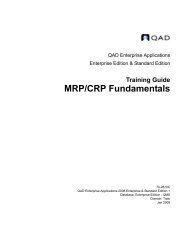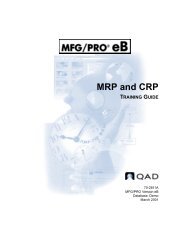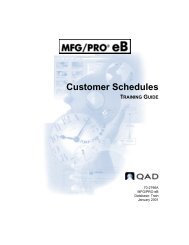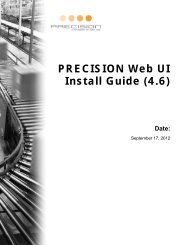QAD Customer Self Service Release Notes - QAD.com
QAD Customer Self Service Release Notes - QAD.com
QAD Customer Self Service Release Notes - QAD.com
Create successful ePaper yourself
Turn your PDF publications into a flip-book with our unique Google optimized e-Paper software.
Step User Values<br />
Windows: icon folder name Default is CSS 4.1.3<br />
Script end None<br />
Note At the end of the script, the name and location of the installation log file display. Open the log file in<br />
a text editor to check for errors.<br />
Setting Up <strong>QAD</strong> CSS Environment Values<br />
Before beginning the conversion, you must define some environment variables required by MFG/UTIL.<br />
1 Launch MFG/UTIL from the CSSInstallDir using the following <strong>com</strong>mand:<br />
./mfgutil<br />
For Windows, launch MFG/UTIL from the icon on the Start menu.<br />
2 Select CSS Setup from the Configure CSS menu. Use the following table to update your <strong>QAD</strong> CSS<br />
configuration.<br />
Field Description<br />
CSS Database Directory This is CSSInstallDir/database by default.<br />
CSS Install Directory The CSSInstallDir defined during install.<br />
Progress Install Directory The Progress install directory as identified during the install.<br />
MFG/PRO Install Directory The MFGPROInstallDir for the MFG/PRO instance CSS will connect with.<br />
WebServer Host Name The server name or IP address of the Web server. This should also include a domain name.<br />
The .qad.<strong>com</strong> in the sample screen is the domain name.<br />
WebSpeed Broker Name The name of the broker you plan to use; this guide uses qadcss as an example.<br />
Important: To preserve your previous 4.1.3 installation of <strong>QAD</strong> CSS, make sure you<br />
specify a different broker name.<br />
WebSpeed Broker Port Any available port.<br />
3 Choose OK to save the changes.<br />
Converting the Database<br />
The database conversion is <strong>com</strong>pleted using a set of options on the Upgrade CSS menu in MFG/UTIL.<br />
Conversion Overview<br />
Completing the conversion involves the following activities, represented by options on the MFG/UTIL<br />
Upgrade CSS menu:<br />
1 Copy your 4.1.3 database to the 4.1.3.1 installation directory.<br />
2 Run a script that dumps the data from your 4.1.3 database and converts the data to 4.1.3.1.<br />
3 Load the data that was dumped in step 1 into the updated tables.<br />
4 Update the version to reflect the <strong>QAD</strong> CSS 4.1.3.1 release.<br />
Note The option Dump Data from Database on the Upgrade CSS menu is currently not required since the<br />
data is dumped automatically during the first step.<br />
<strong>QAD</strong> <strong>Customer</strong> <strong>Self</strong> <strong>Service</strong> (CSS) <strong>Release</strong> <strong>Notes</strong><br />
Page 38 of 48