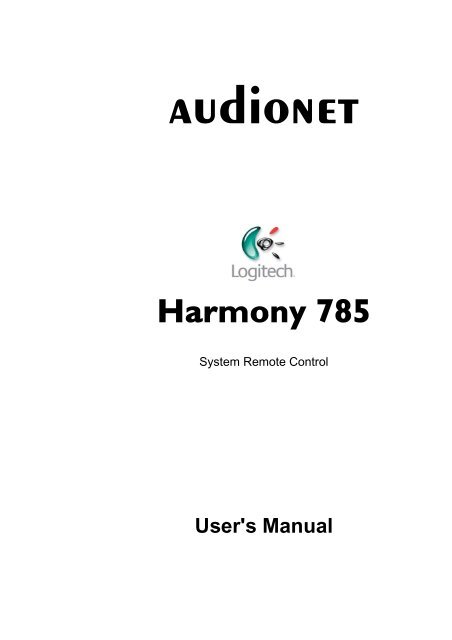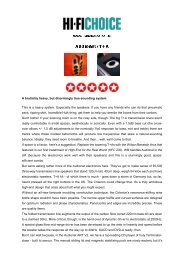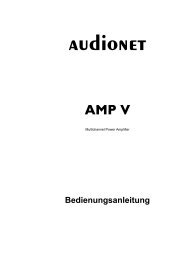manual Harmony 785 eng - Audionet
manual Harmony 785 eng - Audionet
manual Harmony 785 eng - Audionet
Create successful ePaper yourself
Turn your PDF publications into a flip-book with our unique Google optimized e-Paper software.
System Remote Control<br />
User's Manual<br />
1
Contents<br />
1 Preface..................................................................................6<br />
1.1 Included...........................................................................................7<br />
1.2 Transport.........................................................................................7<br />
2 Getting to know your <strong>Harmony</strong> <strong>785</strong>...................................8<br />
2.1 How the <strong>Harmony</strong> <strong>785</strong> works.........................................................8<br />
2.2 Activities, Devices and Inputs.........................................................8<br />
2.3 The buttons on the <strong>Harmony</strong> <strong>785</strong>....................................................9<br />
2.4 Displays of the <strong>Harmony</strong> <strong>785</strong>.......................................................10<br />
2.4.1 Activities...........................................................................10<br />
2.4.2 Commands common to the current Activity.....................10<br />
2.4.3 Devices.............................................................................10<br />
2.4.4 Favourite Channels..........................................................11<br />
2.4.5 Options.............................................................................11<br />
2.4.6 Status icons.......................................................................11<br />
3 Using the <strong>Harmony</strong> <strong>785</strong>.....................................................12<br />
3.1 Menus on the screen......................................................................12<br />
3.2 Selecting an Activity.....................................................................12<br />
3.3 Switching between Activities........................................................12<br />
3.4 Turning off your devices...............................................................12<br />
3.5 Using the Help button...................................................................13<br />
3.6 Using your Favourite Channels.....................................................14<br />
3.7 Controlling devices individually...................................................14<br />
3.8 Charging the remote control..........................................................15<br />
3.9 Setting the date and time...............................................................16<br />
4 Setting up the <strong>Harmony</strong> <strong>785</strong>.............................................17<br />
4.1 Installing the <strong>Harmony</strong> Remote Software.....................................17<br />
4.2 Login for returning user................................................................18<br />
4.3 Connecting the <strong>Harmony</strong> <strong>785</strong> to your computer...........................19<br />
4.4 Update your login information......................................................20<br />
3
4.5 Logout...........................................................................................20<br />
5 Changing your setup........................................................21<br />
5.1 Adding and changing Activities....................................................21<br />
5.2 Renaming an Activity...................................................................22<br />
5.3 Changing how buttons work in an Activity..................................22<br />
5.4 Adding custom buttons to an Activity...........................................22<br />
5.5 Changing the order of Activities on the screen.............................23<br />
5.6 Adding an extra device to an Activity...........................................23<br />
5.7 Adding a new Device....................................................................24<br />
5.8 Changing the setup of a Device....................................................25<br />
5.9 Delete a Device.............................................................................25<br />
5.10 Identifying the inputs of your system............................................25<br />
5.11 Programming new commands.......................................................28<br />
5.11.1 Naming conventions for new commands..........................28<br />
5.12 Teaching already existing commands...........................................29<br />
5.13 Speed settings................................................................................29<br />
5.13.1 Delay settings...................................................................30<br />
5.13.2 Repeat settings..................................................................31<br />
5.14 Setup your Favourite Channels.....................................................31<br />
5.15 Update remote...............................................................................32<br />
5.16 Testing the remote setup...............................................................32<br />
6 Personalizing the <strong>Harmony</strong> <strong>785</strong>.......................................33<br />
6.1 Upgrading to a new <strong>Harmony</strong> remote...........................................34<br />
6.2 Setting up the Remote Assistant...................................................34<br />
6.3 Setting up the on-remote help system...........................................35<br />
6.4 Adjusting the glow timing.............................................................36<br />
6.5 Setting up the time display format................................................36<br />
6.6 Show 'Starting Activity' screen.....................................................36<br />
6.7 Setting up the tilt sensor................................................................37<br />
6.8 Set a background...........................................................................37<br />
6.9 Adding a slide show......................................................................38<br />
6.9.1 Displaying a slide show....................................................39<br />
4
6.10 Selecting and changing a theme....................................................39<br />
6.11 Updating the firmware..................................................................39<br />
6.12 Registering a new user account.....................................................40<br />
7 Getting help with your <strong>Harmony</strong> <strong>785</strong>...............................41<br />
7.1 Tip Center......................................................................................41<br />
7.2 Tutorial..........................................................................................41<br />
7.3 The on-remote help system.............................................................41<br />
7.4 Frequently asked questions (FAQ)................................................41<br />
7.5 Logitech support hotline...............................................................43<br />
7.6 Logitech's <strong>Harmony</strong> Remote user forums.....................................44<br />
7.7 Glossary.........................................................................................45<br />
8 Device Worksheet..............................................................47<br />
9 System requirements........................................................48<br />
5
1 Preface<br />
The <strong>Audionet</strong> Team congratulates you on your purchase of this unit.<br />
The <strong>Audionet</strong> System Remote Control <strong>Harmony</strong> <strong>785</strong> is your answer to<br />
effortless home entertainment. The Activities button puts control for all<br />
your devices in one convenient location. You can go from watching TV<br />
to watching a DVD to listening to music with the touch of a button. You<br />
no longer need to type codes to get your remote working with your entertainment<br />
system. The guided online setup walks you through the step-bystep<br />
configuration of your <strong>Harmony</strong> <strong>785</strong> with your entertainment system<br />
and then you'll be ready to sit back and enjoy!<br />
Whether you're new to the <strong>Harmony</strong> <strong>785</strong> or you consider yourself an<br />
expert, this user's <strong>manual</strong> provides you with useful information to get you<br />
going. Therefore, please read this <strong>manual</strong> carefully so you are able to use<br />
and enjoy all functions of this unit without any drawback.<br />
6
1.1 Included<br />
Included you will find the following items:<br />
• <strong>Audionet</strong> System Remote Control Logitech <strong>Harmony</strong> <strong>785</strong><br />
• User's <strong>manual</strong> (that you are currently reading)<br />
• <strong>Harmony</strong>® Software installation CD<br />
• USB cable<br />
• Rechargeable Li-ion battery<br />
• Recharging station<br />
• AC adapter for recharging station<br />
1.2 Transport<br />
Important<br />
• Please transport the <strong>Audionet</strong> System Remote Control <strong>Harmony</strong> <strong>785</strong><br />
only inside the included package.<br />
• Always use the plastic sheet to prevent scratches on the housing.<br />
• For safety reasons please remove the rechargeable battery from the<br />
<strong>Harmony</strong> <strong>785</strong> during transport and place it, protected by its plastic<br />
sheet, into the package.<br />
7
2 Getting to know your <strong>Harmony</strong> <strong>785</strong><br />
2.1 How the <strong>Harmony</strong> <strong>785</strong> works<br />
The <strong>Harmony</strong> <strong>785</strong> is an Activity-based infrared (IR) universal remote<br />
control. Using the <strong>Harmony</strong> Remote Software, you can configure the<br />
<strong>Harmony</strong> <strong>785</strong> to control up to 15 devices.<br />
Using an intelligent and powerful Activity-based technology, the <strong>Harmony</strong><br />
<strong>785</strong> is able to keep track of the devices it controls, so it always<br />
knows which of your devices are on. Hence, the <strong>Harmony</strong> <strong>785</strong> switches<br />
effortlessly e.g. from watching a DVD to listening music on the stereo<br />
with the touch of a button.<br />
2.2 Activities, Devices and Inputs<br />
Activities are the basis for how the <strong>Harmony</strong> <strong>785</strong> works. Things like<br />
watching a DVD, listening to radio, playing a game are all examples of<br />
Activities you can set up for your remote using the <strong>Harmony</strong> Remote<br />
Software.<br />
When you select an Activity, the <strong>Harmony</strong> <strong>785</strong> sends a series of commands<br />
to your entertainment system to turn on the necessary devices and<br />
configure them for the selected Activity. After you select an Activity, the<br />
<strong>Harmony</strong> <strong>785</strong> assigns the buttons on the remote so they control the proper<br />
devices and the screen displays other commands for that Activity.<br />
For information on how to select an Activity, or how to switch between<br />
Activities, refer to section 'Selecting an Activity' on page 12 and section<br />
'Switching between Activities' on page 12.<br />
Devices are the components of your entertainment system. They are<br />
things like your TV, cable box, DVD player, or game system.<br />
Inputs are how your devices are connected. For example, if your DVD<br />
player is connected to your TV using the Component 1 input, then the TV<br />
needs to be set to Component 1 to display the DVD picture properly.<br />
8
2.3 The buttons on the <strong>Harmony</strong> <strong>785</strong><br />
The buttons of the <strong>Harmony</strong> <strong>785</strong> may have different functions or control<br />
different devices depending on which Activity you are in. For further<br />
information, refer to section 'Commands common to the current Activity'<br />
on page 10.<br />
9<br />
A USB Connector: Connect one end of the<br />
USB cable to this connector and the<br />
other end to your computer so that you<br />
can download your configuration using<br />
the <strong>Harmony</strong> Remote Software.<br />
B Power Button: Turns all devices off<br />
with one button press.<br />
C ACTIVITIES: Press Activities to view<br />
a list of Activities you have added. Press<br />
the display button next to the Activity<br />
you want and the <strong>Harmony</strong> <strong>785</strong> will set<br />
up your entertainment system.<br />
D DEVICES: Lists all your Devices on the<br />
display, and allows you to select and directly<br />
control any device.<br />
E HELP: Asks you simple questions so<br />
that your <strong>Harmony</strong> <strong>785</strong> can fix problems<br />
you are having within an Activity.<br />
F Display: Shows lists of your Activities<br />
and Devices, help, infrared (IR) commands<br />
and any available listings.<br />
G Display Buttons: Use the buttons at the<br />
side of the display to select the corresponding<br />
command.<br />
H Left / Right Arrow: Allows you to view<br />
more options on the display.<br />
I Smart Buttons: While there is a default<br />
setting for the buttons in most Activities,<br />
you can customize these buttons to send<br />
different commands.<br />
J PREV: Goes to previous television<br />
channel (for example).<br />
K MENU: Gives you access to the menu<br />
system on a device, if you have a device<br />
with this feature.<br />
L EXIT: Exits from the an display menu<br />
or listing.<br />
M GUIDE: Gives access to view program<br />
listings or on-screen menus, if you have<br />
a device with this feature.<br />
N INFO: Gives you additional information,<br />
if you have a device with this feature.<br />
O Infrared Learning Port: The <strong>Harmony</strong><br />
<strong>785</strong> uses this port to learn commands<br />
from your original remote.<br />
P Teletext Buttons: This is a service<br />
provided by the television provider. Use<br />
Teletext Buttons to access this service;<br />
however, your TV set must be equipped<br />
with a Teletext decoder. While Teletext<br />
is the default setting for these buttons in<br />
the Watch TV Activity, you can customize<br />
these buttons to send different commands.
2.4 Displays of the <strong>Harmony</strong> <strong>785</strong><br />
2.4.1 Activities<br />
The Activities screen is your starting point on the <strong>Harmony</strong> <strong>785</strong>. From<br />
this screen, you can select your Activities.<br />
2.4.2 Commands common to the current Activity<br />
When you select an Activity, the screen of your <strong>Harmony</strong> <strong>785</strong> displays all<br />
the commands related to that Activity, not just the ones related to the<br />
primary device of that Activity. For example, if you are watching a DVD,<br />
the screen displays functions and commands for your DVD and other<br />
devices you use in the Watch a DVD Activity.<br />
2.4.3 Devices<br />
Fri 12:45<br />
Choose an Activity<br />
Watch<br />
a DVD<br />
Watch TV<br />
Play<br />
VCR<br />
Fri 12:45<br />
Watch a DVD<br />
Home<br />
Menu<br />
Top<br />
Menu<br />
Menu<br />
When you press the Devices button, the screen of your <strong>Harmony</strong> <strong>785</strong><br />
displays a list of your devices. From this screen, you can control individual<br />
devices.<br />
Fri 12:45<br />
Devices<br />
MAP V2<br />
PRE G2<br />
PRE1 G3<br />
� 1 OF 2 �<br />
� 1 OF 4 �<br />
� 1 OF 3 �<br />
10<br />
Listen<br />
to CDs<br />
Listen<br />
to Radio<br />
Record<br />
Video<br />
Angle<br />
Subtitle<br />
Audio<br />
VIP G3<br />
ART G2<br />
CAT
2.4.4 Favourite Channels<br />
You can set up your favourite channels on your <strong>Harmony</strong> <strong>785</strong> so that you<br />
have quick access to the channels you watch the most. Also, you can add<br />
your own icons to customize the screen for your favourite channels (refer<br />
to section 'Setup your Favourite Channels' on page 31).<br />
2.4.5 Options<br />
At the end of the list of all Activities on your <strong>Harmony</strong> <strong>785</strong> the entry<br />
System Options is automatically added. When you press this button, the<br />
screen of your <strong>Harmony</strong> <strong>785</strong> displays a list of remote options so you can<br />
customize certain features and functions on the remote (refer to section<br />
'Personalizing the <strong>Harmony</strong> <strong>785</strong>' on page 33).<br />
2.4.6 Status icons<br />
A<br />
B C D<br />
Fr 12:45<br />
VIP G3<br />
A Displays the current Device, current Activity or further system messages.<br />
B The current date and time display on your remote screen. How to set<br />
up date and time on the remote is discussed in section 'Setting the<br />
date and time' on page 16.<br />
C This icon indicates that the <strong>Harmony</strong> <strong>785</strong> is connected to your computer<br />
via the USB cable.<br />
D The status indicator flashes whenever an infrared (IR) command is<br />
being sent from your <strong>Harmony</strong> <strong>785</strong>.<br />
E The battery indicator shows you the status of the rechargeable battery.<br />
Refer to section 'Charging the remote control' on page 25 on<br />
how to charge the battery of your <strong>Harmony</strong> <strong>785</strong>.<br />
11<br />
E
3 Using the <strong>Harmony</strong> <strong>785</strong><br />
3.1 Menus on the screen<br />
If a menu or listing stretches over more than one screen page, use the<br />
corresponding arrow buttons (refer to section 'The buttons on the <strong>Harmony</strong><br />
<strong>785</strong>' on page 9, item H) beneath the screen to go to the next or previous<br />
page of the menu or listing.<br />
3.2 Selecting an Activity<br />
Press button Activities to get a list of all Activities currently programmed<br />
into the <strong>Harmony</strong> <strong>785</strong>.<br />
The screen displays all available Activities. To select and start an activity,<br />
press the corresponding button next to the screen label of the Activity.<br />
3.3 Switching between Activities<br />
To select a new Activity, press the Activities button, and select the Activity<br />
you want. The <strong>Harmony</strong> <strong>785</strong> will take care of powering on the needed<br />
devices, and powering off the ones not needed. Please read section<br />
'Adding and changing Activities' on page 21 on how to add new Activities<br />
and to customize existing ones.<br />
3.4 Turning off your devices<br />
Press the Power button to power off all devices used in the current Activity.<br />
12
Note<br />
• You do not need to press the Power button when switching between<br />
Activities. The <strong>Harmony</strong> <strong>785</strong> ensures the proper devices for the Activity<br />
are switched on or off.<br />
3.5 Using the Help button<br />
Because obstacles or distance can interfere with the signals the <strong>Harmony</strong><br />
<strong>785</strong> sends when it starts an Activity (for example, someone walks between<br />
your <strong>Harmony</strong> <strong>785</strong> and the TV when you press Watch TV, or you<br />
are very far away from the system when you start an Activity), your<br />
<strong>Harmony</strong> <strong>785</strong> can become 'out of sync' with your devices.<br />
To fix the problem, use the help feature on your <strong>Harmony</strong> <strong>785</strong>.<br />
1. On the remote, press the Help button.<br />
2. Answer the questions on the screen of your <strong>Harmony</strong> <strong>785</strong> by selecting<br />
Yes or No.<br />
Based on your answers, the <strong>Harmony</strong> <strong>785</strong> re-sends the necessary commands<br />
to synchronize with your devices. When you are done with this<br />
process, the <strong>Harmony</strong> <strong>785</strong> will be 'in sync' with your devices.<br />
Important<br />
• Before using the Help button, be sure you have addressed the cause<br />
of the problem, such as removing any obstacles from the line of sight.<br />
13
3.6 Using your Favourite Channels<br />
When you set up your Favourite Channels on the <strong>Harmony</strong> <strong>785</strong>, the item<br />
Favourite Channels is added to the list of commands for the Activities<br />
Watch TV and Record Video.<br />
To use your Favourite Channels:<br />
1. Select the Activity Watch TV or Record Video.<br />
2. Use the arrow buttons beneath the screen to get to the last page of the<br />
command list.<br />
3. Press button Favourite Channels. The list of favourite channels you<br />
have added appears on the screen.<br />
4. To select a channel, simply press the corresponding button.<br />
Use button Exit at the end of the list of favourite channels to return to the<br />
command list.<br />
Note<br />
• Refer to section 'Setup your Favourite Channels' on page 31 on how<br />
to setup Favourite Channels.<br />
3.7 Controlling devices individually<br />
In some cases, you may need to control a device individually (for example,<br />
to access a function rarely used). You can use the Devices feature of<br />
the <strong>Harmony</strong> <strong>785</strong> to control devices one-by-one.<br />
When you press the Devices button, the screen of your <strong>Harmony</strong> <strong>785</strong><br />
displays a list of your devices.<br />
Select the device you wish to control. After you selected a device, the<br />
<strong>Harmony</strong> <strong>785</strong> controls only that device. You have access to all the commands<br />
for the device included in your <strong>Harmony</strong> <strong>785</strong> configuration.<br />
Tip<br />
• Once you have finished, return to the current Activity for the optimal<br />
control of your entertainment system. For this, press the Devices button<br />
twice. The first button press gets you back to the devices list, the<br />
second back to the current Activity.<br />
14
3.8 Charging the remote control<br />
Your <strong>Harmony</strong> <strong>785</strong> comes with a charging station. The charging station<br />
plugs into a wall outlet and charges the battery every time you put the<br />
remote on it. All you need to do is pick up the <strong>Harmony</strong> <strong>785</strong>, use it, and<br />
place it back on the charging station when you are done to ensure it stays<br />
charged.<br />
To get the charging station operable, you have to connect the AC adapter<br />
to the charging station as shown in step 1 below. Install the cable of the<br />
AC adapter into one of the cable channels on the backside of your charging<br />
station.<br />
Plug the AC adapter into the outlet (see step 2 below). Now the charging<br />
station is ready to operate.<br />
As soon as you place the <strong>Harmony</strong> <strong>785</strong> onto the charging station, the<br />
battery will be charged (step 3 below).<br />
In the upper right corner of the display screen is the battery indicator. If<br />
only one red segment is left, the battery needs recharging. Additionally,<br />
the <strong>Harmony</strong> <strong>785</strong> will issue a warning on the screen right before the battery<br />
is completely empty.<br />
The battery is fully charged when the battery indicator shows 3 green<br />
segments.<br />
15
Note<br />
• You can recharge the battery every time the <strong>Harmony</strong> <strong>785</strong> is not in<br />
use. This does not affect the lifetime of the battery, and the remote is<br />
always charged ready to use.<br />
As soon as the charging station is connected with mains using the AC<br />
adapter, the Logitech logo will light up. Use the switch on the backside of<br />
the charging station to select the illumination level, or switch off the light<br />
completely.<br />
3.9 Setting the date and time<br />
You can change the date and time that appears on the screen of the <strong>Harmony</strong><br />
<strong>785</strong>. To set the date and time, follow these steps:<br />
1. If necessary, press Activities button to display the list of Activities on<br />
the screen of your <strong>Harmony</strong> <strong>785</strong>.<br />
2. In case the list exceeds one screen page, press the Left Arrow button<br />
beneath the screen to display the last entries of the list.<br />
3. The last item on the list is always System Options. Press the corresponding<br />
button to view the list of system options on the screen.<br />
4. Press the button Use the Current Time and enter date and time according<br />
to the instructions on the screen.<br />
5. To return to the Activities list press the button I'm Done.<br />
16<br />
light switch
4 Setting up the <strong>Harmony</strong> <strong>785</strong><br />
Important<br />
• <strong>Audionet</strong> programmed your <strong>Harmony</strong> <strong>785</strong> by default for control of<br />
<strong>Audionet</strong> devices so that you can use the remote without the need of<br />
initial configuration. In order to use the full potential of your <strong>Harmony</strong><br />
<strong>785</strong>, you should define your own Activities or customize the<br />
pre-defined Activities to your entertainment system. For this you<br />
have to use the included <strong>Harmony</strong> Remote Software.<br />
Tip<br />
• In case you should experience any problems installing the <strong>Harmony</strong><br />
Remote Software or connecting the remote to your computer using<br />
the USB port, please refer to the toll-free <strong>Harmony</strong> support hotline<br />
(refer to section 'Logitech support hotline' on page 43).<br />
4.1 Installing the <strong>Harmony</strong> Remote Software<br />
When you insert the included CD, the guided online installation starts.<br />
Follow the instructions on the computer screen during the installation of<br />
the <strong>Harmony</strong> Remote Software.<br />
Important<br />
• While installing and operating the <strong>Harmony</strong> Remote Software<br />
you need an active internet connection.<br />
• Also refer to section 'System requirements' on page 48.<br />
Install software - Windows®:<br />
1. Insert the software CD into CD-ROM drive.<br />
2. If the installation does not start automatically, browser CD contents<br />
and start file setup.exe.<br />
3. Follow the instructions on the computer screen until the end of the<br />
installation process.<br />
4. After installing the software, the application starts.<br />
17
Install software - Macintosh®:<br />
1. Insert the software CD-ROM drive.<br />
2. Double-click the CD-ROM icon to display CD contents.<br />
3. Double-click the <strong>Harmony</strong> Remote Software.mpkg icon and follow the<br />
installation dialog to the end.<br />
4. Click Finder and then click the Applications folder.<br />
5. Double-click the Logitech <strong>Harmony</strong> Remote Software file. If the<br />
software does not start, click the <strong>Harmony</strong> icon in the dock.<br />
As soon as the <strong>Harmony</strong> Remote Software has connected to the Logitech<br />
server, it checks for updates automatically and downloads them if necessary.<br />
Then you see the login screen. The following section discusses the<br />
login procedure in detail.<br />
4.2 Login for returning user<br />
Note<br />
• <strong>Audionet</strong> set up an user account for all customers. In case you<br />
did not get any account information (i.e. LoginID and password),<br />
please contact the <strong>Audionet</strong> customer service. For any inquiry<br />
please have the exact model name and serial number ready.<br />
Important<br />
• If you create a new user account at this point and transfer the<br />
new configuration to your <strong>Harmony</strong> <strong>785</strong>, all configurations for<br />
<strong>Audionet</strong> devices will be irretrievably deleted and overwritten!<br />
In this case, please login with the LoginID and password provided by<br />
<strong>Audionet</strong> and update your <strong>Harmony</strong> <strong>785</strong> configuration by clicking<br />
the button Update Remote.<br />
To login to an existing account, enter LoginID and password into the<br />
corresponding fields of the Returning User mask of the <strong>Harmony</strong> Remote<br />
Software. To start the login procedure click button Login.<br />
Important<br />
• Passwords are case-sensitive!.<br />
18
Tip<br />
• If you forgot your password, click on I forgot my password.<br />
• If you mark the box beside Remember my Login, your LoginID will<br />
be inserted automatically every time you start the <strong>Harmony</strong> Remote<br />
Software.<br />
• If you also mark the box beside Remember my Password, your password<br />
will inserted automatically, too, when you start the <strong>Harmony</strong><br />
Remote Software. You simply have to click on the button Login to<br />
log onto your account.<br />
• In section 'Update your login information' on page 20 you will find<br />
detailed information on how to change the password.<br />
• If you would like to change the language of the <strong>Harmony</strong> Remote<br />
Software, click on Select Language in the top right corner of the<br />
login screen and select the desired language from the pull-down<br />
menu.<br />
Each time you login, the <strong>Harmony</strong> Remote Software opens your home<br />
page. Your home page is where you can manage your Activities and Devices,<br />
as well as change the settings on your remote. Whether you want to<br />
add a new Activity, or customize remote buttons, the <strong>Harmony</strong> Remote<br />
Software home page is the place to start.<br />
4.3 Connecting the <strong>Harmony</strong> <strong>785</strong> to your<br />
computer<br />
Remove the <strong>Harmony</strong> <strong>785</strong> from the charging station. As soon as you are<br />
asked by the <strong>Harmony</strong> Remote Software, connect the <strong>Harmony</strong> <strong>785</strong> to<br />
your computer using the provided USB cables as shown in the pictures<br />
below:<br />
19
1. Connect the smaller end of the cable to the USB port on your remote.<br />
2. Connect the wider end of the cable to a free USB port on your computer.<br />
Any changes you made in the <strong>Harmony</strong> Remote Software will only be<br />
transmitted to the <strong>Harmony</strong> <strong>785</strong> over the USB connection when you click<br />
the button Update Remote on your home page screen (refer to section<br />
'Update remote' on page 32).<br />
4.4 Update your login information<br />
When logged in to an existing account, you can view and update your<br />
personal user data. Click on Preferences on the top right of your home<br />
page. Now follow the instructions on the screen. If necessary update your<br />
user data. You also may enter a new password.<br />
4.5 Logout<br />
After finishing your work with the <strong>Harmony</strong> Remote Software or if you<br />
like to login with a different LoginID, click on Logout top right. You<br />
logout from the current account and return to the login screen.<br />
20
5 Changing your setup<br />
Whether you get a new device, want to change the behaviour of some<br />
buttons or customize some settings, you need to make changes to the<br />
configuration of your <strong>Harmony</strong> <strong>785</strong>. The following sections provide you<br />
with information to help you with these tasks.<br />
Tip<br />
• If any questions or problems turn up during the setup of your <strong>Harmony</strong><br />
<strong>785</strong>, please refer to section 'Getting help with your <strong>Harmony</strong><br />
<strong>785</strong>' on page 41. All possible help options are addressed there.<br />
5.1 Adding and changing Activities<br />
To set up Activities, you need to enter the information related to the Activities<br />
you will be using on your <strong>Harmony</strong> <strong>785</strong>. The <strong>Harmony</strong> Remote<br />
Software shows you a selection of recommended Activities based on the<br />
device information you provided.<br />
When you set up Activities, the software asks you questions about the<br />
function of each device. For example, if you set up the Watch TV Activity,<br />
you are asked which device changes the channels (TV or satellite/cable<br />
box).<br />
If you only have one device that is capable of doing something, then the<br />
software skips the question. For example, if you only have one TV, the<br />
software does not ask you which device displays video.<br />
If a device has more than one input, the software asks you which input<br />
the device needs to be set. If you are not sure which input a device uses,<br />
see section 'Identifying the inputs of your system' on page 25.<br />
Tip<br />
• Activities are the basis for how the <strong>Harmony</strong> <strong>785</strong> works. With Activities,<br />
the <strong>Harmony</strong> <strong>785</strong> eliminates the need to use multiple remotes for<br />
simple tasks. Just select the Activity and the <strong>Harmony</strong> <strong>785</strong> does the<br />
rest.<br />
• The <strong>Audionet</strong> standard configuration comprises some common Activities.<br />
You can customize them very easily for optimal control of<br />
your entertainment system.<br />
In the <strong>Harmony</strong> Remote Software, select the Activities tab.<br />
� To add an Activity, click Add Activity.<br />
� To remove an Activity, click the icon for the Activity you want<br />
to remove.<br />
� To modify the settings for an Activity, click the Settings button<br />
for the Activity you want to modify.<br />
21
5.2 Renaming an Activity<br />
In some cases, you may want to rename an Activity. You can rename any<br />
Activity using the <strong>Harmony</strong> Remote Software.<br />
To rename an Activity, go to the <strong>Harmony</strong> Remote Software:<br />
� Select the Activities tab.<br />
� In the Activity you want to rename, click Settings.<br />
� Select the option Rename , click on<br />
Next and follow the instructions on the screen.<br />
5.3 Changing how buttons work in an Activity<br />
When you select an Activity, your <strong>Harmony</strong> <strong>785</strong> turns on all the required<br />
entertainment devices, sets up the device inputs correctly, and sets up the<br />
remote's buttons to control the devices in the Activity. For example, when<br />
you select the Watch a DVD Activity, the volume buttons on the <strong>Harmony</strong><br />
<strong>785</strong> changes the volume.<br />
However, there may be some commands you want to add to buttons or<br />
display on the remote's screen. Using the <strong>Harmony</strong> Remote Software you<br />
can add or customize how buttons work in any Activity quickly and easy.<br />
From the <strong>Harmony</strong> Remote Software:<br />
1. Select the Activities tab.<br />
2. In the Activity in which you want to change a button, click Customize<br />
Buttons.<br />
3. Follow the online instructions.<br />
5.4 Adding custom buttons to an Activity<br />
If you want a button to do something specific, or there's a function on<br />
your device's original remote that's not on the <strong>Harmony</strong> <strong>785</strong>, you can<br />
create your own buttons that appear on the screen of the <strong>Harmony</strong> <strong>785</strong>.<br />
You can also change the name of a button on your remote's screen to help<br />
make them easier to find.<br />
Tip<br />
• When you create a custom name for a button, remember to think<br />
about how the name will look on the remote's screen. We recommend<br />
keeping button names to 10 characters or less.<br />
22
When you use your <strong>Harmony</strong> <strong>785</strong> to control devices one-by-one, you can<br />
customize the commands that appear on the remote's screen to make the<br />
function you use easiest to find. You can even add the commands you are<br />
missing to your Activities so they will always be easily accessible. If<br />
there is a button you do not use, you can remove buttons that appear on<br />
the remote's screen using the <strong>Harmony</strong> Remote Software.<br />
To customize the buttons that appear on the screen of your <strong>Harmony</strong> <strong>785</strong>,<br />
from the <strong>Harmony</strong> Remote Software:<br />
1. In the Activity for which you want to customize a button, click Customize<br />
Buttons.<br />
2. Follow the online instructions.<br />
5.5 Changing the order of Activities on the<br />
screen<br />
You can easily change the order in which your Activities appear on your<br />
remote's screen. Rearranging the order of the Activities allows you to<br />
have the Activities you use most often appear at the top of the list.<br />
From the <strong>Harmony</strong> Remote Software:<br />
1. Click the Activities tab.<br />
2. Click Re-order Activities.<br />
3. Follow the online instructions.<br />
5.6 Adding an extra device to an Activity<br />
You can add additional devices to any existing Activity, if this is necessary<br />
to control your entertainment system. Here now two examples:<br />
A passthrough device is a device that you add to your system that a signal<br />
passes through unaltered.<br />
For example, if you use your DVD recorder (or VCR) to record shows<br />
from your satellite or set top box, you may need to add your DVD recorder<br />
as a passthrough device.<br />
In these examples, the DVD recorder and the A/V Switch are used as<br />
passthrough devices.<br />
23
Digital Set Top Box DVD Recorder<br />
VCR<br />
Digital Set Top Box<br />
DVD Player<br />
To add an extra device to an Activity, go to your homepage:<br />
1. Select the Activities tab.<br />
2. Click Settings next to the appropriate Activity.<br />
3. Select Review the setting for this Activity.<br />
4. Select Yes, but I want to add more control of options and devices<br />
for this Activity.<br />
5. Click Next.<br />
6. Follow the online instructions to complete the setup.<br />
5.7 Adding a new Device<br />
To add or change a device in the setup of your <strong>Harmony</strong> <strong>785</strong>, use the<br />
<strong>Harmony</strong> Remote Software as follows:<br />
1. Select the Devices tab.<br />
2. To add a device, click Add Device.<br />
The guided online setup asks you to enter your device information. Enter<br />
The information for all entertainment components you want to control<br />
with your <strong>Harmony</strong> <strong>785</strong>. You should use Device Worksheet to gather all<br />
your device information before starting the setup process:<br />
1. Select the Device Type for each of your devices.<br />
2. Select the Manufacturer for each device.<br />
3. Enter the Model numbers for each device.<br />
4. Follow the online instructions.<br />
A/V Switch<br />
24
Tip<br />
• You will find a worksheet that helps you gathering all device information<br />
in section 'Device Worksheet' on page 47 or use the hyperlink<br />
Device Worksheet in the Tip Center on the right side of the <strong>Harmony</strong><br />
Remote Software's screen while entering the device information.<br />
5.8 Changing the setup of a Device<br />
To make any changes to a device already existing in the configuration of<br />
your <strong>Harmony</strong> <strong>785</strong>, do the following in the <strong>Harmony</strong> Remote Software:<br />
1. Select the Devices tab.<br />
2. To modify the settings for a device, click the Settings button for the<br />
device you want to modify.<br />
3. Select the item you would like to change for the current device from<br />
the Device Options list and click Next.<br />
4. Follow the online instructions.<br />
5.9 Delete a Device<br />
If you want to remove an existing device from your <strong>Harmony</strong> <strong>785</strong>, proceed<br />
in the <strong>Harmony</strong> Remote Software as follows:<br />
1. Select the Devices tab.<br />
2. Click on the icon for the device you would like to remove.<br />
3. Follow the online instructions.<br />
Important<br />
• If you delete a device, be sure to update your Activities!<br />
5.10 Identifying the inputs of your system<br />
One of the most important parts to creating your Activities for your <strong>Harmony</strong><br />
<strong>785</strong> is determining which inputs your system uses for each device.<br />
This chapter gives you some suggestions on how to figure out which<br />
inputs your entertainment system uses if you are not sure.<br />
Inputs are how the devices in your entertainment system are connected.<br />
For example, your DVD player or cable box is connected to your TV<br />
through an input. If you use an AV Receiver to control the sound on your<br />
25
devices, for example if you have a home theater system, this chapter will<br />
also help you figure out the inputs for your audio connections.<br />
After you know how your devices are connected, you can use the information<br />
to create your Activities using the <strong>Harmony</strong> Remote Software.<br />
Step 1 – Identifying the type of input control<br />
The first step in determining which inputs you have is to figure out how<br />
you use your device's original remote to change inputs. In general, there<br />
are four possibilities and each one is described in this section. To figure<br />
out which option your TV or AV Receiver uses, look at your device's<br />
original remote and see which option fits.<br />
Option 1 One source button<br />
In this case, your remote has only one source<br />
or input select button. When you press the<br />
source button, your device switches to the<br />
next input and the label appears on your TV<br />
screen. Each time you press the source button,<br />
the device switches to a new source until<br />
you get back to where you started.<br />
Option 2 Several source buttons<br />
In this case, your device's original remote has<br />
several source buttons – one for each input.<br />
For example, you may have buttons labelled<br />
TV, DVD, VIDEO 1, or S-VIDEO. When<br />
you press one of the source buttons, the device<br />
switches to the source you selected and<br />
the label appears on your TV screen.<br />
Option 3 Select the input from an on-screen menu<br />
In this case, your device uses an on-screen<br />
menu from which you can select the input<br />
you want. When you press the source button,<br />
the menu appears on your TV screen. Then,<br />
you use another button on the remote to<br />
choose the input you want, and then a third<br />
button to select the input.<br />
For example, you press the source button to<br />
display the on-screen menu, the arrow keys<br />
to select an input, and then the OK button to<br />
enter your selection.<br />
26
Option 4 Select the source form a list<br />
In this case, your device has a list of inputs<br />
and you can use the button on the remote to<br />
select the input you want from the list. After<br />
you press the source button, you have to<br />
press another button on the remote that selects<br />
the input you want. In this option, there<br />
is no menu from which to choose (option 3)<br />
and you do not have to cycle through all<br />
inputs to get to the one you want (option 1).<br />
Step 2 – Turn on all your devices<br />
To determine which devices are using which inputs, we recommend you<br />
start by turning on all the devices in your entertainment system. If possible,<br />
you should even start something playing on your DVD player, CD<br />
player, VCR, etc. By having all your devices on, it's easier to see how<br />
they are connected. It is also handy to have some paper and a pen so you<br />
can note which devices are connected to which inputs.<br />
Step 3 – Video<br />
In this step, you must use the original remote control of your viewing<br />
device (TV, plasma, projector etc.) to switch between inputs:<br />
1. Using your viewing device's original remote, select each input one-ata-time.<br />
2. For each input, note which device appears to be connected to that<br />
input. For example, if you switch to VIDEO 1 and see your DVD<br />
playing, you know your DVD player is connected to input VIDEO 1.<br />
3. Repeat the previous step for each input.<br />
Step 3 – Audio<br />
In this step, you will determine which device manages the sound for your<br />
entertainment system (e.g. an AV Receiver).<br />
For example, you have a home theater system or connect your TV to<br />
your stereo so the sound comes out of your stereo speakers.<br />
You must use the original remote of your device managing the sound in<br />
your entertainment system (e.g. your AV Receiver) to switch between<br />
inputs:<br />
1. Using the original remote of your device managing the sound, select<br />
each input one-at-a-time.<br />
2. For each input, note which device appears to be connected to that<br />
input. For example, if you switch to OPTICAL 1 and hear the sound<br />
from your DVD playing, you know your DVD player is connected to<br />
OPTICAL 1.<br />
3. Repeat the previous step for each input.<br />
27
5.11 Programming new commands<br />
It is possible that a device's commands are not recognized, because<br />
maybe you have a very rare or very new device. Although Logitech updates<br />
their device list regularly, there are always new devices on the market.<br />
To remedy this, you can teach your <strong>Harmony</strong> <strong>785</strong> how to control this<br />
device by using the device's original remote. Also, you can add that way<br />
commands to devices already existing on your <strong>Harmony</strong> <strong>785</strong>, if necessary.<br />
With the Learn IR feature of your <strong>Harmony</strong> <strong>785</strong> and the <strong>Harmony</strong> Remote<br />
Software, you can use your device's original remote to 'teach' your<br />
<strong>Harmony</strong> <strong>785</strong> new commands. You should only need to use this feature<br />
when Logitech's device list does not have your device listed, or there is a<br />
button you want to use that is missing from the device configuration.<br />
To use the learning feature of your <strong>Harmony</strong> <strong>785</strong>, go to the <strong>Harmony</strong><br />
Remote Software:<br />
1. Select the Devices tab.<br />
2. Click Learn IR located next to the device you want to control.<br />
3. At the bottom of the following page you will find the input mask<br />
'Learn a New Command'. Now enter a name for the new command to<br />
be learned and click on the button Learn New Command.<br />
4. Follow the online instructions.<br />
5.11.1 Naming conventions for new commands<br />
When you teach your <strong>Harmony</strong> <strong>785</strong> a new command, you need to give<br />
the command a name. This way, you can refer to the command by name<br />
in various locations in the <strong>Harmony</strong> Remote Software.<br />
Logitech recommends you use the default names listed on the Learn IR<br />
page. By using the default names, you minimize the chance of a button<br />
being assigned incorrectly on the <strong>Harmony</strong> <strong>785</strong>.<br />
When naming a command for which there is no default name on the<br />
Learn IR page, use the following naming conventions to make button<br />
assignment easier:<br />
� Do not use spaces or special characters such as /, & or * in the<br />
name.<br />
� Capitalize the start of words (e.g. NextDisc, ModeDigital).<br />
� Start the command name with its main function (e. g. Volume-<br />
RearUp, VolumeRearDown or VolumeFrontUp). This helps<br />
grouping related commands in lists.<br />
� Start infrared commands that select inputs (e.g. on a stereo receiver)<br />
with the prefix 'Input'.<br />
� Do not name the input based on what you've connected to your<br />
device, rather name it based on what it is called on the input<br />
28
panel of the device, or on the remote control (e. g. InputAux, InputVideo1,<br />
InputTape or InputDVD).<br />
5.12 Teaching already existing commands<br />
It may be possible that a command for a device exists in the configuration<br />
of your <strong>Harmony</strong> <strong>785</strong>, but the IR code the remote sends out does not<br />
work with your device you want to control. In this case, use the original<br />
remote to teach the <strong>Harmony</strong> <strong>785</strong> the correct IR code to solve the problem.<br />
To use the learning feature of your <strong>Harmony</strong> <strong>785</strong>, go to the <strong>Harmony</strong><br />
Remote Software:<br />
1. Select the Devices tab.<br />
2. Click Learn IR located next to the device you want to control.<br />
3. Mark every command from the list you would like to teach the <strong>Harmony</strong><br />
<strong>785</strong> by checking the box left to its name.<br />
4. To start the learning procedure click on one of the Learn Selected<br />
Commands buttons in the list.<br />
5. Follow the online instructions.<br />
5.13 Speed settings<br />
If your device does not react to a command from the <strong>Harmony</strong> <strong>785</strong>, it<br />
may be because the delay setting needs to be adjusted. By default, different<br />
devices take different amounts of time to react to a command from a<br />
remote control. To accommodate these differences in your devices, the<br />
<strong>Harmony</strong> <strong>785</strong> uses several types of delay, or speed settings, to control<br />
your devices.<br />
The Power On Delay is the amount of<br />
time that a device needs to 'warm up'<br />
before receiving another command. For<br />
instance, when you turned on a device,<br />
you may notice that the device needs a<br />
certain amount of time before it can<br />
receive another command from the<br />
remote.<br />
Power On Delay<br />
29<br />
Example:<br />
Every time I turn on my system with an<br />
Activity, my TV powers on but does not<br />
go to the correct input. However, it does<br />
go to the correct input when switching<br />
between Activities when the TV is already<br />
on. The Help button fixes it each<br />
time, but I do not want to use the Help<br />
button every time.
The Inter-Key Delay is the amount of<br />
time allotted for commands to be sent<br />
between button presses.<br />
The Input Delay is the amount of time<br />
that the remote takes when switching<br />
between inputs. Many devices need a<br />
certain amount of time before changing<br />
to the next input in the input list.<br />
The Inter-Device Delay is the amount<br />
of time between commands for different<br />
devices when you start an Activity.<br />
The Inter-Device Delay is also the time<br />
between the next sequence of commands<br />
that are sent to other devices<br />
within an Activity.<br />
The Repeats are the number of times<br />
the remote repeats a command for a<br />
device to properly respond to the<br />
command. For instance, many devices<br />
need longer or shorter command repetitions<br />
to respond properly.<br />
5.13.1 Delay settings<br />
Inter-key Delay<br />
Input Delay<br />
Inter-Device Delay<br />
Repeats<br />
30<br />
Example:<br />
Any time I press volume up multiple<br />
times in a row, for my AV Receiver it<br />
takes a long time to increase the volume.<br />
I would like my devices to respond<br />
quicker to these presses.<br />
Example:<br />
My TV does not always go to the correct<br />
input when switching between Activities<br />
and I have already verified that the input<br />
list is correct.<br />
Example:<br />
My DVD player does not always turn on<br />
when I start the Activity. I can get the<br />
DVD player to turn on by using the Help<br />
button however I do not want to use Help<br />
every time.<br />
Example:<br />
Any time I press channel up, my Digital<br />
Set Top Box skips two channels at a<br />
time.<br />
To adjust the delay between IR commands, go to the <strong>Harmony</strong> Remote<br />
Software:<br />
1. Select the Devices tab.<br />
2. Select the device for which you want to apply the change and click<br />
Settings.<br />
3. Select Adjust the delays (speed settings) and click Next.<br />
4. Enter the desired values for Power On, Inter-Key, Input and Inter-<br />
Device Delays.<br />
5. Click Next.<br />
6. Follow the online instructions.
Note<br />
• The Input Delay setting is only available for devices equipped with<br />
more than one input.<br />
5.13.2 Repeat settings<br />
To adjust the number of repetitions of IR commands, go to the <strong>Harmony</strong><br />
Remote Software:<br />
1. Select the Devices tab.<br />
2. Select the device for which you want to apply the change and click<br />
Settings.<br />
3. Select Troubleshoot.<br />
4. Click Next.<br />
5. Select responds to some commands either too<br />
many times or only occasionally.<br />
6. Click Next.<br />
7. Follow the online instructions.<br />
5.14 Setup your Favourite Channels<br />
To set up your favourite channels, and to add your own icons, go to the<br />
<strong>Harmony</strong> Remote Software:<br />
1. Select the Activities tab.<br />
2. Under Watch TV or Record Video, click Settings.<br />
3. Select Set Up Favourite Channels and follow the online instructions.<br />
Note<br />
• You can program Favourite Channels only for Activities Watch TV<br />
and Record Video.<br />
• Mind the information about picture specifications in the Tip Center<br />
(top right).<br />
• Due to copy right reasons, there are no icons provided. But you can<br />
find them easily on the internet.<br />
31
5.15 Update remote<br />
After you enter your Device and Activity information, the software saves<br />
all data. For the changes to take effect, the new data has to be transferred<br />
to your <strong>Harmony</strong> <strong>785</strong>. For this, go to the <strong>Harmony</strong> Remote Software and<br />
click on the Update Remote button (top right) and follow the online<br />
instructions.<br />
Note<br />
• The Update Remote button is available while you are on your home<br />
page or on one of the Activities, Devices or Remote Settings screen.<br />
• To transfer the data from the <strong>Harmony</strong> Remote Software to the remote,<br />
your <strong>Harmony</strong> <strong>785</strong> has to be connected to your computer via<br />
the USB cable (refer to section 'Connecting the <strong>Harmony</strong> <strong>785</strong> to your<br />
computer' on page 19). Otherwise the <strong>Harmony</strong> Remote Software<br />
will ask you to plug in the cable.<br />
• In case of problems occurring during the update procedure, please<br />
use the Tip Center of each screen at first to find a solution.<br />
After the software updated your remote, you are ready to test your setup.<br />
For specific details on testing your setup, refer to section 'Testing the<br />
remote setup' on page 32.<br />
5.16 Testing the remote setup<br />
Every time you update your <strong>Harmony</strong> <strong>785</strong>, you should test your remote to<br />
ensure it is working the way you expect. This section gives you information<br />
you need to test your remote. It also has some suggestions on what to<br />
check while you are testing your setup. If you run into specific issues<br />
while testing your remote, refer to section 'Getting help with your <strong>Harmony</strong><br />
<strong>785</strong>' on page 41 of this <strong>manual</strong> for suggestions and possible fixes<br />
for your problems.<br />
The process of testing your <strong>Harmony</strong> <strong>785</strong> is straightforward. It involves<br />
simply trying the Activities you use most often and then using the onremote<br />
help to correct any issues.<br />
32
In some cases, you may need to return to the <strong>Harmony</strong> Remote Software<br />
to make changes to your remote's setup to ensure the remote is working<br />
the way you want.<br />
To begin testing your remote:<br />
1. Ensure all the devices in your entertainment system are turned off.<br />
2. Disconnect the USB from your remote.<br />
3. Got to your entertainment system and try each of your Activities.<br />
4. For tips on what to look for when starting an Activity, or switching<br />
between Activities, see the following tips.<br />
Important<br />
• In an Activity does not start correctly, press the Help button on the<br />
remote and the on-remote help will get you back 'in sync'. After you<br />
finished testing your Activities, be sure to re-test any Activity for<br />
which you had to use the Help feature.<br />
Tip<br />
• Testing your setup – Starting an Activity<br />
Look for these things in particular:<br />
▪ Did all of your devices for that Activity turn on?<br />
▪ Do you hear the correct sound?<br />
▪ If the Activity includes you video display device, do you see the<br />
correct picture?<br />
• Testing your setup – Switching between Activities<br />
Look for these things in particular:<br />
▪ Are all devices needed for this new Activity on?<br />
▪ Did devices not needed for this Activity turn off?<br />
▪ Do you hear the correct sound?<br />
▪ If the Activity includes you video display device, do you see the<br />
correct picture?<br />
6 Personalizing the <strong>Harmony</strong> <strong>785</strong><br />
You can personalize your <strong>Harmony</strong> <strong>785</strong> to make the screen look and act<br />
the way you want.<br />
Important<br />
• For any new setting to take effect you have to update your remote<br />
(refer to section 'Update remote' on page 32).<br />
33
6.1 Upgrading to a new <strong>Harmony</strong> remote<br />
When you upgrade to a newer or different <strong>Harmony</strong> model, you can<br />
transfer the configuration from your old remote to your new remote.<br />
From the <strong>Harmony</strong> Remote Software:<br />
1. Click Remote Settings.<br />
2. Click Manage Remotes.<br />
3. Click Replace.<br />
4. Follow the online instructions.<br />
6.2 Setting up the Remote Assistant<br />
The Remote Assistant of your <strong>Harmony</strong> <strong>785</strong> guides you through starting<br />
Activities. It also gives you more information about the status of your<br />
remote and the Activity you selected.<br />
For example, when you select the Watch TV Activity, the Remote Assistant<br />
asks you if the TV is on and if the other devices in the Activity are<br />
configured properly.<br />
You can turn this feature on or off from the <strong>Harmony</strong> Remote Software<br />
or from the remote. The Remote Assistant can be turned off permanently<br />
only using the <strong>Harmony</strong> Remote Software.<br />
To activate the Remote Assistant, from the <strong>Harmony</strong> Remote Software:<br />
1. Select the Remote Settings tab.<br />
2. Click Display Settings.<br />
3. Select setting On for the option Remote Assistant.<br />
4. When you are finished configuring the remote options, click the Save<br />
button down right to save the changes.<br />
5. To transfer the new configuration to your remote, click the Update<br />
Remote button and follow the online instructions.<br />
To permanently turn off the Remote Assistant, from your <strong>Harmony</strong> Remote<br />
Software:<br />
1. Select the Remote Settings tab.<br />
2. Click Display Settings.<br />
3. Select setting Off for the option Remote Assistant.<br />
4. When you are finished configuring the remote options, click the Save<br />
button down right to save the changes.<br />
5. To transfer the new configuration to your remote, click the Update<br />
Remote button and follow the online instructions.<br />
34
To temporarily turn the Remote Assistant off, from your <strong>Harmony</strong> <strong>785</strong>:<br />
1. If necessary, press the Activities button to get the list of all Activities<br />
on your <strong>Harmony</strong> <strong>785</strong>.<br />
2. If the list of Activities comprises more than one screen page, press<br />
the left arrow button beneath the screen to get to navigate to the last<br />
page of the list.<br />
3. The last entry of the list always is System Options. Now, press the<br />
corresponding button to list all system options onto the screen.<br />
4. Press button Turn Remote Assistant off.<br />
To re-activate the Remote Assistant:<br />
1. If necessary, press the Activities button to get the list of all Activities<br />
on your <strong>Harmony</strong> <strong>785</strong>.<br />
2. If the list of Activities comprises more than one screen page, press<br />
the left arrow button beneath the screen to get to navigate to the last<br />
page of the list.<br />
3. The last entry of the list always is System Options. Now, press the<br />
corresponding button to list all system options onto the screen.<br />
4. Press button Turn Remote Assistant on.<br />
Important<br />
• In order to turn on and off the Remote Assistant directly on your<br />
<strong>Harmony</strong> <strong>785</strong>, the option Remote Assistant of your <strong>Harmony</strong> Remote<br />
Software has to be set to On (see above).<br />
6.3 Setting up the on-remote help system<br />
Using the <strong>Harmony</strong> Remote Software, you can customize the on-remote<br />
help of your <strong>Harmony</strong> <strong>785</strong> by selecting between two types of help:<br />
Smart Help asks questions about the devices that are on during a<br />
specific Activity.<br />
Full Help asks questions about all the devices in your account.<br />
From the <strong>Harmony</strong> Remote Software:<br />
1. Select the Remote Settings tabs.<br />
2. Click Display Settings.<br />
3. Select the desired setting for option On-remote Help system.<br />
35
4. When you are finished configuring the remote options, click the Save<br />
button down right to save the changes.<br />
5. To transfer the new configuration to your remote, click the Update<br />
Remote button and follow the online instructions.<br />
6.4 Adjusting the glow timing<br />
The <strong>Harmony</strong> <strong>785</strong> senses when you pick it up, and lights up the display<br />
and buttons. To set the l<strong>eng</strong>th of time the backlight stays on, follow these<br />
steps:<br />
1. Start the <strong>Harmony</strong> Remote Software on your computer and login to<br />
your account.<br />
2. Select the Remote Settings tabs.<br />
3. Click Display Settings.<br />
4. Select the desired Glow Timing between 5 and 30 seconds.<br />
5. When you are finished configuring the remote options, click the Save<br />
button down right to save the changes.<br />
6. To transfer the new configuration to your remote, click the Update<br />
Remote button and follow the online instructions.<br />
6.5 Setting up the time display format<br />
To set up the time display, follow these steps:<br />
1. Start the <strong>Harmony</strong> Remote Software on your computer and login to<br />
your account.<br />
2. Select the Remote Settings tabs.<br />
3. Click Display Settings.<br />
4. Select the desired Time Display Format.<br />
5. When you are finished configuring the remote options, click the Save<br />
button down right to save the changes.<br />
6. To transfer the new configuration to your remote, click the Update<br />
Remote button and follow the online instructions.<br />
6.6 Show 'Starting Activity' screen<br />
This screen is a reminder to keep the <strong>Harmony</strong> <strong>785</strong> pointed at your entertainment<br />
system while each Activity starts. This ensures that all the IR<br />
signals are sent properly.<br />
To switch on/off this reminder, follow these steps:<br />
36
1. Start the <strong>Harmony</strong> Remote Software on your computer and login to<br />
your account.<br />
2. Select the Remote Settings tabs.<br />
3. Click Display Settings.<br />
4. Select the desired setting for option Show 'Starting Activity' screen.<br />
5. When you are finished configuring the remote options, click the Save<br />
button down right to save the changes.<br />
6. To transfer the new configuration to your remote, click the Update<br />
Remote button and follow the online instructions.<br />
6.7 Setting up the tilt sensor<br />
The <strong>Harmony</strong> <strong>785</strong> has a built-in Tilt Sensor that automatically turns on<br />
the backlight (Glow) when you pick up the remote.<br />
To switch on/off the Tilt Sensor, follow these steps:<br />
1. Start the <strong>Harmony</strong> Remote Software on your computer and login to<br />
your account.<br />
2. Select the Remote Settings tabs.<br />
3. Click Display Settings.<br />
4. Select the desired setting for option Enable Tilt Sensor.<br />
5. When you are finished configuring the remote options, click the Save<br />
button down right to save the changes.<br />
6. To transfer the new configuration to your remote, click the Update<br />
Remote button and follow the online instructions.<br />
6.8 Set a background<br />
A background is an image displayed on the remote. You can choose to<br />
use the default background or add your own background image. The remote<br />
will automatically resize the image to fit the screen.<br />
Note<br />
• For best results, your image should be 128 pixels in width and 160<br />
pixels in height. If your image is smaller than this, then it will be<br />
stretched to fit these settings. If your image is larger than this, then it<br />
will be shrunk to fit these settings. The maximum file size is 160 KB<br />
for each image you wish to upload. If your image size if greater then<br />
160 KB you will need to use image editing software to reduce the<br />
size. Only JPG, GIF, PNG, and BMP image formats are supported.<br />
37
To set up the background, follow these steps:<br />
1. Start the <strong>Harmony</strong> Remote Software on your computer and login to<br />
your account.<br />
2. Select the Remote Settings tabs.<br />
3. Click Set a Background.<br />
4. Click Use Custom button to load a picture of your choice. Follow the<br />
online instructions.<br />
Alternatively, click Use Default button to set the default background.<br />
5. When you are finished selecting the background, click the Save button<br />
down right to save the changes.<br />
6. To transfer the new configuration to your remote, click the Update<br />
Remote button and follow the online instructions.<br />
6.9 Adding a slide show<br />
You can use your own pictures or images to create a slideshow on your<br />
<strong>Harmony</strong> <strong>785</strong>. To add a slideshow to your <strong>Harmony</strong> <strong>785</strong>, follow these<br />
steps:<br />
1. Start the <strong>Harmony</strong> Remote Software on your computer and login to<br />
your account.<br />
2. Select the Remote Settings tabs.<br />
3. Click Set Up a Slideshow.<br />
4. Follow the online instructions.<br />
5. Finish editing your slideshow by clicking on Save.<br />
6. To transfer the new configuration to your remote, click the Update<br />
Remote button and follow the online instructions.<br />
Tip<br />
• For optimal results, use images in JPG format with a width of 128<br />
pixels and a height of 160 pixels. Your image will automatically be<br />
adjusted to meet these requirements.<br />
• The maximum file size is 160 KB. Only JPG, GIF, PNG, and BMP<br />
image formats are supported.<br />
• Animated GIF images will not display correctly on the remote.<br />
• A GIF image with a transparent background does not display correctly<br />
on the remote.<br />
38
6.9.1 Displaying a slide show<br />
The slideshow automatically displays on the remote's screen while the<br />
remote is in the charging station.<br />
You can also start the slideshow <strong>manual</strong>ly using the <strong>Harmony</strong> <strong>785</strong>:<br />
1. If necessary, press the Activities button to list all Activities on the<br />
screen of your <strong>Harmony</strong> <strong>785</strong>.<br />
2. If the Activities list has more than one page, press the left Arrow<br />
button beneath the screen to get to the last page of the list.<br />
3. The last list entry is always System Options. Press the corresponding<br />
button to list all system options on the screen.<br />
4. Press the Start the Slide Show<br />
5. To return to the current Activity or to the Activities list press any<br />
button.<br />
6.10 Selecting and changing a theme<br />
You can change the theme on your <strong>Harmony</strong> <strong>785</strong> to any of the themes<br />
included with the <strong>Harmony</strong> Remote Software. When you select a new<br />
theme, you change the look of your remote's screen.<br />
To change the theme of your <strong>Harmony</strong> <strong>785</strong>:<br />
1. Start the <strong>Harmony</strong> Remote Software on your computer and login to<br />
your account.<br />
2. Select the Remote Settings tabs.<br />
3. Click Select a Theme.<br />
4. Follow the online instructions.<br />
5. Confirm your selection by clicking on Save.<br />
6. To transfer the new configuration to your remote, click the Update<br />
Remote button and follow the online instructions.<br />
6.11 Updating the firmware<br />
The <strong>Harmony</strong> <strong>785</strong> contains internal software, called firmware. The remote's<br />
firmware is similar to your computer's operating system. Logitech<br />
updates the firmware for your remote to ensure you are always getting the<br />
most from your <strong>Harmony</strong> <strong>785</strong>. Generally, when you connect your remote<br />
to your computer the <strong>Harmony</strong> Remote Software updates your remote<br />
automatically if new firmware is available.<br />
To <strong>manual</strong>ly update the firmware, follow these steps:<br />
1. Start the <strong>Harmony</strong> Remote Software on your computer and login to<br />
your account.<br />
39
2. Click the Downloads button.<br />
3. Click the Firmware button.<br />
4. Follow the online instructions.<br />
6.12 Registering a new user account<br />
In case you would like to register a new user account, follow these steps:<br />
1. Start the <strong>Harmony</strong> Remote Software or, if already logged in, click the<br />
Logout button on the top right.<br />
2. Click Create New Account.<br />
3. If necessary, view the tutorial. Otherwise click Skip Tutorial.<br />
4. Fill in the required information for your new account.<br />
5. If you gathered the device information for all devices of your entertaining<br />
system using the Device Worksheet, the setup wizard guides<br />
you through four steps in which you answer a series of questions<br />
about how your entertainment system is set up:<br />
Check connection: The software ensures your computer and <strong>Harmony</strong><br />
<strong>785</strong> communicating with each other.<br />
Set up Devices: The software walks you through entering the manufacturer<br />
and model numbers of your entertainment system that you<br />
collected using the Device Worksheet.<br />
Setup Activities: The software asks you questions about how your<br />
entertainment system is set up, and then saves the settings.<br />
Update Remote: The software transfers the information from your<br />
computer to the remote.<br />
Tip<br />
• To simplify the setup process, we recommend you fill out the Device<br />
Worksheet, so that all the device information is at hand when you<br />
need it (refer to section 'Device Worksheet' on page 47). Manufacturer<br />
names and model numbers are typically found at the front of the<br />
device, on a label on the back of the device, or in the user <strong>manual</strong> for<br />
that device.<br />
40
7 Getting help with your <strong>Harmony</strong> <strong>785</strong><br />
The <strong>Harmony</strong> Remote Software will guide you step-by-step through the<br />
set up of your <strong>Harmony</strong> <strong>785</strong>. You answer simple questions or select options<br />
from a list to optimally adjust the <strong>Harmony</strong> <strong>785</strong> to your entertainment<br />
system. You simply follow the online instructions on your computer<br />
screen.<br />
Additionally, during set up and using the <strong>Harmony</strong> <strong>785</strong> further help is<br />
available, which is discussed in the following.<br />
7.1 Tip Center<br />
While configuring the <strong>Harmony</strong> <strong>785</strong> using the <strong>Harmony</strong> Remote Software,<br />
the Tip Center on the right of the screen is always available. There<br />
you will find a brief summary of information relevant to the current task.<br />
If you click the More Help button in the Tip Center, the <strong>Harmony</strong><br />
Online Help window will pop up. There you will find further information<br />
on your current task, but also information on further topics as well as<br />
a list of frequently asked questions (FAQ).<br />
7.2 Tutorial<br />
While you are on the login screen of the <strong>Harmony</strong> Remote Software,<br />
click Create New Account. Select the desired tutorial (depending on the<br />
bandwidth of your internet connection) on the next screen. At the end of<br />
the tutorial do not enter any information to a new account, but click Cancel<br />
to return to the login screen.<br />
7.3 The on-remote help system<br />
When one or more of your devices do not power on or off, or when they<br />
do not switch inputs correctly, you can use the Help button on the remote<br />
for simple troubleshooting. Answer the questions on your <strong>Harmony</strong> <strong>785</strong><br />
to re-synchronize it with your entertainment system. Please also read<br />
section 'Using the Help button' on page 13.<br />
7.4 Frequently asked questions (FAQ)<br />
In this section, you will find some commonly reported issues and the<br />
suggested solutions. These solutions may help you fix problems you are<br />
experiencing. If you still cannot fix the problem, refer to the online help<br />
of the <strong>Harmony</strong> Remote Software.<br />
41
The TV does not turn on when starting an Activity, but using<br />
the Help button on the remote fixes the issue.<br />
Try increasing the Inter-Device Delay for your television. Sometimes<br />
commands are sent too close together for different devices and need to<br />
be spaced out more.<br />
The TV does not go to the right input when starting Activities.<br />
Using the <strong>Harmony</strong> Remote Software, check your Activity to ensure<br />
the Activity is set up to use the correct input your TV needs to be set<br />
on to get a picture. Next, check that the inputs are in the correct order<br />
for the <strong>Harmony</strong> <strong>785</strong> to know how to cycle through each input. If you<br />
are still experiencing trouble, try raising the Inter-Device and Input<br />
Delays for your TV.<br />
When pressing buttons in an Activity, the remote sends the<br />
command twice.<br />
Try lowering the repeats for the device that is receiving the command.<br />
You can do this by using the troubleshoot option in the <strong>Harmony</strong> Remote<br />
Software as discussed in section 'Speed settings' on page 29.<br />
When you try to add a new TV to your account, you get a<br />
message informing you that you have not entered the correct<br />
model number.<br />
The model number for most devices can be found on the front of the<br />
device. If it is not there, it can be found on a label on the back or bottom<br />
of the device. The model number should not be confused with the<br />
serial number or the model number of the device's remote control, as<br />
many different devices by a manufacturer can share the same remote.<br />
The command for Activity is not on the <strong>Harmony</strong><br />
<strong>785</strong>.<br />
You can map the command to any unused button on the <strong>Harmony</strong> <strong>785</strong><br />
or on the remote's screen. The command is likely in the database, but<br />
was not mapped to the Activity. If a command is actually missing, the<br />
<strong>Harmony</strong> <strong>785</strong> can learn it from the original remote, see section<br />
'Programming new commands' on page 28.<br />
The <strong>Harmony</strong> Remote Software is unable to communicate<br />
with the <strong>Harmony</strong> <strong>785</strong>.<br />
Try disabling any Internet security software you might have including<br />
firewalls and anti-virus software.<br />
42
7.5 Logitech support hotline<br />
If you are experiencing problems and cannot find the solution, the courteous<br />
and expert professionals of the Logitech support team. Please use<br />
the toll-free phone numbers of the Logitech <strong>Harmony</strong> Support Hotline:<br />
Country<br />
Support<br />
Languages<br />
Europe<br />
Toll Free Support<br />
Number<br />
Austria Deutsch 0800 296 615<br />
Germany Deutsch 0800 000 6726<br />
Switzerland Deutsch 0800 558 677<br />
Belgium<br />
Czech<br />
Republic<br />
Français 0800 80309<br />
Nederlands 0800 80310<br />
English 0800 142957<br />
France Français 0805 540 357<br />
Hungary English 06 800 16 539<br />
Ireland English 1800 882928<br />
Luxemburg Français 800 26129<br />
Netherlands Nederlands 0800 0226903<br />
Switzerland<br />
United<br />
Kingdom<br />
Français 0800 561767<br />
Italiano 0800 561814<br />
English 0800 032 64 33<br />
Denmark Dansk 808 87905<br />
Finland Suomi 0800 913192<br />
Italy Italiano 800 979229<br />
Norway Norsk 800 11673<br />
Poland Polska 0-0 800 441 18 33<br />
Portugal Portuguese 800 844573<br />
Russia русский 81 0800 202 71044<br />
Spain Español 900 811863<br />
Sweden Svenska 020 1701520<br />
All other<br />
countries<br />
English<br />
+41 21863 5470<br />
International Rates Apply<br />
43<br />
Support Hours<br />
Mon to Fri 09:00 – 21:00 CET<br />
Sat 10:00 – 18:00 CET<br />
Mon to Fri 09:00 – 20:00 CET<br />
Sat 10:00 – 18:00 CET<br />
Mon to Fri 09:00 – 18:00 CET<br />
Mon to Fri 09:00 – 20:00 CET<br />
Sat 10:00 – 18:00 CET
Country<br />
Canada<br />
USA<br />
Support<br />
Languages<br />
Americas<br />
Toll Free Support<br />
Number<br />
44<br />
Support Hours<br />
Español 1-800-499-3508 Mon to Fri 09:00 – 19:00 ET<br />
English 1-866-291-1505<br />
Mon to Fri 09:00 – 22:00 ET<br />
Sat & Sun 10:00 – 17:30 ET<br />
Français 1-800-392-0431 Mon to Fri 09:00 – 22:00 ET<br />
English 1-866-291-1505<br />
Mon to Fri 09:00 – 22:00 ET<br />
Sat & Sun 10:00 – 17:30 ET<br />
Français 1-800-392-0431 Mon to Fri 09:00 – 22:00 ET<br />
Español 1-800-499-3508 Mon to Fri 09:00 – 19:00 ET<br />
Argentina Español 0800-555-3284<br />
Brazil Portuguese 0800-891-4173<br />
Mexico Español 001-800-578-9619<br />
Country<br />
Support<br />
Languages<br />
Asia / Pacific<br />
Toll Free Support<br />
Number<br />
Australia English 1800 726 063<br />
Hong Kong English 800 966 969<br />
Singapore English 800 6011 371<br />
India English 000 800 600 1133<br />
New Zealand English 0800 303 855<br />
Thailand English 1800 060 119<br />
Mon to Fri 09:00 – 20:00<br />
(Sao Paulo time)<br />
Support Hours<br />
Mon to Fri 11:00 – 22:00<br />
Sat & Sun 11:00 – 20:00<br />
(Sydney time)<br />
Mon to Fri 08:00 – 20:00<br />
Sat & Sun 08:00 – 17:00<br />
(Singapore / Hong Kong time)<br />
Mon to Fri 09:00 – 21:00 IST<br />
Sat & Sun 09:00 – 18:00 IST<br />
Mon to Fri 13:00 – 01:00<br />
Sat & Sun 13:00 – 22:00<br />
(Auckland time)<br />
Mon to Fri 07:00 – 19:00<br />
Sat & Sun 07:00 – 16:00<br />
(Bangkok time)<br />
7.6 Logitech's <strong>Harmony</strong> Remote user forums<br />
You can also access the user forums to get in contact with other users.<br />
Simply go to http://forums.logitech.com/.
7.7 Glossary<br />
The glossary explains some often used terms.<br />
Amplifier<br />
Anamorphic<br />
views<br />
Aspect ratio<br />
A/V switch<br />
DLP®<br />
(Digital Light<br />
Processing)<br />
DVD recorder<br />
(DVR)<br />
HDTV<br />
(High Definition<br />
Television)<br />
Light controller<br />
Mini-system<br />
NTSC<br />
(National Television<br />
System(s)<br />
Committee)<br />
Output Device<br />
PAL<br />
(Phase Alternating<br />
Line)<br />
Passthrough<br />
Personal Video<br />
Recorder (PVR))<br />
A stereo component that outputs to speakers, and increases the<br />
gain or level of an audio signal. An amplifier does not typically<br />
include a radio.<br />
Also referred to as Enhanced for Widescreen, or Enhanced for<br />
16:9. The process that horizontally shrinks a 16:9 image into<br />
4:3 space to convert images between widescreen and typical<br />
television image aspect ratio. Used on many DVDs.<br />
The ratio of image width to image height. Common motionpicture<br />
ratios are 1.85:1 and 2.35:1. Television screens are<br />
usually 1.33:1 (also known as 4:3). HDTV is 1.78:1, or 16:9.<br />
A device with several audio and video source inputs that sends<br />
a selected audio/video source input signal to an output device<br />
like speakers or a TV.<br />
Projector screen technology that relies on using individually<br />
controlled tiny mirrors (micro mirrors) to produce an image.<br />
Developed originally by Texas Instruments.<br />
A standalone unit that resembles and functions very much like<br />
a VCR. Like a VCR, DVD recorders all have AV source inputs,<br />
as well it can record TV shows.<br />
The high-resolution form television. HDTV has 1125 lines of<br />
resolution, or more than five times the video information than<br />
that of a TV set, creating a much crisper, more detailed picture.<br />
A device that is connected to a set of lights and allows the<br />
lights to be powered or dimmed remotely.<br />
A single unit that is some combination of the functionality of a<br />
DVD, VCR, radio, and amplifier.<br />
The standard video broadcast format used in North America..<br />
A device that produces the sound or picture, for example, a TV<br />
or speakers<br />
A video format that is used in the UK, Germany and other parts<br />
of Europe and Asia<br />
A device that routes video or audio from one device to another<br />
device.<br />
Contains an internal recorder and player that records and plays<br />
video without the use of a removable tape or disc. Typically,<br />
PVRs can pause, rewind, instantly replay, and play slowmotion<br />
for live and recorded TV. Examples of PVR service<br />
providers are TiVo, ReplayTV, Ultimate TV, and Keen PM.<br />
Many satellite providers also provide PVR services and have<br />
PVRs included in some of their satellite receivers.<br />
45
Pre-amplifier<br />
Pre-amp Sound<br />
Processing<br />
Receiver<br />
RF<br />
(Radio Frequency)<br />
SACD<br />
(Super Audio CD)<br />
Satellite Radio<br />
SDTV<br />
(Standard Definition<br />
Television)<br />
Stereo receiver see Receiver<br />
Tuner see Receiver<br />
Power strip<br />
Z-Wave<br />
A control and switching component that may include equalization<br />
functions.<br />
Takes a small signal and amplifies it sufficiently to be fed into<br />
the power amplifier for further amplification. A pre-amp includes<br />
all of the controls for regulating tone, volume, and<br />
channel balance. This task is known as sound processing..<br />
Also referred to as a tuner or a stereo receiver. A receiver can<br />
be any component that receives or tunes broadcast signals, or<br />
AM/FM radio. Typically refers to the single component that<br />
includes a pre-amplifier, surround processor, multi-channel<br />
amplifier, and AM/FM tuner.<br />
Used by some remote controls, to control devices because it<br />
does not have the same line-of-sight restrictions as IR (infrared)<br />
signals.<br />
A read-only optical disc aimed at providing much higher quality<br />
of digital audio reproduction than the compact disc.<br />
A service that provides digital programming directly from<br />
satellites. Currently the two main providers for that service in<br />
the United States are XM and Sirrus.<br />
One mode of operation of digital television where the broadcaster<br />
transmits pictures with detail similar to, or slightly better<br />
than, today's analog television. Since the picture contains less<br />
information, there is 'room' in the digital signal for multicast<br />
broadcasting.<br />
A common device that acts like an extension cord, providing<br />
additional cord l<strong>eng</strong>th, as well as a mechanism that offers<br />
several electrical outlets.<br />
A radio frequency-based technology used in some home automation<br />
products that allows a single remote to control devices<br />
anywhere in the house by sending the signal from device to<br />
device around the house until it reaches the correct device.<br />
46
8 Device Worksheet<br />
Use this worksheet to gather all necessary information on all the devices<br />
of your entertainment system before configuring your <strong>Harmony</strong> <strong>785</strong>.<br />
Tip<br />
• You can also download this worksheet using the Device Worksheet<br />
hyperlink in the Tip Center on the right side of the <strong>Harmony</strong> Remote<br />
Software screen when you start entering the device information.<br />
47
9 System requirements<br />
PC<br />
MAC<br />
System requirements<br />
Pentium® or compatible processor<br />
Windows®, Windows® 2000, Windows® ME,<br />
Windows® XP or Windows Vista<br />
USB port<br />
CD-ROM drive<br />
Internet access<br />
MAC OS® X (10.3 or later)<br />
USB port<br />
CD-ROM drive<br />
Internet access<br />
Errors and omissions excepted. Specifications and design are subject to changes without prior notice.<br />
All rights reserved. Logitech logo and Logitech's trademarks are either registered trademarks or trademarks of<br />
Logitech in the US and other countries. All other trademarks are the property of their respective owners.<br />
audionet is a trademark of Idektron GmbH & Co KG<br />
Idektron GmbH & Co. KG, Herner Str. 299, Gebäude 6, 44809 Bochum, Germany<br />
www.audionet.de<br />
contact@audionet.de<br />
48