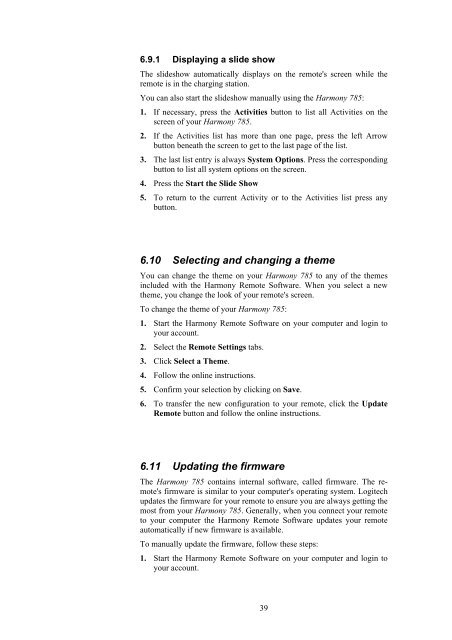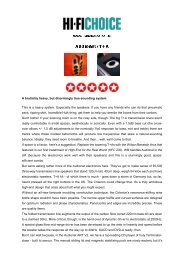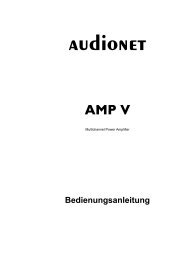manual Harmony 785 eng - Audionet
manual Harmony 785 eng - Audionet
manual Harmony 785 eng - Audionet
Create successful ePaper yourself
Turn your PDF publications into a flip-book with our unique Google optimized e-Paper software.
6.9.1 Displaying a slide show<br />
The slideshow automatically displays on the remote's screen while the<br />
remote is in the charging station.<br />
You can also start the slideshow <strong>manual</strong>ly using the <strong>Harmony</strong> <strong>785</strong>:<br />
1. If necessary, press the Activities button to list all Activities on the<br />
screen of your <strong>Harmony</strong> <strong>785</strong>.<br />
2. If the Activities list has more than one page, press the left Arrow<br />
button beneath the screen to get to the last page of the list.<br />
3. The last list entry is always System Options. Press the corresponding<br />
button to list all system options on the screen.<br />
4. Press the Start the Slide Show<br />
5. To return to the current Activity or to the Activities list press any<br />
button.<br />
6.10 Selecting and changing a theme<br />
You can change the theme on your <strong>Harmony</strong> <strong>785</strong> to any of the themes<br />
included with the <strong>Harmony</strong> Remote Software. When you select a new<br />
theme, you change the look of your remote's screen.<br />
To change the theme of your <strong>Harmony</strong> <strong>785</strong>:<br />
1. Start the <strong>Harmony</strong> Remote Software on your computer and login to<br />
your account.<br />
2. Select the Remote Settings tabs.<br />
3. Click Select a Theme.<br />
4. Follow the online instructions.<br />
5. Confirm your selection by clicking on Save.<br />
6. To transfer the new configuration to your remote, click the Update<br />
Remote button and follow the online instructions.<br />
6.11 Updating the firmware<br />
The <strong>Harmony</strong> <strong>785</strong> contains internal software, called firmware. The remote's<br />
firmware is similar to your computer's operating system. Logitech<br />
updates the firmware for your remote to ensure you are always getting the<br />
most from your <strong>Harmony</strong> <strong>785</strong>. Generally, when you connect your remote<br />
to your computer the <strong>Harmony</strong> Remote Software updates your remote<br />
automatically if new firmware is available.<br />
To <strong>manual</strong>ly update the firmware, follow these steps:<br />
1. Start the <strong>Harmony</strong> Remote Software on your computer and login to<br />
your account.<br />
39