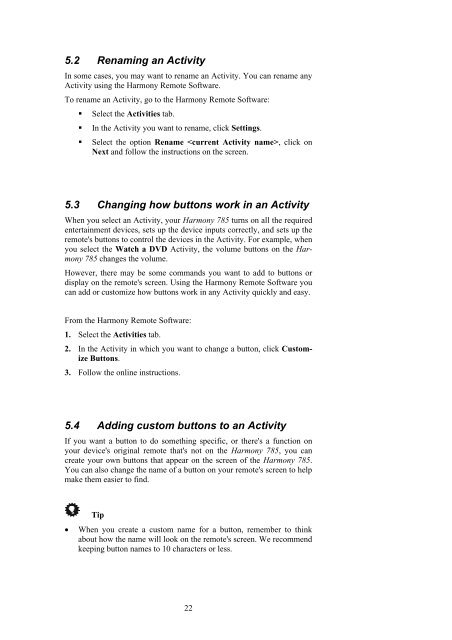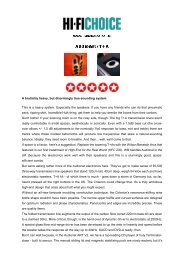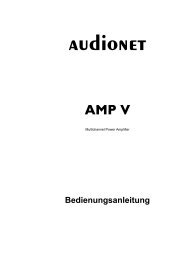manual Harmony 785 eng - Audionet
manual Harmony 785 eng - Audionet
manual Harmony 785 eng - Audionet
Create successful ePaper yourself
Turn your PDF publications into a flip-book with our unique Google optimized e-Paper software.
5.2 Renaming an Activity<br />
In some cases, you may want to rename an Activity. You can rename any<br />
Activity using the <strong>Harmony</strong> Remote Software.<br />
To rename an Activity, go to the <strong>Harmony</strong> Remote Software:<br />
� Select the Activities tab.<br />
� In the Activity you want to rename, click Settings.<br />
� Select the option Rename , click on<br />
Next and follow the instructions on the screen.<br />
5.3 Changing how buttons work in an Activity<br />
When you select an Activity, your <strong>Harmony</strong> <strong>785</strong> turns on all the required<br />
entertainment devices, sets up the device inputs correctly, and sets up the<br />
remote's buttons to control the devices in the Activity. For example, when<br />
you select the Watch a DVD Activity, the volume buttons on the <strong>Harmony</strong><br />
<strong>785</strong> changes the volume.<br />
However, there may be some commands you want to add to buttons or<br />
display on the remote's screen. Using the <strong>Harmony</strong> Remote Software you<br />
can add or customize how buttons work in any Activity quickly and easy.<br />
From the <strong>Harmony</strong> Remote Software:<br />
1. Select the Activities tab.<br />
2. In the Activity in which you want to change a button, click Customize<br />
Buttons.<br />
3. Follow the online instructions.<br />
5.4 Adding custom buttons to an Activity<br />
If you want a button to do something specific, or there's a function on<br />
your device's original remote that's not on the <strong>Harmony</strong> <strong>785</strong>, you can<br />
create your own buttons that appear on the screen of the <strong>Harmony</strong> <strong>785</strong>.<br />
You can also change the name of a button on your remote's screen to help<br />
make them easier to find.<br />
Tip<br />
• When you create a custom name for a button, remember to think<br />
about how the name will look on the remote's screen. We recommend<br />
keeping button names to 10 characters or less.<br />
22