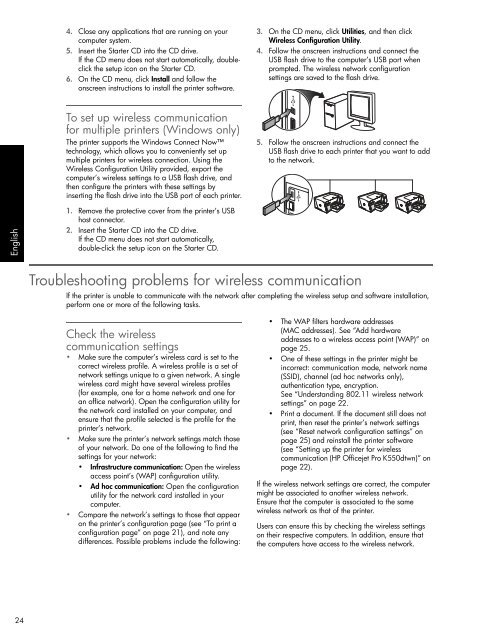HP Officejet Pro K550
HP Officejet Pro K550
HP Officejet Pro K550
Create successful ePaper yourself
Turn your PDF publications into a flip-book with our unique Google optimized e-Paper software.
English<br />
24<br />
4. Close any applications that are running on your<br />
computer system.<br />
5. Insert the Starter CD into the CD drive.<br />
If the CD menu does not start automatically, doubleclick<br />
the setup icon on the Starter CD.<br />
6. On the CD menu, click Install and follow the<br />
onscreen instructions to install the printer software.<br />
To set up wireless communication<br />
for multiple printers (Windows only)<br />
The printer supports the Windows Connect Now<br />
technology, which allows you to conveniently set up<br />
multiple printers for wireless connection. Using the<br />
Wireless Configuration Utility provided, export the<br />
computer’s wireless settings to a USB flash drive, and<br />
then configure the printers with these settings by<br />
inserting the flash drive into the USB port of each printer.<br />
1. Remove the protective cover from the printer’s USB<br />
host connector.<br />
2. Insert the Starter CD into the CD drive.<br />
If the CD menu does not start automatically,<br />
double-click the setup icon on the Starter CD.<br />
3. On the CD menu, click Utilities, and then click<br />
Wireless Configuration Utility.<br />
4. Follow the onscreen instructions and connect the<br />
USB flash drive to the computer’s USB port when<br />
prompted. The wireless network configuration<br />
settings are saved to the flash drive.<br />
5. Follow the onscreen instructions and connect the<br />
USB flash drive to each printer that you want to add<br />
to the network.<br />
Troubleshooting problems for wireless communication<br />
If the printer is unable to communicate with the network after completing the wireless setup and software installation,<br />
perform one or more of the following tasks.<br />
Check the wireless<br />
communication settings<br />
• Make sure the computer’s wireless card is set to the<br />
correct wireless profile. A wireless profile is a set of<br />
network settings unique to a given network. A single<br />
wireless card might have several wireless profiles<br />
(for example, one for a home network and one for<br />
an office network). Open the configuration utility for<br />
the network card installed on your computer, and<br />
ensure that the profile selected is the profile for the<br />
printer’s network.<br />
• Make sure the printer’s network settings match those<br />
of your network. Do one of the following to find the<br />
settings for your network:<br />
• Infrastructure communication: Open the wireless<br />
access point’s (WAP) configuration utility.<br />
• Ad hoc communication: Open the configuration<br />
utility for the network card installed in your<br />
computer.<br />
• Compare the network’s settings to those that appear<br />
on the printer’s configuration page (see “To print a<br />
configuration page” on page 21), and note any<br />
differences. Possible problems include the following:<br />
• The WAP filters hardware addresses<br />
(MAC addresses). See “Add hardware<br />
addresses to a wireless access point (WAP)” on<br />
page 25.<br />
• One of these settings in the printer might be<br />
incorrect: communication mode, network name<br />
(SSID), channel (ad hoc networks only),<br />
authentication type, encryption.<br />
See “Understanding 802.11 wireless network<br />
settings” on page 22.<br />
• Print a document. If the document still does not<br />
print, then reset the printer’s network settings<br />
(see “Reset network configuration settings” on<br />
page 25) and reinstall the printer software<br />
(see “Setting up the printer for wireless<br />
communication (<strong>HP</strong> <strong>Officejet</strong> <strong>Pro</strong> <strong>K550</strong>dtwn)” on<br />
page 22).<br />
If the wireless network settings are correct, the computer<br />
might be associated to another wireless network.<br />
Ensure that the computer is associated to the same<br />
wireless network as that of the printer.<br />
Users can ensure this by checking the wireless settings<br />
on their respective computers. In addition, ensure that<br />
the computers have access to the wireless network.