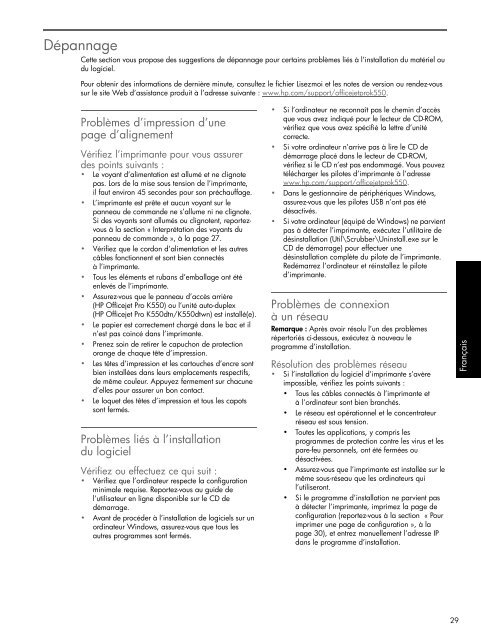HP Officejet Pro K550
HP Officejet Pro K550
HP Officejet Pro K550
You also want an ePaper? Increase the reach of your titles
YUMPU automatically turns print PDFs into web optimized ePapers that Google loves.
Dépannage<br />
Cette section vous propose des suggestions de dépannage pour certains problèmes liés à l’installation du matériel ou<br />
du logiciel.<br />
Pour obtenir des informations de dernière minute, consultez le fichier Lisezmoi et les notes de version ou rendez-vous<br />
sur le site Web d’assistance produit à l’adresse suivante : www.hp.com/support/officejetprok550.<br />
<strong>Pro</strong>blèmes d’impression d’une<br />
page d’alignement<br />
Vérifiez l’imprimante pour vous assurer<br />
des points suivants :<br />
• Le voyant d’alimentation est allumé et ne clignote<br />
pas. Lors de la mise sous tension de l’imprimante,<br />
il faut environ 45 secondes pour son préchauffage.<br />
• L’imprimante est prête et aucun voyant sur le<br />
panneau de commande ne s’allume ni ne clignote.<br />
Si des voyants sont allumés ou clignotent, reportezvous<br />
à la section « Interprétation des voyants du<br />
panneau de commande », à la page 27.<br />
• Vérifiez que le cordon d’alimentation et les autres<br />
câbles fonctionnent et sont bien connectés<br />
àl’imprimante.<br />
• Tous les éléments et rubans d’emballage ont été<br />
enlevés de l’imprimante.<br />
• Assurez-vous que le panneau d’accès arrière<br />
(<strong>HP</strong> <strong>Officejet</strong> <strong>Pro</strong> <strong>K550</strong>) ou l’unité auto-duplex<br />
(<strong>HP</strong> <strong>Officejet</strong> <strong>Pro</strong> <strong>K550</strong>dtn/<strong>K550</strong>dtwn) est installé(e).<br />
• Le papier est correctement chargé dans le bac et il<br />
n’est pas coincé dans l’imprimante.<br />
• Prenez soin de retirer le capuchon de protection<br />
orange de chaque tête d’impression.<br />
• Les têtes d’impression et les cartouches d’encre sont<br />
bien installées dans leurs emplacements respectifs,<br />
de même couleur. Appuyez fermement sur chacune<br />
d’elles pour assurer un bon contact.<br />
• Le loquet des têtes d’impression et tous les capots<br />
sont fermés.<br />
<strong>Pro</strong>blèmes liés à l’installation<br />
du logiciel<br />
Vérifiez ou effectuez ce qui suit :<br />
• Vérifiez que l’ordinateur respecte la configuration<br />
minimale requise. Reportez-vous au guide de<br />
l’utilisateur en ligne disponible sur le CD de<br />
démarrage.<br />
• Avant de procéder à l’installation de logiciels sur un<br />
ordinateur Windows, assurez-vous que tous les<br />
autres programmes sont fermés.<br />
• Si l’ordinateur ne reconnaît pas le chemin d’accès<br />
que vous avez indiqué pour le lecteur de CD-ROM,<br />
vérifiez que vous avez spécifié la lettre d’unité<br />
correcte.<br />
• Si votre ordinateur n’arrive pas à lire le CD de<br />
démarrage placé dans le lecteur de CD-ROM,<br />
vérifiez si le CD n’est pas endommagé. Vous pouvez<br />
télécharger les pilotes d’imprimante à l’adresse<br />
www.hp.com/support/officejetprok550.<br />
• Dans le gestionnaire de périphériques Windows,<br />
assurez-vous que les pilotes USB n’ont pas été<br />
désactivés.<br />
• Si votre ordinateur (équipé de Windows) ne parvient<br />
pas à détecter l’imprimante, exécutez l’utilitaire de<br />
désinstallation (Util\Scrubber\Uninstall.exe sur le<br />
CD de démarrage) pour effectuer une<br />
désinstallation complète du pilote de l’imprimante.<br />
Redémarrez l’ordinateur et réinstallez le pilote<br />
d’imprimante.<br />
<strong>Pro</strong>blèmes de connexion<br />
àun réseau<br />
Remarque : Après avoir résolu l’un des problèmes<br />
répertoriés ci-dessous, exécutez à nouveau le<br />
programme d’installation.<br />
Résolution des problèmes réseau<br />
• Si l’installation du logiciel d’imprimante s’avère<br />
impossible, vérifiez les points suivants :<br />
• Tous les câbles connectés à l’imprimante et<br />
à l’ordinateur sont bien branchés.<br />
• Le réseau est opérationnel et le concentrateur<br />
réseau est sous tension.<br />
• Toutes les applications, y compris les<br />
programmes de protection contre les virus et les<br />
pare-feu personnels, ont été fermées ou<br />
désactivées.<br />
• Assurez-vous que l’imprimante est installée sur le<br />
même sous-réseau que les ordinateurs qui<br />
l’utiliseront.<br />
• Si le programme d’installation ne parvient pas<br />
à détecter l’imprimante, imprimez la page de<br />
configuration (reportez-vous à la section « Pour<br />
imprimer une page de configuration », à la<br />
page 30), et entrez manuellement l’adresse IP<br />
dans le programme d’installation.<br />
Français<br />
29