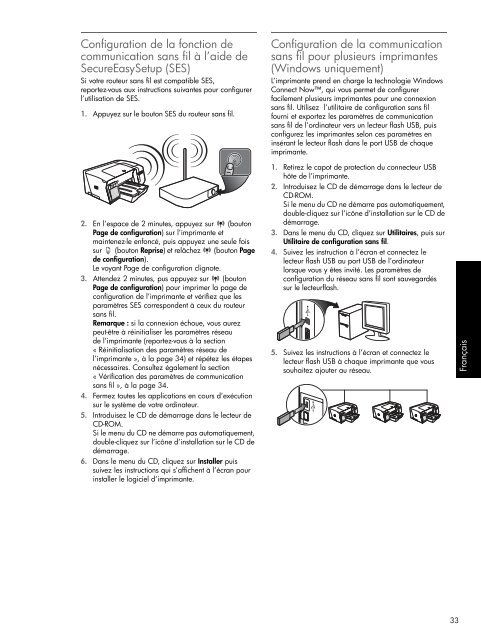HP Officejet Pro K550
HP Officejet Pro K550
HP Officejet Pro K550
You also want an ePaper? Increase the reach of your titles
YUMPU automatically turns print PDFs into web optimized ePapers that Google loves.
Configuration de la fonction de<br />
communication sans fil à l’aide de<br />
SecureEasySetup (SES)<br />
Si votre routeur sans fil est compatible SES,<br />
reportez-vous aux instructions suivantes pour configurer<br />
l’utilisation de SES.<br />
1. Appuyez sur le bouton SES du routeur sans fil.<br />
2. En l’espace de 2 minutes, appuyez sur (bouton<br />
Page de configuration) sur l’imprimante et<br />
maintenez-le enfoncé, puis appuyez une seule fois<br />
sur (bouton Reprise) et relâchez (bouton Page<br />
de configuration).<br />
Le voyant Page de configuration clignote.<br />
3. Attendez 2 minutes, pus appuyez sur (bouton<br />
Page de configuration) pour imprimer la page de<br />
configuration de l’imprimante et vérifiez que les<br />
paramètres SES correspondent à ceux du routeur<br />
sans fil.<br />
Remarque : si la connexion échoue, vous aurez<br />
peut-être à réinitialiser les paramètres réseau<br />
de l’imprimante (reportez-vous à la section<br />
« Réinitialisation des paramètres réseau de<br />
l’imprimante », à la page 34) et répétez les étapes<br />
nécessaires. Consultez également la section<br />
« Vérification des paramètres de communication<br />
sans fil », à la page 34.<br />
4. Fermez toutes les applications en cours d’exécution<br />
sur le système de votre ordinateur.<br />
5. Introduisez le CD de démarrage dans le lecteur de<br />
CD-ROM.<br />
Si le menu du CD ne démarre pas automatiquement,<br />
double-cliquez sur l’icône d’installation sur le CD de<br />
démarrage.<br />
6. Dans le menu du CD, cliquez sur Installer puis<br />
suivez les instructions qui s’affichent à l’écran pour<br />
installer le logiciel d’imprimante.<br />
Configuration de la communication<br />
sans fil pour plusieurs imprimantes<br />
(Windows uniquement)<br />
L’imprimante prend en charge la technologie Windows<br />
Connect Now, qui vous permet de configurer<br />
facilement plusieurs imprimantes pour une connexion<br />
sans fil. Utilisez l’utilitaire de configuration sans fil<br />
fourni et exportez les paramètres de communication<br />
sans fil de l’ordinateur vers un lecteur flash USB, puis<br />
configurez les imprimantes selon ces paramètres en<br />
insérant le lecteur flash dans le port USB de chaque<br />
imprimante.<br />
1. Retirez le capot de protection du connecteur USB<br />
hôte de l’imprimante.<br />
2. Introduisez le CD de démarrage dans le lecteur de<br />
CD-ROM.<br />
Si le menu du CD ne démarre pas automatiquement,<br />
double-cliquez sur l’icône d’installation sur le CD de<br />
démarrage.<br />
3. Dans le menu du CD, cliquez sur Utilitaires, puis sur<br />
Utilitaire de configuration sans fil.<br />
4. Suivez les instruction à l’écran et connectez le<br />
lecteur flash USB au port USB de l’ordinateur<br />
lorsque vous y êtes invité. Les paramètres de<br />
configuration du réseau sans fil sont sauvegardés<br />
sur le lecteurflash.<br />
5. Suivez les instructions à l’écran et connectez le<br />
lecteur flash USB à chaque imprimante que vous<br />
souhaitez ajouter au réseau.<br />
Français<br />
33