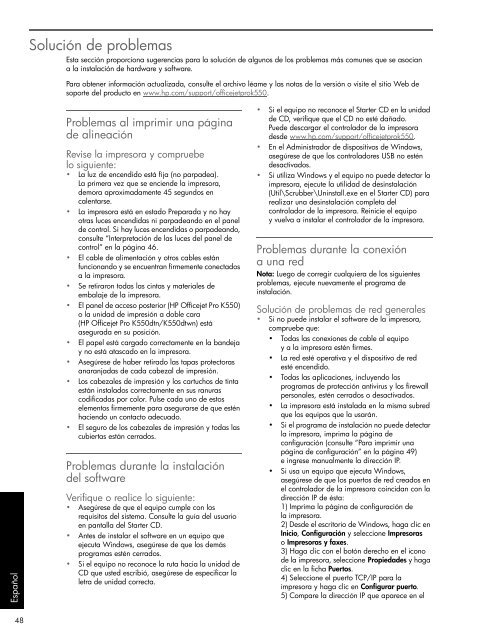HP Officejet Pro K550
HP Officejet Pro K550
HP Officejet Pro K550
Create successful ePaper yourself
Turn your PDF publications into a flip-book with our unique Google optimized e-Paper software.
Español<br />
48<br />
Solución de problemas<br />
Esta sección proporciona sugerencias para la solución de algunos de los problemas más comunes que se asocian<br />
a la instalación de hardware y software.<br />
Para obtener información actualizada, consulte el archivo léame y las notas de la versión o visite el sitio Web de<br />
soporte del producto en www.hp.com/support/officejetprok550.<br />
<strong>Pro</strong>blemas al imprimir una página<br />
de alineación<br />
Revise la impresora y compruebe<br />
lo siguiente:<br />
• La luz de encendido está fija (no parpadea).<br />
La primera vez que se enciende la impresora,<br />
demora aproximadamente 45 segundos en<br />
calentarse.<br />
• La impresora está en estado Preparada y no hay<br />
otras luces encendidas ni parpadeando en el panel<br />
de control. Si hay luces encendidas o parpadeando,<br />
consulte “Interpretación de las luces del panel de<br />
control” en la página 46.<br />
• El cable de alimentación y otros cables están<br />
funcionando y se encuentran firmemente conectados<br />
a la impresora.<br />
• Se retiraron todas las cintas y materiales de<br />
embalaje de la impresora.<br />
• El panel de acceso posterior (<strong>HP</strong> <strong>Officejet</strong> <strong>Pro</strong> <strong>K550</strong>)<br />
o la unidad de impresión a doble cara<br />
(<strong>HP</strong> <strong>Officejet</strong> <strong>Pro</strong> <strong>K550</strong>dtn/<strong>K550</strong>dtwn) está<br />
asegurada en su posición.<br />
• El papel está cargado correctamente en la bandeja<br />
y no está atascado en la impresora.<br />
• Asegúrese de haber retirado las tapas protectoras<br />
anaranjadas de cada cabezal de impresión.<br />
• Los cabezales de impresión y los cartuchos de tinta<br />
están instalados correctamente en sus ranuras<br />
codificadas por color. Pulse cada uno de estos<br />
elementos firmemente para asegurarse de que estén<br />
haciendo un contacto adecuado.<br />
• El seguro de los cabezales de impresión y todas las<br />
cubiertas están cerrados.<br />
<strong>Pro</strong>blemas durante la instalación<br />
del software<br />
Verifique o realice lo siguiente:<br />
• Asegúrese de que el equipo cumple con los<br />
requisitos del sistema. Consulte la guía del usuario<br />
en pantalla del Starter CD.<br />
• Antes de instalar el software en un equipo que<br />
ejecuta Windows, asegúrese de que los demás<br />
programas estén cerrados.<br />
• Si el equipo no reconoce la ruta hacia la unidad de<br />
CD que usted escribió, asegúrese de especificar la<br />
letra de unidad correcta.<br />
• Si el equipo no reconoce el Starter CD en la unidad<br />
de CD, verifique que el CD no esté dañado.<br />
Puede descargar el controlador de la impresora<br />
desde www.hp.com/support/officejetprok550.<br />
• En el Administrador de dispositivos de Windows,<br />
asegúrese de que los controladores USB no estén<br />
desactivados.<br />
• Si utiliza Windows y el equipo no puede detectar la<br />
impresora, ejecute la utilidad de desinstalación<br />
(Util\Scrubber\Uninstall.exe en el Starter CD) para<br />
realizar una desinstalación completa del<br />
controlador de la impresora. Reinicie el equipo<br />
y vuelva a instalar el controlador de la impresora.<br />
<strong>Pro</strong>blemas durante la conexión<br />
auna red<br />
Nota: Luego de corregir cualquiera de los siguientes<br />
problemas, ejecute nuevamente el programa de<br />
instalación.<br />
Solución de problemas de red generales<br />
• Si no puede instalar el software de la impresora,<br />
compruebe que:<br />
• Todas las conexiones de cable al equipo<br />
y a la impresora estén firmes.<br />
• La red esté operativa y el dispositivo de red<br />
esté encendido.<br />
• Todas las aplicaciones, incluyendo los<br />
programas de protección antivirus y los firewall<br />
personales, estén cerrados o desactivados.<br />
• La impresora está instalada en la misma subred<br />
que los equipos que la usarán.<br />
• Si el programa de instalación no puede detectar<br />
la impresora, imprima la página de<br />
configuración (consulte “Para imprimir una<br />
página de configuración” en la página 49)<br />
e ingrese manualmente la dirección IP.<br />
• Si usa un equipo que ejecuta Windows,<br />
asegúrese de que los puertos de red creados en<br />
el controlador de la impresora coincidan con la<br />
dirección IP de ésta:<br />
1) Imprima la página de configuración de<br />
la impresora.<br />
2) Desde el escritorio de Windows, haga clic en<br />
Inicio, Configuración y seleccione Impresoras<br />
o Impresoras y faxes.<br />
3) Haga clic con el botón derecho en el icono<br />
de la impresora, seleccione <strong>Pro</strong>piedades y haga<br />
clic en la ficha Puertos.<br />
4) Seleccione el puerto TCP/IP para la<br />
impresora y haga clic en Configurar puerto.<br />
5) Compare la dirección IP que aparece en el