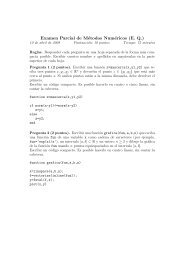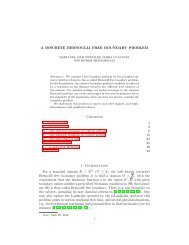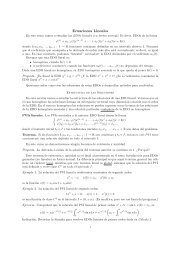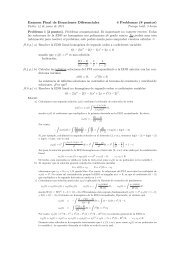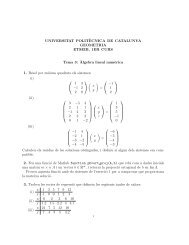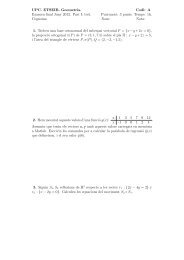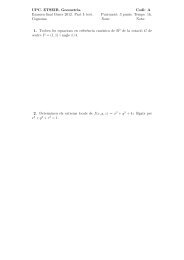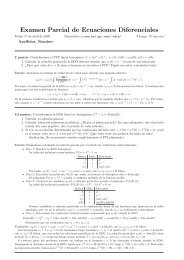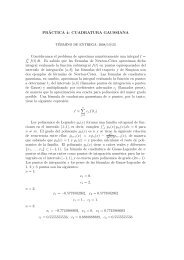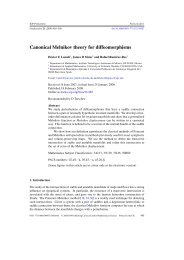Aprenda Matlab 6.1 - Universidad Politécnica de Madrid
Aprenda Matlab 6.1 - Universidad Politécnica de Madrid
Aprenda Matlab 6.1 - Universidad Politécnica de Madrid
Create successful ePaper yourself
Turn your PDF publications into a flip-book with our unique Google optimized e-Paper software.
Capítulo 8: Gráficos tridimensionales página 103<br />
Figura 37. Figura 3D <strong>de</strong> la función “sombrero”.<br />
Figura 38. Función “sombrero” con facetas.<br />
Se habrá podido comprobar que la función mesh dibuja en perspectiva una función en base a<br />
una retícula <strong>de</strong> líneas <strong>de</strong> colores, ro<strong>de</strong>ando cuadriláteros <strong>de</strong>l color <strong>de</strong> fondo, con eliminación <strong>de</strong><br />
líneas ocultas. Más a<strong>de</strong>lante se verá cómo controlar estos colores que aparecen. Baste <strong>de</strong>cir por<br />
ahora que el color <strong>de</strong>pen<strong>de</strong> <strong>de</strong>l valor z <strong>de</strong> la función. Ejecútese ahora el comando:<br />
>> surf(W)<br />
y obsérvese la diferencia en la Figura 38. En vez <strong>de</strong> líneas aparece ahora una superficie faceteada,<br />
también con eliminación <strong>de</strong> líneas ocultas. El color <strong>de</strong> las facetas <strong>de</strong>pen<strong>de</strong> también <strong>de</strong>l valor <strong>de</strong> la<br />
función.<br />
Como un segundo ejemplo, se va a volver a dibujar la función picos (la correspondiente al<br />
fichero test3d.m visto previamente). Créese ahora el fichero picos.m con las siguientes sentencias:<br />
x=[-3:0.2:3];<br />
y=x;<br />
[X,Y]=meshgrid(x,y);<br />
Z=test3d(X,Y);<br />
figure(gcf), mesh(Z), pause(5), surf(Z)<br />
Es necesario poner la instrucción pause –que espera 5 segundos– para que se puedan ver las<br />
dos formas <strong>de</strong> representar la función Z (si no, sólo se vería la segunda). Una vez creado este<br />
fichero, tecléese picos en la línea <strong>de</strong> comandos y obsérvese el resultado. Más a<strong>de</strong>lante se verá<br />
también cómo controlar el punto <strong>de</strong> vista en estos gráficos en perspectiva.<br />
8.1.3. DIBUJO DE LÍNEAS DE CONTORNO: FUNCIONES CONTOUR Y CONTOUR3<br />
Una forma distinta <strong>de</strong> representar funciones tridimensionales es por medio <strong>de</strong> isolíneas o curvas <strong>de</strong><br />
nivel. A continuación se verá cómo se pue<strong>de</strong> utilizar estas representaciones con las matrices <strong>de</strong><br />
datos Z y W que se han calculado previamente:<br />
>> contour(Z,20)<br />
>> contour3(Z,20)<br />
>> contour(W,20)<br />
>> contour3(W,20)<br />
don<strong>de</strong> "20" representa el número <strong>de</strong> líneas <strong>de</strong> nivel. Si no se pone se utiliza un número por <strong>de</strong>fecto.<br />
Otras posibles formas <strong>de</strong> estas funciones son las siguientes:<br />
contour(Z, val)<br />
contour(u,v,W,20)<br />
siendo val un vector <strong>de</strong> valores para las isolíneas a dibujar<br />
se utilizan u y v para dar valores a los ejes <strong>de</strong> coor<strong>de</strong>nadas