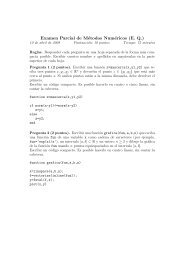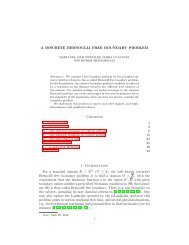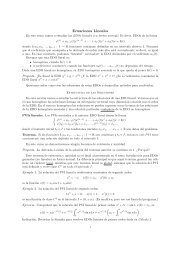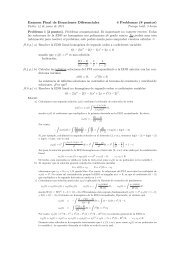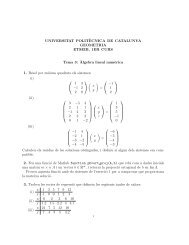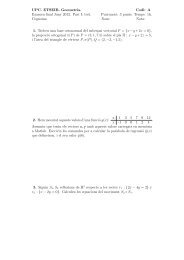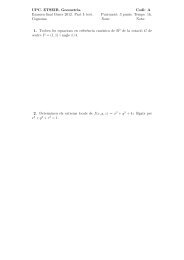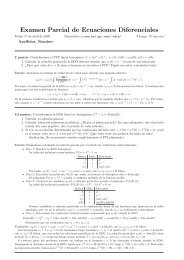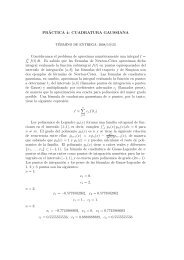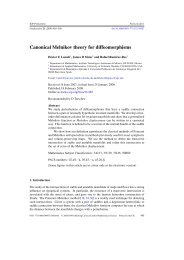Aprenda Matlab 6.1 - Universidad Politécnica de Madrid
Aprenda Matlab 6.1 - Universidad Politécnica de Madrid
Aprenda Matlab 6.1 - Universidad Politécnica de Madrid
Create successful ePaper yourself
Turn your PDF publications into a flip-book with our unique Google optimized e-Paper software.
<strong>Aprenda</strong> <strong>Matlab</strong> <strong>6.1</strong> como si estuviera en Primero página 28<br />
3.4. Variables y expresiones matriciales<br />
Ya han aparecido algunos ejemplos <strong>de</strong> variables y expresiones matriciales. Ahora se va a tratar <strong>de</strong><br />
generalizar un poco lo visto hasta ahora.<br />
Una variable es un nombre que se da a una entidad numérica, que pue<strong>de</strong> ser una matriz, un<br />
vector o un escalar. El valor <strong>de</strong> esa variable, e incluso el tipo <strong>de</strong> entidad numérica que representa,<br />
pue<strong>de</strong> cambiar a lo largo <strong>de</strong> una sesión <strong>de</strong> MATLAB o a lo largo <strong>de</strong> la ejecución <strong>de</strong> un programa.<br />
La forma más normal <strong>de</strong> cambiar el valor <strong>de</strong> una variable es colocándola a la izquierda <strong>de</strong>l<br />
operador <strong>de</strong> asignación (=).<br />
Una expresión <strong>de</strong> MATLAB pue<strong>de</strong> tener las dos formas siguientes: primero, asignando su<br />
resultado a una variable,<br />
variable = expresión<br />
y segundo evaluando simplemente el resultado <strong>de</strong>l siguiente modo,<br />
expresión<br />
en cuyo caso el resultado se asigna automáticamente a una variable interna <strong>de</strong> MATLAB llamada<br />
ans (<strong>de</strong> answer) que almacena el último resultado obtenido. Se consi<strong>de</strong>ra por <strong>de</strong>fecto que una<br />
expresión termina cuando se pulsa intro. Si se <strong>de</strong>sea que una expresión continúe en la línea<br />
siguiente, hay que introducir tres puntos (...) antes <strong>de</strong> pulsar intro. También se pue<strong>de</strong>n incluir varias<br />
expresiones en una misma línea separándolas por comas (,) o puntos y comas (;).<br />
Si una expresión termina en punto y coma (;) su resultado se calcula, pero no se escribe en<br />
pantalla. Esta posibilidad es muy interesante, tanto para evitar la escritura <strong>de</strong> resultados intermedios,<br />
como para evitar la impresión <strong>de</strong> gran<strong>de</strong>s cantida<strong>de</strong>s <strong>de</strong> números cuando se trabaja con matrices <strong>de</strong><br />
gran tamaño.<br />
A semejanza <strong>de</strong> C, MATLAB distingue entre mayúsculas y minúsculas en los nombres <strong>de</strong><br />
variables. Los nombres <strong>de</strong> variables <strong>de</strong>ben empezar siempre por una letra y pue<strong>de</strong>n constar <strong>de</strong> hasta<br />
31 letras y números. El carácter guión bajo (_) se consi<strong>de</strong>ra como una letra. A diferencia <strong>de</strong>l<br />
lenguaje C, no hace falta <strong>de</strong>clarar las variables que se vayan a utilizar. Esto hace que se <strong>de</strong>ba tener<br />
especial cuidado con no utilizar nombres erróneos en las variables, porque no se recibirá ningún<br />
aviso <strong>de</strong>l or<strong>de</strong>nador.<br />
Cuando se quiere tener una relación <strong>de</strong> las variables que se han utilizado en una sesión <strong>de</strong><br />
trabajo se pue<strong>de</strong> utilizar el comando who. Existe otro comando llamado whos que proporciona<br />
a<strong>de</strong>más información sobre el tamaño, la cantidad <strong>de</strong> memoria ocupada y el carácter real o complejo<br />
<strong>de</strong> cada variable. Se sugiere utilizar <strong>de</strong> vez en cuando estos comandos en la sesión <strong>de</strong> MATLAB<br />
que se tiene abierta. Esta misma información se pue<strong>de</strong> obtener gráficamente con el Workspace<br />
Browser, que aparece con el comando View/Workspace o activando la ventana correspondiente si<br />
estaba ya abierto.<br />
El comando clear tiene varias formas posibles:<br />
clear<br />
clear A, b<br />
clear global<br />
clear functions<br />
clear all<br />
sin argumentos, clear elimina todas las variables creadas previamente<br />
(excepto las variables globales).<br />
borra las variables indicadas.<br />
borra las variables globales.<br />
borra las funciones.<br />
borra todas las variables, incluyendo las globales, y las funciones.