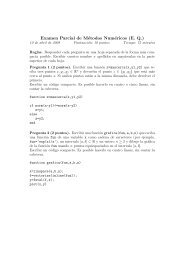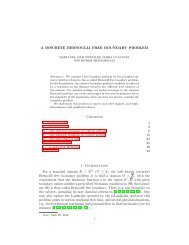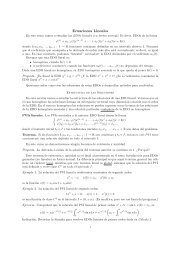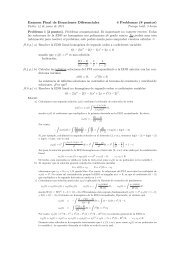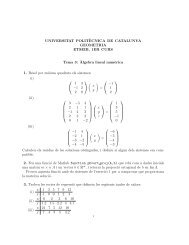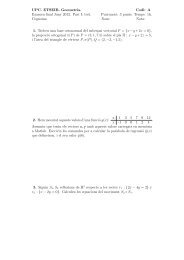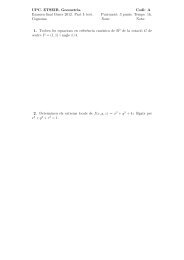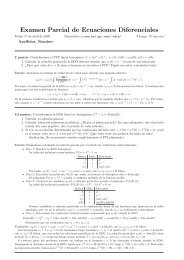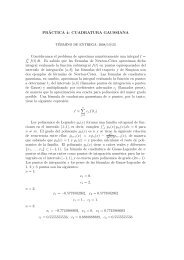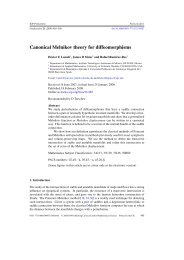Aprenda Matlab 6.1 - Universidad Politécnica de Madrid
Aprenda Matlab 6.1 - Universidad Politécnica de Madrid
Aprenda Matlab 6.1 - Universidad Politécnica de Madrid
You also want an ePaper? Increase the reach of your titles
YUMPU automatically turns print PDFs into web optimized ePapers that Google loves.
<strong>Aprenda</strong> <strong>Matlab</strong> <strong>6.1</strong> como si estuviera en Primero página 8<br />
ofrece una gran flexibilidad al respecto y es cada usuario quien <strong>de</strong>ci<strong>de</strong> en qué forma <strong>de</strong>sea utilizar la<br />
aplicación.<br />
Cuando se arranca MATLAB por primera vez o cuando se ejecuta el comando View/Desktop<br />
Layout/Default aparece una ventana como la mostrada en la Figura 6. Aunque dividida en tres<br />
zonas, en realidad aparecen cinco componentes, pues cada sub-ventana <strong>de</strong> la izquierda contiene dos<br />
componentes superpuestos que se permutan por medio <strong>de</strong> la pestaña correspondiente.<br />
La Figura 7 muestra un <strong>de</strong>talle <strong>de</strong>l menú View, <strong>de</strong>s<strong>de</strong> el que se controlan los componentes<br />
visibles y la forma en que se visualizan. Por ejemplo, como en la Figura 6 la ventana activa es la<br />
Command Window, en el menú <strong>de</strong> la Figura 7 aparece la opción <strong>de</strong> <strong>de</strong>jar <strong>de</strong> alojar dicha ventana en<br />
el <strong>Matlab</strong> Desktop (Undock Command Window). Dicho menú permite también eliminar <strong>de</strong>l<br />
Desktop alguno <strong>de</strong> los componentes visibles o visualizar el Help (que no está visible). Con los submenús<br />
<strong>de</strong> Desktop Layout se pue<strong>de</strong>n adoptar algunas configuraciones pre<strong>de</strong>finidas, como la<br />
configuración por <strong>de</strong>fecto (Default) o incluir sólo la Command Window. La configuración<br />
adoptada por el usuario se mantendrá la siguiente vez que arranque el programa.<br />
Figura 6. Configuración por <strong>de</strong>fecto <strong>de</strong>l <strong>Matlab</strong> Desktop.<br />
Figura 7. Menú para configurar el <strong>Matlab</strong> Desktop.<br />
Figura 8. Arrastrar una pestaña <strong>de</strong>s<strong>de</strong> una sub-ventana.<br />
Figura 9. Creación <strong>de</strong> una nueva sub-ventana.<br />
A<strong>de</strong>más <strong>de</strong> con el menú mostrado en la Figura 7, que cambia en algunos <strong>de</strong>talles según cual<br />
sea la ventana activa, el usuario pue<strong>de</strong> configurar el <strong>Matlab</strong> Desktop por medio <strong>de</strong>l ratón mediante<br />
algunas operaciones como las siguientes:<br />
1. Colocando el ratón sobre los bor<strong>de</strong>s intermedios <strong>de</strong> las sub-ventanas y arrastrando pue<strong>de</strong><br />
modificar su tamaño en la forma que <strong>de</strong>see.