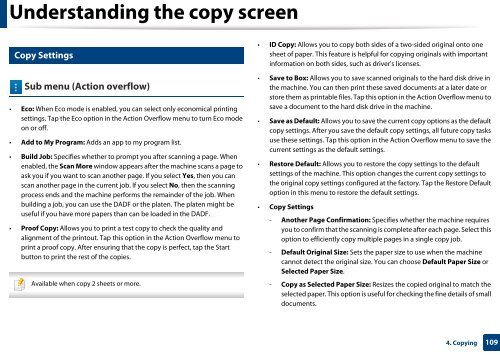Samsung Multifunzione b/n MultiXpress SL-K7400GX (A3) (40 ppm) - User Manual_36.16 MB, pdf, ENGLISH
Samsung Multifunzione b/n MultiXpress SL-K7400GX (A3) (40 ppm) - User Manual_36.16 MB, pdf, ENGLISH
Samsung Multifunzione b/n MultiXpress SL-K7400GX (A3) (40 ppm) - User Manual_36.16 MB, pdf, ENGLISH
Create successful ePaper yourself
Turn your PDF publications into a flip-book with our unique Google optimized e-Paper software.
Understanding the copy screen<br />
4<br />
Copy Settings<br />
• ID Copy: Allows you to copy both sides of a two-sided original onto one<br />
sheet of paper. This feature is helpful for copying originals with important<br />
information on both sides, such as driver's licenses.<br />
Sub menu (Action overflow)<br />
• Eco: When Eco mode is enabled, you can select only economical printing<br />
settings. Tap the Eco option in the Action Overflow menu to turn Eco mode<br />
on or off.<br />
• Add to My Program: Adds an app to my program list.<br />
• Build Job: Specifies whether to prompt you after scanning a page. When<br />
enabled, the Scan More window appears after the machine scans a page to<br />
ask you if you want to scan another page. If you select Yes, then you can<br />
scan another page in the current job. If you select No, then the scanning<br />
process ends and the machine performs the remainder of the job. When<br />
building a job, you can use the DADF or the platen. The platen might be<br />
useful if you have more papers than can be loaded in the DADF.<br />
• Proof Copy: Allows you to print a test copy to check the quality and<br />
alignment of the printout. Tap this option in the Action Overflow menu to<br />
print a proof copy. After ensuring that the copy is perfect, tap the Start<br />
button to print the rest of the copies.<br />
Available when copy 2 sheets or more.<br />
• Save to Box: Allows you to save scanned originals to the hard disk drive in<br />
the machine. You can then print these saved documents at a later date or<br />
store them as printable files. Tap this option in the Action Overflow menu to<br />
save a document to the hard disk drive in the machine.<br />
• Save as Default: Allows you to save the current copy options as the default<br />
copy settings. After you save the default copy settings, all future copy tasks<br />
use these settings. Tap this option in the Action Overflow menu to save the<br />
current settings as the default settings.<br />
• Restore Default: Allows you to restore the copy settings to the default<br />
settings of the machine. This option changes the current copy settings to<br />
the original copy settings configured at the factory. Tap the Restore Default<br />
option in this menu to restore the default settings.<br />
• Copy Settings<br />
- Another Page Confirmation: Specifies whether the machine requires<br />
you to confirm that the scanning is complete after each page. Select this<br />
option to efficiently copy multiple pages in a single copy job.<br />
- Default Original Size: Sets the paper size to use when the machine<br />
cannot detect the original size. You can choose Default Paper Size or<br />
Selected Paper Size.<br />
- Copy as Selected Paper Size: Resizes the copied original to match the<br />
selected paper. This option is useful for checking the fine details of small<br />
documents.<br />
4. Copying<br />
109