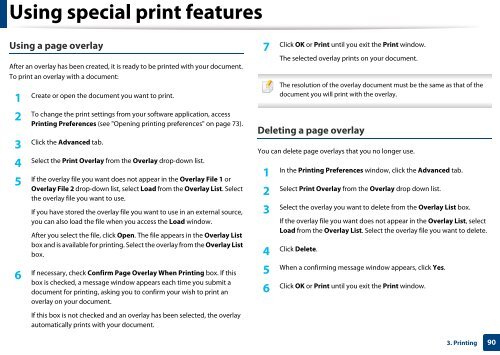Samsung Multifunzione b/n MultiXpress SL-K7400GX (A3) (40 ppm) - User Manual_36.16 MB, pdf, ENGLISH
Samsung Multifunzione b/n MultiXpress SL-K7400GX (A3) (40 ppm) - User Manual_36.16 MB, pdf, ENGLISH
Samsung Multifunzione b/n MultiXpress SL-K7400GX (A3) (40 ppm) - User Manual_36.16 MB, pdf, ENGLISH
Create successful ePaper yourself
Turn your PDF publications into a flip-book with our unique Google optimized e-Paper software.
Using special print features<br />
Using a page overlay<br />
After an overlay has been created, it is ready to be printed with your document.<br />
To print an overlay with a document:<br />
1<br />
Create or open the document you want to print.<br />
7<br />
Click OK or Print until you exit the Print window.<br />
The selected overlay prints on your document.<br />
The resolution of the overlay document must be the same as that of the<br />
document you will print with the overlay.<br />
2<br />
To change the print settings from your software application, access<br />
Printing Preferences (see "Opening printing preferences" on page 73).<br />
3<br />
Click the Advanced tab.<br />
4<br />
Select the Print Overlay from the Overlay drop-down list.<br />
5<br />
If the overlay file you want does not appear in the Overlay File 1 or<br />
Overlay File 2 drop-down list, select Load from the Overlay List. Select<br />
the overlay file you want to use.<br />
If you have stored the overlay file you want to use in an external source,<br />
you can also load the file when you access the Load window.<br />
After you select the file, click Open. The file appears in the Overlay List<br />
box and is available for printing. Select the overlay from the Overlay List<br />
box.<br />
6<br />
If necessary, check Confirm Page Overlay When Printing box. If this<br />
box is checked, a message window appears each time you submit a<br />
document for printing, asking you to confirm your wish to print an<br />
overlay on your document.<br />
Deleting a page overlay<br />
You can delete page overlays that you no longer use.<br />
1<br />
In the Printing Preferences window, click the Advanced tab.<br />
Select Print Overlay from the Overlay drop down list.<br />
2<br />
Select the overlay you want to delete from the Overlay List box.<br />
3<br />
If the overlay file you want does not appear in the Overlay List, select<br />
Load from the Overlay List. Select the overlay file you want to delete.<br />
Click Delete.<br />
4<br />
When a confirming message window appears, click Yes.<br />
5<br />
Click OK or Print until you exit the Print window.<br />
6<br />
If this box is not checked and an overlay has been selected, the overlay<br />
automatically prints with your document.<br />
3. Printing<br />
90