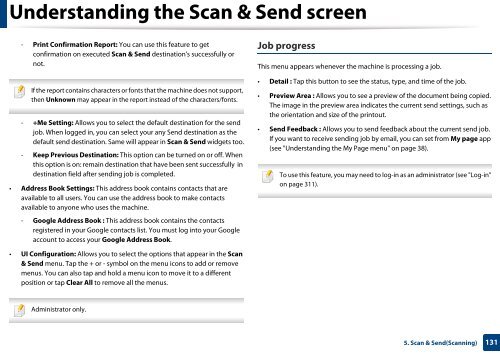Samsung Multifunzione b/n MultiXpress SL-K7400GX (A3) (40 ppm) - User Manual_36.16 MB, pdf, ENGLISH
Samsung Multifunzione b/n MultiXpress SL-K7400GX (A3) (40 ppm) - User Manual_36.16 MB, pdf, ENGLISH
Samsung Multifunzione b/n MultiXpress SL-K7400GX (A3) (40 ppm) - User Manual_36.16 MB, pdf, ENGLISH
Create successful ePaper yourself
Turn your PDF publications into a flip-book with our unique Google optimized e-Paper software.
Understanding the Scan & Send screen<br />
- Print Confirmation Report: You can use this feature to get<br />
confirmation on executed Scan & Send destination's successfully or<br />
not.<br />
Job progress<br />
This menu appears whenever the machine is processing a job.<br />
If the report contains characters or fonts that the machine does not support,<br />
then Unknown may appear in the report instead of the characters/fonts.<br />
- +Me Setting: Allows you to select the default destination for the send<br />
job. When logged in, you can select your any Send destination as the<br />
default send destination. Same will appear in Scan & Send widgets too.<br />
- Keep Previous Destination: This option can be turned on or off. When<br />
this option is on: remain destination that have been sent successfully in<br />
destination field after sending job is completed.<br />
• Address Book Settings: This address book contains contacts that are<br />
available to all users. You can use the address book to make contacts<br />
available to anyone who uses the machine.<br />
- Google Address Book : This address book contains the contacts<br />
registered in your Google contacts list. You must log into your Google<br />
account to access your Google Address Book.<br />
• Detail : Tap this button to see the status, type, and time of the job.<br />
• Preview Area : Allows you to see a preview of the document being copied.<br />
The image in the preview area indicates the current send settings, such as<br />
the orientation and size of the printout.<br />
• Send Feedback : Allows you to send feedback about the current send job.<br />
If you want to receive sending job by email, you can set from My page app<br />
(see "Understanding the My Page menu" on page 38).<br />
To use this feature, you may need to log-in as an administrator (see "Log-in"<br />
on page 311).<br />
• UI Configuration: Allows you to select the options that appear in the Scan<br />
& Send menu. Tap the + or - symbol on the menu icons to add or remove<br />
menus. You can also tap and hold a menu icon to move it to a different<br />
position or tap Clear All to remove all the menus.<br />
Administrator only.<br />
5. Scan & Send(Scanning)<br />
131