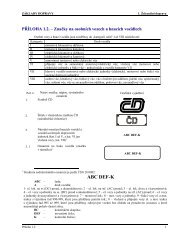Studijnà text [pdf] - E-learningové prvky pro podporu výuky ...
Studijnà text [pdf] - E-learningové prvky pro podporu výuky ...
Studijnà text [pdf] - E-learningové prvky pro podporu výuky ...
Create successful ePaper yourself
Turn your PDF publications into a flip-book with our unique Google optimized e-Paper software.
© VŠB - Technická univerzita Ostrava Význam editace <strong>text</strong>u<br />
• Pro kopírování položek do nebo z jiné šablony klepněte na ”Zavřít soubor” <strong>pro</strong> zavření<br />
aktivního dokumentu a k němu připojené šablony nebo <strong>pro</strong> zavření šablony<br />
Normal.dot. Potom klepněte na ”Otevřít soubor” a otevřete požadovanou šablonu.<br />
• Klepněte na položky, které chcete kopírovat, v kterémkoli seznamu a potom klepněte<br />
na ”Kopírovat”.<br />
Pro vybrání skupiny položek, stiskněte a podržte klávesu SHIFT a klepněte na první<br />
a poslední položku. Pro vybrání nesousedících položek stiskněte a podržte klávesu CTRL při<br />
výběru každé položky.<br />
Jak zadat styl <strong>pro</strong> následující odstavec<br />
• V nabídce Formát klepněte na příkaz Styl.<br />
• V poli "Styly" vyberte styl, <strong>pro</strong> který chcete zadat styl následujícího odstavce a klepněte<br />
na tlačítko "Upravit".<br />
• V poli "Styl následujícího odstavce" klepněte na styl, který chcete použít na následující<br />
odstavec.<br />
Co je to Galerie stylů a jak ji použít<br />
Je to příkaz, který umožňuje kopírovat styly z jiných šablon do daného dokumentu (nemění<br />
šablonu připojenou k dokumentu). Šablony můžeme k dokumentu připojit pomocí příkazu<br />
Šablony v nabídce Soubor.<br />
• V nabídce Formát klepněte na příkaz Galerie stylů.<br />
Jak číslovat nadpisy pomocí vestavěných stylů nadpisů<br />
Použití vestavěných stylů nadpisů umožňuje automaticky číslovat nadpisy zadaným formátem<br />
číslování.<br />
• V nabídce Formát klepněte na příkaz Číslování nadpisů.<br />
• Vyberte formát číslování.<br />
Jak upravit formát číslování nadpisů<br />
Uvedený postup změní formáty číslování všech číslovaných nadpisů dokumentu.<br />
• V nabídce Formát klepněte na příkaz Číslování nadpisů.<br />
• Klepněte na tlačítko "Upravit".<br />
• V poli "Úroveň", vyberte úroveň nadpisu.<br />
• Změňte možnosti formátování.<br />
• Opakujte kroky 3 a 4 <strong>pro</strong> každou úroveň nadpisu, kterou chcete změnit.<br />
33


![Studijnà text [pdf] - E-learningové prvky pro podporu výuky ...](https://img.yumpu.com/24225729/33/500x640/studijna-text-pdf-e-learningovac-prvky-pro-podporu-va-1-2-uky-.jpg)
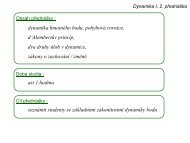
![Studijnà text [pdf] - E-learningové prvky pro podporu výuky ...](https://img.yumpu.com/48988430/1/184x260/studijna-text-pdf-e-learningovac-prvky-pro-podporu-va-1-2-uky-.jpg?quality=85)
![Studijnà text [pdf] - E-learningové prvky pro podporu výuky ...](https://img.yumpu.com/45672593/1/184x260/studijna-text-pdf-e-learningovac-prvky-pro-podporu-va-1-2-uky-.jpg?quality=85)
![Studijnà text [pdf] - E-learningové prvky pro podporu výuky ...](https://img.yumpu.com/42199631/1/184x260/studijna-text-pdf-e-learningovac-prvky-pro-podporu-va-1-2-uky-.jpg?quality=85)

![Studijnà text [pdf] - E-learningové prvky pro podporu výuky ...](https://img.yumpu.com/36534550/1/184x260/studijna-text-pdf-e-learningovac-prvky-pro-podporu-va-1-2-uky-.jpg?quality=85)
![Studijnà text [pdf] - E-learningové prvky pro podporu výuky ...](https://img.yumpu.com/36322487/1/184x260/studijna-text-pdf-e-learningovac-prvky-pro-podporu-va-1-2-uky-.jpg?quality=85)
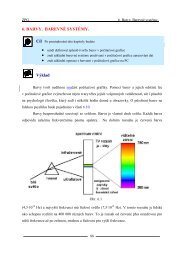
![Studijnà text [pdf] - E-learningové prvky pro podporu výuky ...](https://img.yumpu.com/35645209/1/184x260/studijna-text-pdf-e-learningovac-prvky-pro-podporu-va-1-2-uky-.jpg?quality=85)
![Studijnà text [pdf] - E-learningové prvky pro podporu výuky ...](https://img.yumpu.com/35130240/1/184x260/studijna-text-pdf-e-learningovac-prvky-pro-podporu-va-1-2-uky-.jpg?quality=85)
![Studijnà text [pdf] - E-learningové prvky pro podporu výuky ...](https://img.yumpu.com/33344103/1/184x260/studijna-text-pdf-e-learningovac-prvky-pro-podporu-va-1-2-uky-.jpg?quality=85)
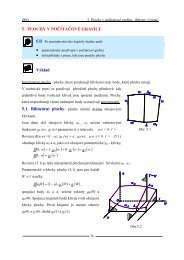
![Studijnà text [pdf] - E-learningové prvky pro podporu výuky ...](https://img.yumpu.com/24176172/1/184x260/studijna-text-pdf-e-learningovac-prvky-pro-podporu-va-1-2-uky-.jpg?quality=85)