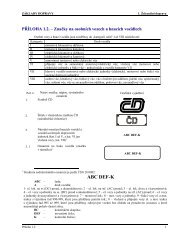Studijnà text [pdf] - E-learningové prvky pro podporu výuky ...
Studijnà text [pdf] - E-learningové prvky pro podporu výuky ...
Studijnà text [pdf] - E-learningové prvky pro podporu výuky ...
You also want an ePaper? Increase the reach of your titles
YUMPU automatically turns print PDFs into web optimized ePapers that Google loves.
© VŠB - Technická univerzita Ostrava Pokročilé nástroje - kreslení ve Wordu<br />
Text a automatické tvary (přelévání)<br />
Textová pole a automatické tvary, do nichž jsme vložili <strong>text</strong>, můžeme vzájemně <strong>pro</strong>pojovat,<br />
aby mezi nimi mohl <strong>text</strong> téci v případě, že bude první <strong>text</strong>ové pole plné.<br />
• Označme pole, které bude výchozí. Pole může obsahovat <strong>text</strong>.<br />
• Klepněme na ikonu Vytvořit <strong>pro</strong>pojení <strong>text</strong>ového pole.<br />
• Klepněme v <strong>text</strong>ovém poli, do kterého má přetéci <strong>text</strong> v případě, že první <strong>text</strong>ové pole<br />
již bude plné.<br />
• Opakujme kroky 2 a 3 chceme-li za druhé pole připojit ještě další, které bude použito<br />
v případě, že ani druhé pole nebude <strong>pro</strong> <strong>text</strong> dostatečně velké.<br />
Popisky a jejich úpravy<br />
Popisky jsou obvykle slovním do<strong>pro</strong>vodem určitého <strong>text</strong>u nebo objektu, na který popisek<br />
ukazuje. Popiskem může být známá ,, bublina“ či <strong>pro</strong>stý čárový popisek. Popisky se chovají<br />
jako <strong>text</strong>ová pole. Kromě toho lze nastavit ještě další speciální volby, které se týkají popisků.<br />
Popisek vytvoříme stejně jako každý jiný automatický tvar.<br />
• Stiskněme tlačítko Automatické tvary.<br />
• Vyberme skupinu Popisky.<br />
• Zvolte požadovaný objekt klepnutím na ikonu.<br />
• Nakreslete popisek<br />
Spojovací čáry<br />
Mezi automatickými tvary najdete i speciální typ čar, které slouží k <strong>pro</strong>pojení dvou jiných objektů.<br />
Spojovací čáry zůstávají napojené na objekty, mezi nimi leží, a to především v případě,<br />
kdy objekty posouváte nebo měníte jejich velikost.<br />
Spojení objektů spojovací čárou<br />
• Nakresleme a upravme objekty, které chceme <strong>pro</strong>pojit spojovací čarou<br />
• Stiskněme tlačítko Automatické tvary.<br />
• Vyberme Spojovací čáry.<br />
• Klepněte na požadovaný typ spojovací čáry.<br />
• Přemístíme kurzor nad první objekt.<br />
• Klepněme na úchyt, ke kterému chceme spojovací čáru uzamknout.<br />
• Táhněme myší k druhému objektu.<br />
• Klepněme také u druhého objektu na úchyt, k němuž chceme spojovací čáru zakotvit.<br />
Využití kreslícího plátna<br />
Kreslící plátno využijeme v případě, že budete vytvářet pomocí automatických tvarů například<br />
obrázek nebo vývojový diagram. Naopak ho vypneme, budeme-li chtít ukázat jednou<br />
šipkou na část <strong>text</strong>u, na níž chceme upozornit, nebo budeme do <strong>text</strong>u vkládat <strong>text</strong>ové pole.<br />
55


![Studijnà text [pdf] - E-learningové prvky pro podporu výuky ...](https://img.yumpu.com/24225729/55/500x640/studijna-text-pdf-e-learningovac-prvky-pro-podporu-va-1-2-uky-.jpg)
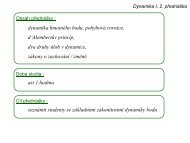
![Studijnà text [pdf] - E-learningové prvky pro podporu výuky ...](https://img.yumpu.com/48988430/1/184x260/studijna-text-pdf-e-learningovac-prvky-pro-podporu-va-1-2-uky-.jpg?quality=85)
![Studijnà text [pdf] - E-learningové prvky pro podporu výuky ...](https://img.yumpu.com/45672593/1/184x260/studijna-text-pdf-e-learningovac-prvky-pro-podporu-va-1-2-uky-.jpg?quality=85)
![Studijnà text [pdf] - E-learningové prvky pro podporu výuky ...](https://img.yumpu.com/42199631/1/184x260/studijna-text-pdf-e-learningovac-prvky-pro-podporu-va-1-2-uky-.jpg?quality=85)

![Studijnà text [pdf] - E-learningové prvky pro podporu výuky ...](https://img.yumpu.com/36534550/1/184x260/studijna-text-pdf-e-learningovac-prvky-pro-podporu-va-1-2-uky-.jpg?quality=85)
![Studijnà text [pdf] - E-learningové prvky pro podporu výuky ...](https://img.yumpu.com/36322487/1/184x260/studijna-text-pdf-e-learningovac-prvky-pro-podporu-va-1-2-uky-.jpg?quality=85)
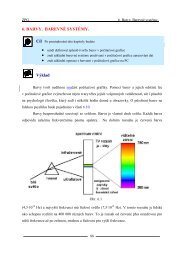
![Studijnà text [pdf] - E-learningové prvky pro podporu výuky ...](https://img.yumpu.com/35645209/1/184x260/studijna-text-pdf-e-learningovac-prvky-pro-podporu-va-1-2-uky-.jpg?quality=85)
![Studijnà text [pdf] - E-learningové prvky pro podporu výuky ...](https://img.yumpu.com/35130240/1/184x260/studijna-text-pdf-e-learningovac-prvky-pro-podporu-va-1-2-uky-.jpg?quality=85)
![Studijnà text [pdf] - E-learningové prvky pro podporu výuky ...](https://img.yumpu.com/33344103/1/184x260/studijna-text-pdf-e-learningovac-prvky-pro-podporu-va-1-2-uky-.jpg?quality=85)
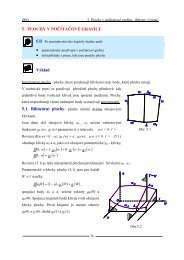
![Studijnà text [pdf] - E-learningové prvky pro podporu výuky ...](https://img.yumpu.com/24176172/1/184x260/studijna-text-pdf-e-learningovac-prvky-pro-podporu-va-1-2-uky-.jpg?quality=85)