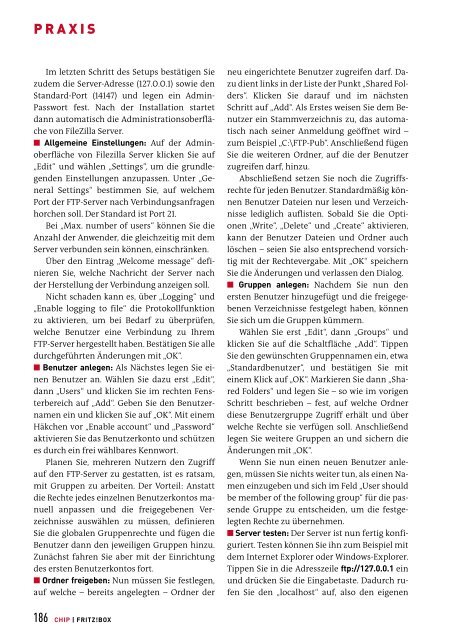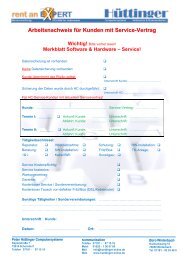Das ultimative FRITZ!Box-Handbuch
Das ultimative FRITZ!Box-Handbuch
Das ultimative FRITZ!Box-Handbuch
Erfolgreiche ePaper selbst erstellen
Machen Sie aus Ihren PDF Publikationen ein blätterbares Flipbook mit unserer einzigartigen Google optimierten e-Paper Software.
PRAXIS<br />
Im letzten Schritt des Setups bestätigen Sie<br />
zudem die Server-Adresse (127.0.0.1) sowie den<br />
Standard-Port (14147) und legen ein Admin-<br />
Passwort fest. Nach der Installation startet<br />
dann automatisch die Administrationsoberfläche<br />
vonFileZilla Server.<br />
■ Allgemeine Einstellungen: Auf der Adminoberfläche<br />
von Filezilla Server klicken Sie auf<br />
„Edit“ und wählen „Settings“, umdie grundlegenden<br />
Einstellungen anzupassen. Unter „General<br />
Settings“ bestimmen Sie, auf welchem<br />
Port der FTP-Server nach Verbindungsanfragen<br />
horchen soll. Der Standard istPort 21.<br />
Bei „Max. number of users“ können Sie die<br />
Anzahl der Anwender,die gleichzeitig mitdem<br />
Server verbunden sein können, einschränken.<br />
Über den Eintrag „Welcome message“ definieren<br />
Sie, welche Nachricht der Server nach<br />
der Herstellung der Verbindung anzeigen soll.<br />
Nicht schaden kann es, über „Logging“ und<br />
„Enable logging to file“ die Protokollfunktion<br />
zu aktivieren, um bei Bedarf zuüberprüfen,<br />
welche Benutzer eine Verbindung zu Ihrem<br />
FTP-Server hergestellthaben. Bestätigen Sie alle<br />
durchgeführten Änderungen mit„OK“.<br />
■ Benutzer anlegen: Als Nächstes legen Sie einen<br />
Benutzer an. Wählen Sie dazu erst „Edit“,<br />
dann „Users“ und klicken Sie imrechten Fensterbereich<br />
auf „Add“. Geben Sie den Benutzernamen<br />
ein und klicken Sie auf„OK“.Mit einem<br />
Häkchen vor „Enable account“ und „Password“<br />
aktivieren Sie das Benutzerkonto und schützen<br />
es durch ein frei wählbaresKennwort.<br />
Planen Sie, mehreren Nutzern den Zugriff<br />
auf den FTP-Server zu gestatten, ist esratsam,<br />
mit Gruppen zu arbeiten. Der Vorteil: Anstatt<br />
die Rechte jedes einzelnen Benutzerkontos manuell<br />
anpassen und die freigegebenen Verzeichnisse<br />
auswählen zu müssen, definieren<br />
Sie die globalen Gruppenrechte und fügen die<br />
Benutzer dann den jeweiligen Gruppen hinzu.<br />
Zunächst fahren Sie aber mit der Einrichtung<br />
des ersten Benutzerkontos fort.<br />
■ Ordner freigeben: Nun müssen Sie festlegen,<br />
auf welche –bereits angelegten –Ordner der<br />
186<br />
CHIP |<strong>FRITZ</strong>!BOX<br />
neu eingerichtete Benutzer zugreifen darf. Dazu<br />
dientlinksinder Liste der Punkt „Shared Folders“.<br />
Klicken Sie darauf und im nächsten<br />
Schritt auf „Add“. Als Erstes weisen Sie dem Benutzer<br />
ein Stammverzeichnis zu, das automatisch<br />
nach seiner Anmeldung geöffnet wird –<br />
zum Beispiel „C:\FTP-Pub“. Anschließend fügen<br />
Sie die weiteren Ordner, auf die der Benutzer<br />
zugreifen darf, hinzu.<br />
Abschließend setzen Sie noch die Zugriffsrechte<br />
für jeden Benutzer.Standardmäßig können<br />
Benutzer Dateien nur lesen und Verzeichnisse<br />
lediglich auflisten. Sobald Sie die Optionen<br />
„Write“, „Delete“ und „Create“ aktivieren,<br />
kann der Benutzer Dateien und Ordner auch<br />
löschen –seien Sie also entsprechend vorsichtig<br />
mit der Rechtevergabe. Mit „OK“ speichern<br />
Sie die Änderungen und verlassen den Dialog.<br />
■ Gruppen anlegen: Nachdem Sie nun den<br />
ersten Benutzer hinzugefügt und die freigegebenen<br />
Verzeichnisse festgelegt haben, können<br />
Sie sich um die Gruppen kümmern.<br />
Wählen Sie erst „Edit“, dann „Groups“ und<br />
klicken Sie auf die Schaltfläche „Add“. Tippen<br />
Sie den gewünschten Gruppennamen ein, etwa<br />
„Standardbenutzer“, und bestätigen Sie mit<br />
einem Klick auf„OK“.Markieren Sie dann „Shared<br />
Folders“ und legen Sie –sowie im vorigen<br />
Schritt beschrieben –fest, auf welche Ordner<br />
diese Benutzergruppe Zugriff erhält und über<br />
welche Rechte sie verfügen soll. Anschließend<br />
legen Sie weitere Gruppen an und sichern die<br />
Änderungen mit„OK“.<br />
Wenn Sie nun einen neuen Benutzer anlegen,<br />
müssen Sie nichts weitertun, als einen Namen<br />
einzugeben und sich im Feld „User should<br />
be member of the following group“ für die passende<br />
Gruppe zuentscheiden, um die festgelegten<br />
Rechte zu übernehmen.<br />
■ Server testen: Der Server istnun fertig konfiguriert.<br />
Testen können Sie ihn zum Beispiel mit<br />
dem Internet Explorer oder Windows-Explorer.<br />
Tippen Sie in die Adresszeile ftp://127.0.0.1 ein<br />
und drücken Sie die Eingabetaste. Dadurch rufen<br />
Sie den „localhost“ auf, also den eigenen