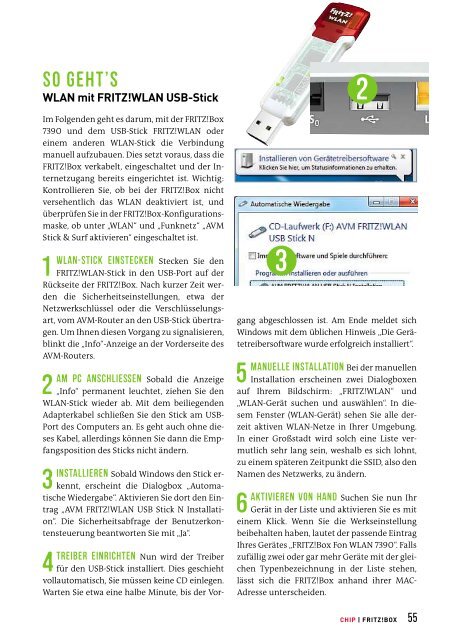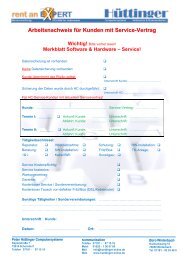Das ultimative FRITZ!Box-Handbuch
Das ultimative FRITZ!Box-Handbuch
Das ultimative FRITZ!Box-Handbuch
Sie wollen auch ein ePaper? Erhöhen Sie die Reichweite Ihrer Titel.
YUMPU macht aus Druck-PDFs automatisch weboptimierte ePaper, die Google liebt.
So geht’s<br />
WLAN mit <strong>FRITZ</strong>!WLAN USB-Stick<br />
Im Folgendengehtesdarum,mit der <strong>FRITZ</strong>!<strong>Box</strong><br />
7390 und dem USB-Stick <strong>FRITZ</strong>!WLAN oder<br />
einem anderen WLAN-Stick die Verbindung<br />
manuell aufzubauen. Dies setzt voraus, dass die<br />
<strong>FRITZ</strong>!<strong>Box</strong> verkabelt, eingeschaltet und der Internetzugang<br />
bereits eingerichtet ist. Wichtig:<br />
Kontrollieren Sie, ob bei der <strong>FRITZ</strong>!<strong>Box</strong> nicht<br />
versehentlich das WLAN deaktiviert ist, und<br />
überprüfen Sie in der <strong>FRITZ</strong>!<strong>Box</strong>-Konfigurationsmaske,<br />
obunter „WLAN“ und „Funknetz“ „AVM<br />
Stick &Surfaktivieren“eingeschaltet ist.<br />
1 WLAN-Stick<br />
einstecken Stecken Sie den<br />
<strong>FRITZ</strong>!WLAN-Stick in den USB-Port auf der<br />
Rückseite der <strong>FRITZ</strong>!<strong>Box</strong>. Nach kurzer Zeit werden<br />
die Sicherheitseinstellungen, etwa der<br />
Netzwerkschlüssel oder die Verschlüsselungsart,<br />
vomAVM-Router an den USB-Stick übertragen.<br />
Um Ihnen diesen Vorgang zu signalisieren,<br />
blinkt die „Info“-Anzeige an der Vorderseite des<br />
AVM-Routers.<br />
2 Am<br />
PC anschließen Sobald die Anzeige<br />
„Info“ permanent leuchtet, ziehen Sie den<br />
WLAN-Stick wieder ab. Mit dem beiliegenden<br />
Adapterkabel schließen Sie den Stick amUSB-<br />
Port des Computers an. Es geht auch ohne diesesKabel,<br />
allerdings können Sie dann die Empfangsposition<br />
des Sticksnichtändern.<br />
3 Installieren<br />
Sobald Windowsden Stick erkennt,<br />
erscheint die Dialogbox „Automatische<br />
Wiedergabe“. Aktivieren Sie dort den Eintrag<br />
„AVM <strong>FRITZ</strong>!WLAN USB Stick NInstallation“.<br />
Die Sicherheitsabfrage der Benutzerkontensteuerung<br />
beantworten Sie mit„Ja“.<br />
4 Treiber<br />
einrichten Nun wird der Treiber<br />
für den USB-Stick installiert. Dies geschieht<br />
vollautomatisch, Sie müssen keine CD einlegen.<br />
Warten Sie etwa eine halbe Minute, bis der Vor-<br />
gang abgeschlossen ist. Am Ende meldet sich<br />
Windows mit dem üblichen Hinweis „Die Gerätetreibersoftwarewurde<br />
erfolgreich installiert“.<br />
5 Manuelle<br />
Installation Bei der manuellen<br />
Installation erscheinen zwei Dialogboxen<br />
auf Ihrem Bildschirm: „<strong>FRITZ</strong>!WLAN“ und<br />
„WLAN-Gerät suchen und auswählen“. In diesem<br />
Fenster (WLAN-Gerät) sehen Sie alle derzeit<br />
aktiven WLAN-Netze in Ihrer Umgebung.<br />
In einer Großstadt wird solch eine Liste vermutlich<br />
sehr lang sein, weshalb es sich lohnt,<br />
zu einem späteren Zeitpunkt die SSID, also den<br />
Namen des Netzwerks, zu ändern.<br />
6 Aktivieren<br />
3<br />
2<br />
von Hand Suchen Sie nun Ihr<br />
Gerät inder Liste und aktivieren Sie es mit<br />
einem Klick. Wenn Sie die Werkseinstellung<br />
beibehalten haben, lautet der passende Eintrag<br />
Ihres Gerätes „<strong>FRITZ</strong>!<strong>Box</strong>Fon WLAN 7390“.Falls<br />
zufällig zwei oder gar mehr Geräte mitder gleichen<br />
Typenbezeichnung in der Liste stehen,<br />
lässt sich die <strong>FRITZ</strong>!<strong>Box</strong> anhand ihrer MAC-<br />
Adresseunterscheiden.<br />
CHIP |<strong>FRITZ</strong>!BOX 55