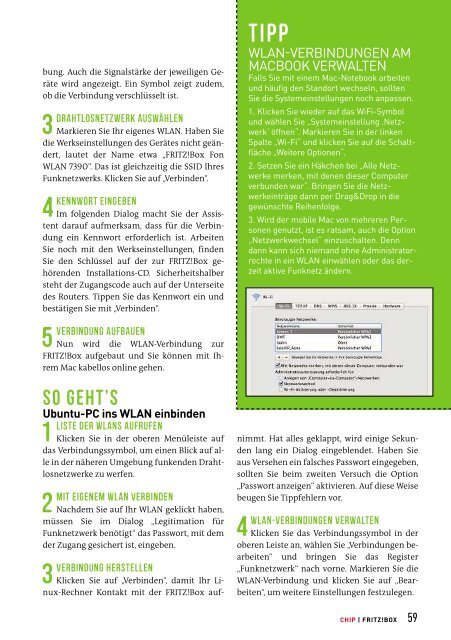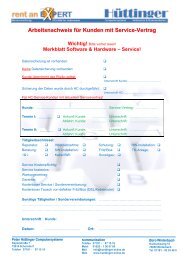Das ultimative FRITZ!Box-Handbuch
Das ultimative FRITZ!Box-Handbuch
Das ultimative FRITZ!Box-Handbuch
Sie wollen auch ein ePaper? Erhöhen Sie die Reichweite Ihrer Titel.
YUMPU macht aus Druck-PDFs automatisch weboptimierte ePaper, die Google liebt.
ung. Auch die Signalstärke der jeweiligen Geräte<br />
wird angezeigt. Ein Symbol zeigt zudem,<br />
ob die Verbindung verschlüsseltist.<br />
3 Drahtlosnetzwerk<br />
auswählen<br />
Markieren Sie Ihr eigenes WLAN. Haben Sie<br />
dieWerkseinstellungen des Gerätes nichtgeändert,<br />
lautet der Name etwa „<strong>FRITZ</strong>!<strong>Box</strong> Fon<br />
WLAN 7390“. <strong>Das</strong> ist gleichzeitig die SSID Ihres<br />
Funknetzwerks. Klicken Sie auf„Verbinden“.<br />
4 Kennwort<br />
eingeben<br />
Im folgenden Dialog macht Sie der Assistent<br />
darauf aufmerksam, dass für die Verbindung<br />
ein Kennwort erforderlich ist. Arbeiten<br />
Sie noch mit den Werkseinstellungen, finden<br />
Sie den Schlüssel auf der zur <strong>FRITZ</strong>!<strong>Box</strong> gehörenden<br />
Installations-CD. Sicherheitshalber<br />
steht der Zugangscode auch auf der Unterseite<br />
des Routers. Tippen Sie das Kennwort ein und<br />
bestätigen Sie mit„Verbinden“.<br />
5 Verbindung<br />
aufbauen<br />
Nun wird die WLAN-Verbindung zur<br />
<strong>FRITZ</strong>!<strong>Box</strong> aufgebaut und Sie können mit Ihrem<br />
Mac kabellos online gehen.<br />
So geht’s<br />
Ubuntu-PC ins WLAN einbinden<br />
1<br />
Liste der WLANs aufrufen<br />
Klicken Sie in der oberen Menüleiste auf<br />
das Verbindungssymbol, um einen Blick aufalle<br />
in der näheren Umgebung funkenden Drahtlosnetzwerkezuwerfen.<br />
2 Mit<br />
eigenem WLAN verbinden<br />
Nachdem Sie auf Ihr WLAN geklickt haben,<br />
müssen Sie im Dialog „Legitimation für<br />
Funknetzwerk benötigt“ das Passwort, mitdem<br />
der Zugang gesichert ist, eingeben.<br />
3 Verbindung<br />
herstellen<br />
Klicken Sie auf „Verbinden“, damit Ihr Linux-Rechner<br />
Kontakt mit der <strong>FRITZ</strong>!<strong>Box</strong> auf-<br />
nimmt. Hat alles geklappt, wird einige Sekunden<br />
lang ein Dialog eingeblendet. Haben Sie<br />
ausVersehen ein falsches Passwort eingegeben,<br />
sollten Sie beim zweiten Versuch die Option<br />
„Passwort anzeigen“aktivieren. AufdieseWeise<br />
beugen Sie Tippfehlern vor.<br />
4 WLAN-Verbindungen<br />
TIPP<br />
WLAN-VERBINDUNGEN AM<br />
MACBOOK VERWALTEN<br />
Falls Sie mit einem Mac-Notebook arbeiten<br />
und häufig den Standort wechseln, sollten<br />
Sie die Systemeinstellungen noch anpassen.<br />
1. Klicken Sie wieder auf das WiFi-Symbol<br />
und wählen Sie „Systemeinstellung ‚Netzwerk‘<br />
öffnen“.Markieren Sie in der linken<br />
Spalte„Wi-Fi“ und klicken Sie auf die Schaltfläche<br />
„WeitereOptionen“.<br />
2. Setzen Sie ein Häkchen bei „AlleNetzwerkemerken,<br />
mit denen dieser Computer<br />
verbunden war“.Bringen Sie die Netzwerkeinträge<br />
dann per Drag&Drop in die<br />
gewünschteReihenfolge.<br />
3. Wirdder mobileMac vonmehreren Personen<br />
genutzt, istesratsam, auch die Option<br />
„Netzwerkwechsel“ einzuschalten. Denn<br />
dann kann sich niemand ohne Administratorrechteinein<br />
WLAN einwählen oder das derzeit<br />
aktiveFunknetz ändern.<br />
verwalten<br />
Klicken Sie das Verbindungssymbol in der<br />
oberen Leiste an, wählen Sie „Verbindungen bearbeiten“<br />
und bringen Sie das Register<br />
„Funknetzwerk“ nach vorne. Markieren Sie die<br />
WLAN-Verbindung und klicken Sie auf „Bearbeiten“,umweitere<br />
Einstellungen festzulegen.<br />
CHIP |<strong>FRITZ</strong>!BOX<br />
59