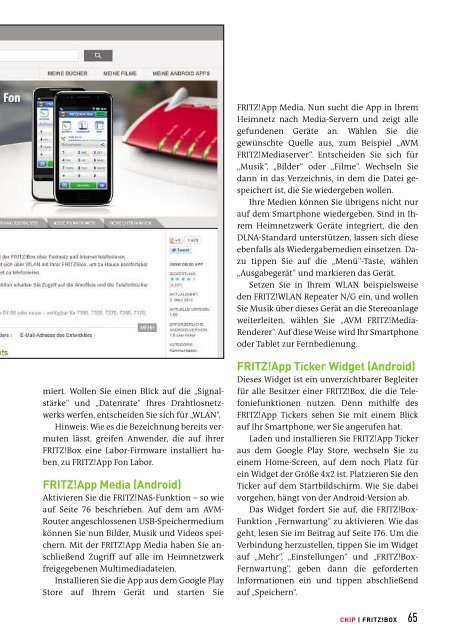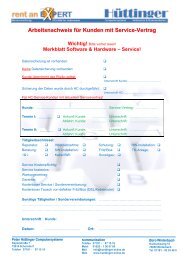Das ultimative FRITZ!Box-Handbuch
Das ultimative FRITZ!Box-Handbuch
Das ultimative FRITZ!Box-Handbuch
Sie wollen auch ein ePaper? Erhöhen Sie die Reichweite Ihrer Titel.
YUMPU macht aus Druck-PDFs automatisch weboptimierte ePaper, die Google liebt.
miert. Wollen Sie einen Blick auf die „Signalstärke“<br />
und „Datenrate“ Ihres Drahtlosnetzwerkswerfen,<br />
entscheiden Sie sich für „WLAN“.<br />
Hinweis: Wieesdie Bezeichnung bereits vermuten<br />
lässt, greifen Anwender, die auf ihrer<br />
<strong>FRITZ</strong>!<strong>Box</strong> eine Labor-Firmware installiert haben,<br />
zu <strong>FRITZ</strong>!App FonLabor.<br />
<strong>FRITZ</strong>!App Media (Android)<br />
Aktivieren Sie die <strong>FRITZ</strong>!NAS-Funktion –sowie<br />
auf Seite 76 beschrieben. Auf dem am AVM-<br />
Router angeschlossenen USB-Speichermedium<br />
können Sie nun Bilder, Musik und Videos speichern.<br />
Mit der <strong>FRITZ</strong>!App Media haben Sie anschließend<br />
Zugriff auf alle im Heimnetzwerk<br />
freigegebenen Multimediadateien.<br />
Installieren Sie die Appaus dem Google Play<br />
Store auf Ihrem Gerät und starten Sie<br />
<strong>FRITZ</strong>!App Media. Nun sucht die App inIhrem<br />
Heimnetz nach Media-Servern und zeigt alle<br />
gefundenen Geräte an. Wählen Sie die<br />
gewünschte Quelle aus, zum Beispiel „AVM<br />
<strong>FRITZ</strong>!Mediaserver“. Entscheiden Sie sich für<br />
„Musik“, „Bilder“ oder „Filme“. Wechseln Sie<br />
dann in das Verzeichnis, in dem die Datei gespeichert<br />
ist, die Sie wiedergeben wollen.<br />
Ihre Medien können Sie übrigens nicht nur<br />
auf dem Smartphone wiedergeben. Sind in Ihrem<br />
Heimnetzwerk Geräte integriert, die den<br />
DLNA-Standard unterstützen, lassen sich diese<br />
ebenfalls als Wiedergabemedien einsetzen. Dazu<br />
tippen Sie auf die „Menü“-Taste, wählen<br />
„Ausgabegerät“ und markieren das Gerät.<br />
Setzen Sie in Ihrem WLAN beispielsweise<br />
den <strong>FRITZ</strong>!WLAN Repeater N/G ein, und wollen<br />
Sie Musik über dieses Gerätandie Stereoanlage<br />
weiterleiten, wählen Sie „AVM <strong>FRITZ</strong>!Media-<br />
Renderer“. AufdieseWeise wird Ihr Smartphone<br />
oder Tablet zurFernbedienung.<br />
<strong>FRITZ</strong>!App Ticker Widget (Android)<br />
Dieses Widget ist ein unverzichtbarer Begleiter<br />
für alle Besitzer einer <strong>FRITZ</strong>!<strong>Box</strong>, die die Telefoniefunktionen<br />
nutzen. Denn mithilfe des<br />
<strong>FRITZ</strong>!App Tickers sehen Sie mit einem Blick<br />
aufIhr Smartphone, werSie angerufen hat.<br />
Laden und installieren Sie <strong>FRITZ</strong>!App Ticker<br />
aus dem Google Play Store, wechseln Sie zu<br />
einem Home-Screen, auf dem noch Platz für<br />
ein Widgetder Größe4x2 ist. Platzieren Sie den<br />
Ticker auf dem Startbildschirm. Wie Sie dabei<br />
vorgehen, hängt vonder Android-Version ab.<br />
<strong>Das</strong> Widget fordert Sie auf, die <strong>FRITZ</strong>!<strong>Box</strong>-<br />
Funktion „Fernwartung“ zu aktivieren. Wie das<br />
geht, lesen Sie im Beitrag auf Seite 176. Um die<br />
Verbindung herzustellen, tippen Sie im Widget<br />
auf „Mehr“, „Einstellungen“ und „<strong>FRITZ</strong>!<strong>Box</strong>-<br />
Fernwartung“, geben dann die geforderten<br />
Informationen ein und tippen abschließend<br />
auf„Speichern“.<br />
CHIP |<strong>FRITZ</strong>!BOX<br />
65