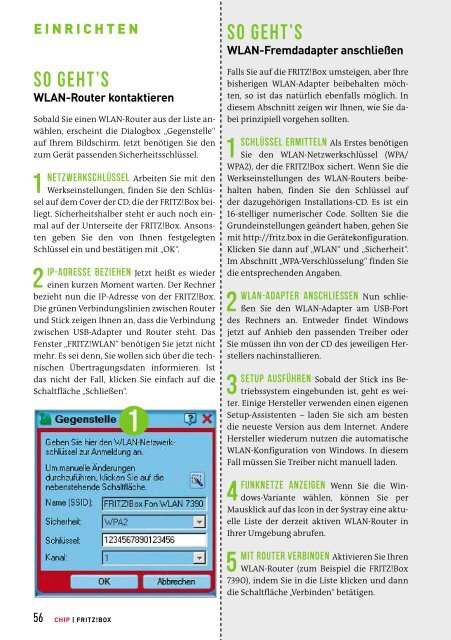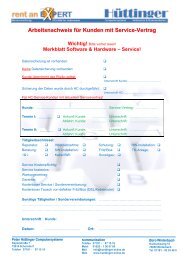Das ultimative FRITZ!Box-Handbuch
Das ultimative FRITZ!Box-Handbuch
Das ultimative FRITZ!Box-Handbuch
Sie wollen auch ein ePaper? Erhöhen Sie die Reichweite Ihrer Titel.
YUMPU macht aus Druck-PDFs automatisch weboptimierte ePaper, die Google liebt.
EINRICHTEN<br />
So geht’s<br />
WLAN-Router kontaktieren<br />
Sobald Sie einen WLAN-Router ausder Liste anwählen,<br />
erscheint die Dialogbox „Gegenstelle“<br />
auf Ihrem Bildschirm. Jetzt benötigen Sie den<br />
zum Gerätpassenden Sicherheitsschlüssel.<br />
1 Netzwerkschlüssel<br />
Arbeiten Sie mit den<br />
Werkseinstellungen, finden Sie den Schlüssel<br />
aufdem Coverder CD,die der <strong>FRITZ</strong>!<strong>Box</strong>beiliegt.<br />
Sicherheitshalber steht erauch noch einmal<br />
auf der Unterseite der <strong>FRITZ</strong>!<strong>Box</strong>. Ansonsten<br />
geben Sie den von Ihnen festgelegten<br />
Schlüssel ein und bestätigen mit„OK“.<br />
2 IP-Adresse<br />
beziehen Jetzt heißt eswieder<br />
einen kurzen Moment warten. Der Rechner<br />
bezieht nun die IP-Adresse von der <strong>FRITZ</strong>!<strong>Box</strong>.<br />
Die grünen Verbindungslinien zwischen Router<br />
und Stick zeigen Ihnen an, dass die Verbindung<br />
zwischen USB-Adapter und Router steht. <strong>Das</strong><br />
Fenster„<strong>FRITZ</strong>!WLAN“ benötigen Sie jetzt nicht<br />
mehr.Essei denn, Sie wollen sich über die technischen<br />
Übertragungsdaten informieren. Ist<br />
das nicht der Fall, klicken Sie einfach auf die<br />
Schaltfläche „Schließen“.<br />
1<br />
56<br />
CHIP |<strong>FRITZ</strong>!BOX<br />
So geht’s<br />
WLAN-Fremdadapter anschließen<br />
Falls Sie aufdie <strong>FRITZ</strong>!<strong>Box</strong>umsteigen, aber Ihre<br />
bisherigen WLAN-Adapter beibehalten möchten,<br />
so ist das natürlich ebenfalls möglich. In<br />
diesem Abschnitt zeigen wir Ihnen, wie Sie dabeiprinzipiell<br />
vorgehen sollten.<br />
1 Schlüssel<br />
ermitteln Als Erstes benötigen<br />
Sie den WLAN-Netzwerkschlüssel (WPA/<br />
WPA2), der die <strong>FRITZ</strong>!<strong>Box</strong> sichert. Wenn Sie die<br />
Werkseinstellungen des WLAN-Routers beibehalten<br />
haben, finden Sie den Schlüssel auf<br />
der dazugehörigen Installations-CD. Esist ein<br />
16-stelliger numerischer Code. Sollten Sie die<br />
Grundeinstellungen geändert haben, gehen Sie<br />
mithttp://fritz.box in die Gerätekonfiguration.<br />
Klicken Sie dann auf „WLAN“ und „Sicherheit“.<br />
Im Abschnitt „WPA-Verschlüsselung“ finden Sie<br />
die entsprechenden Angaben.<br />
2 WLAN-Adapter<br />
anschließen Nun schließen<br />
Sie den WLAN-Adapter am USB-Port<br />
des Rechners an. Entweder findet Windows<br />
jetzt auf Anhieb den passenden Treiber oder<br />
Sie müssen ihn von der CD des jeweiligen Herstellers<br />
nachinstallieren.<br />
3 Setup<br />
ausführen Sobald der Stick ins Betriebssystem<br />
eingebunden ist, geht es weiter.<br />
Einige Hersteller verwenden einen eigenen<br />
Setup-Assistenten –laden Sie sich am besten<br />
die neueste Version aus dem Internet. Andere<br />
Hersteller wiederum nutzen die automatische<br />
WLAN-Konfiguration von Windows. In diesem<br />
Fall müssen Sie Treiber nichtmanuell laden.<br />
4 Funknetze<br />
anzeigen Wenn Sie die Windows-Variante<br />
wählen, können Sie per<br />
Mausklick aufdas Icon in der Systrayeineaktuelle<br />
Liste der derzeit aktiven WLAN-Router in<br />
Ihrer Umgebung abrufen.<br />
5 Mit<br />
Router verbinden Aktivieren Sie Ihren<br />
WLAN-Router (zum Beispiel die <strong>FRITZ</strong>!<strong>Box</strong><br />
7390), indem Sie in die Liste klicken und dann<br />
die Schaltfläche „Verbinden“betätigen.