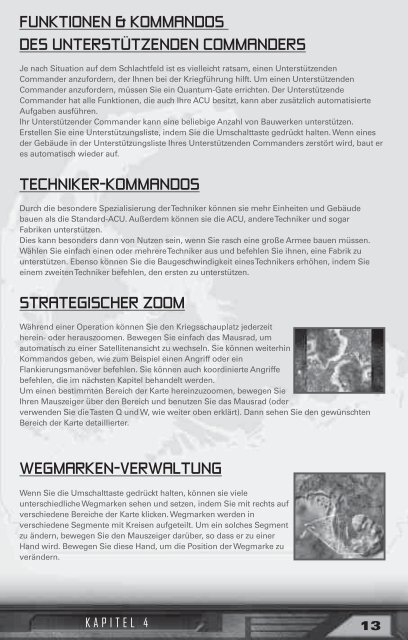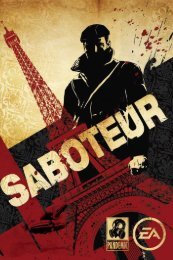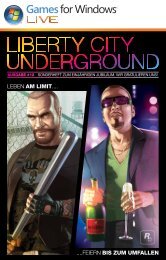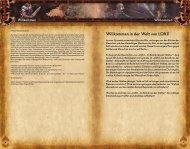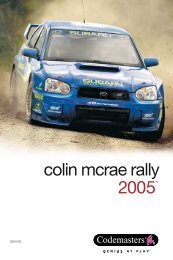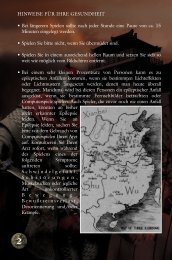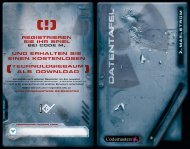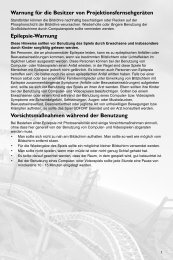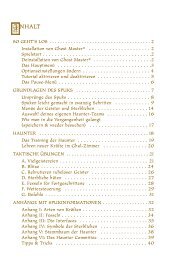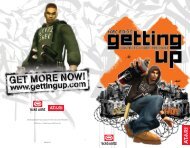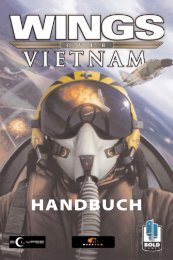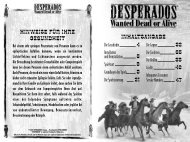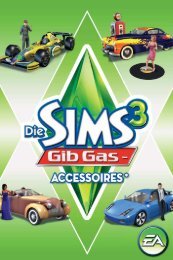Sie wollen auch ein ePaper? Erhöhen Sie die Reichweite Ihrer Titel.
YUMPU macht aus Druck-PDFs automatisch weboptimierte ePaper, die Google liebt.
FUNKTIONEN & KOMMANDOS<br />
DES UNTERSTÜTZENDEN COMMANDERS<br />
Je nach Situation auf dem Schlachtfeld ist es vielleicht ratsam, einen Unterstützenden<br />
Commander anzufordern, der Ihnen bei der Kriegführung hilft. Um einen Unterstützenden<br />
Commander anzufordern, müssen Sie ein Quantum-Gate errichten. Der Unterstützende<br />
Commander hat alle Funktionen, die auch Ihre ACU besitzt, kann aber zusätzlich automatisierte<br />
Aufgaben ausführen.<br />
Ihr Unterstützender Commander kann eine beliebige Anzahl von Bauwerken unterstützen.<br />
Erstellen Sie eine Unterstützungsliste, indem Sie die Umschalttaste gedrückt halten. Wenn eines<br />
der Gebäude in der Unterstützungsliste Ihres Unterstützenden Commanders zerstört wird, baut er<br />
es automatisch wieder auf.<br />
TECHNIKER-KOMMANDOS<br />
Durch die besondere Spezialisierung der Techniker können sie mehr Einheiten und Gebäude<br />
bauen als die Standard-ACU. Außerdem können sie die ACU, andere Techniker und sogar<br />
Fabriken unterstützen.<br />
Dies kann besonders dann von Nutzen sein, wenn Sie rasch eine große Armee bauen müssen.<br />
Wählen Sie einfach einen oder mehrere Techniker aus und befehlen Sie ihnen, eine Fabrik zu<br />
unterstützen. Ebenso können Sie die Baugeschwindigkeit eines Technikers erhöhen, indem Sie<br />
einem zweiten Techniker befehlen, den ersten zu unterstützen.<br />
STRATEGISCHER ZOOM<br />
Während einer Operation können Sie den Kriegsschauplatz jederzeit<br />
herein- oder herauszoomen. Bewegen Sie einfach das Mausrad, um<br />
automatisch zu einer Satellitenansicht zu wechseln. Sie können weiterhin<br />
Kommandos geben, wie zum Beispiel einen Angriff oder ein<br />
Flankierungsmanöver befehlen. Sie können auch koordinierte Angriffe<br />
befehlen, die im nächsten Kapitel behandelt werden.<br />
Um einen bestimmten Bereich der Karte hereinzuzoomen, bewegen Sie<br />
Ihren Mauszeiger über den Bereich und benutzen Sie das Mausrad (oder<br />
verwenden Sie die Tasten Q und W, wie weiter oben erklärt). Dann sehen Sie den gewünschten<br />
Bereich der Karte detaillierter.<br />
WEGMARKEN-VERWALTUNG<br />
Wenn Sie die Umschalttaste gedrückt halten, können sie viele<br />
unterschiedliche Wegmarken sehen und setzen, indem Sie mit rechts auf<br />
verschiedene Bereiche der Karte klicken. Wegmarken werden in<br />
verschiedene Segmente mit Kreisen aufgeteilt. Um ein solches Segment<br />
zu ändern, bewegen Sie den Mauszeiger darüber, so dass er zu einer<br />
Hand wird. Bewegen Sie diese Hand, um die Position der Wegmarke zu<br />
verändern.<br />
KAPITEL 4<br />
13