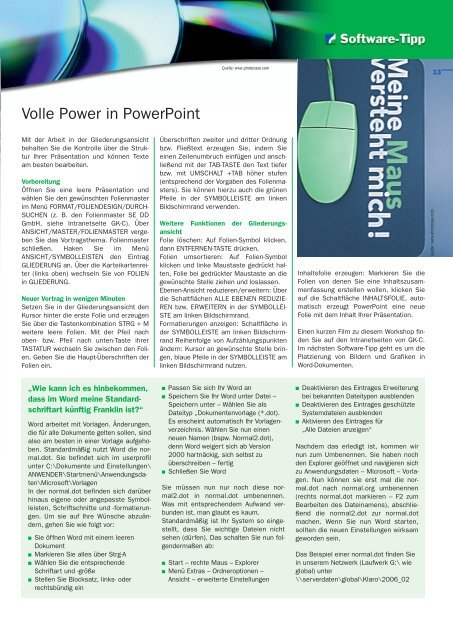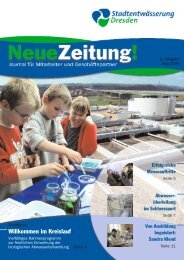Hochwassersituation gut gemeistert
Hochwassersituation gut gemeistert
Hochwassersituation gut gemeistert
Sie wollen auch ein ePaper? Erhöhen Sie die Reichweite Ihrer Titel.
YUMPU macht aus Druck-PDFs automatisch weboptimierte ePaper, die Google liebt.
Volle Power in PowerPoint<br />
Mit der Arbeit in der Gliederungsansicht<br />
behalten Sie die Kontrolle über die Struktur<br />
Ihrer Präsentation und können Texte<br />
am besten bearbeiten.<br />
Vorbereitung<br />
Öffnen Sie eine leere Präsentation und<br />
wählen Sie den gewünschten Folienmaster<br />
im Menü FORMAT/FOLIENDESIGN/DURCH-<br />
SUCHEN (z. B. den Folienmaster SE DD<br />
GmbH, siehe Intranetseite GK-C). Über<br />
ANSICHT/MASTER/FOLIENMASTER vergeben<br />
Sie das Vortragsthema. Folienmaster<br />
schließen. Haken Sie im Menü<br />
ANSICHT/SYMBOLLEISTEN den Eintrag<br />
GLIEDERUNG an. Über die Karteikartenreiter<br />
(links oben) wechseln Sie von FOLIEN<br />
in GLIEDERUNG.<br />
Neuer Vortrag in wenigen Minuten<br />
Setzen Sie in der Gliederungsansicht den<br />
Kursor hinter die erste Folie und erzeugen<br />
Sie über die Tastenkombination STRG + M<br />
weitere leere Folien. Mit der Pfeil nach<br />
oben- bzw. Pfeil nach unten-Taste ihrer<br />
TASTATUR wechseln Sie zwischen den Folien.<br />
Geben Sie die Haupt-Überschriften der<br />
Folien ein.<br />
„Wie kann ich es hinbekommen,<br />
dass im Word meine Standardschriftart<br />
künftig Franklin ist?“<br />
Word arbeitet mit Vorlagen. Änderungen,<br />
die für alle Dokumente gelten sollen, sind<br />
also am besten in einer Vorlage aufgehoben.<br />
Standardmäßig nutzt Word die normal.dot.<br />
Sie befindet sich im userprofil<br />
unter C:\Dokumente und Einstellungen\<br />
ANWENDER\Startmenü\Anwendungsdaten\Microsoft\Vorlagen<br />
In der normal.dot befinden sich darüber<br />
hinaus eigene oder angepasste Symbolleisten,<br />
Schriftschnitte und -formatierungen.<br />
Um sie auf Ihre Wünsche abzuändern,<br />
gehen Sie wie folgt vor:<br />
■ Sie öffnen Word mit einem leeren<br />
Dokument<br />
■ Markieren Sie alles über Strg-A<br />
■ Wählen Sie die entsprechende<br />
Schriftart und -größe<br />
■ Stellen Sie Blocksatz, links- oder<br />
rechtsbündig ein<br />
Quelle: www.photocase.com<br />
Überschriften zweiter und dritter Ordnung<br />
bzw. Fließtext erzeugen Sie, indem Sie<br />
einen Zeilenumbruch einfügen und anschließend<br />
mit der TAB-TASTE den Text tiefer<br />
bzw. mit UMSCHALT +TAB höher stufen<br />
(entsprechend der Vorgaben des Folienmasters).<br />
Sie können hierzu auch die grünen<br />
Pfeile in der SYMBOLLEISTE am linken<br />
Bildschirmrand verwenden.<br />
Weitere Funktionen der Gliederungsansicht<br />
Folie löschen: Auf Folien-Symbol klicken,<br />
dann ENTFERNEN-TASTE drücken.<br />
Folien umsortieren: Auf Folien-Symbol<br />
klicken und linke Maustaste gedrückt halten,<br />
Folie bei gedrückter Maustaste an die<br />
gewünschte Stelle ziehen und loslassen.<br />
Ebenen-Ansicht reduzieren/erweitern: Über<br />
die Schaltflächen ALLE EBENEN REDUZIE-<br />
REN bzw. ERWEITERN in der SYMBOLLEI-<br />
STE am linken Bildschirmrand.<br />
Formatierungen anzeigen: Schaltfläche in<br />
der SYMBOLLEISTE am linken Bildschirmrand<br />
Reihenfolge von Aufzählungspunkten<br />
ändern: Kursor an gewünschte Stelle bringen,<br />
blaue Pfeile in der SYMBOLLEISTE am<br />
linken Bildschirmrand nutzen.<br />
■ Passen Sie sich Ihr Word an<br />
■ Speichern Sie Ihr Word unter Datei –<br />
Speichern unter – Wählen Sie als<br />
Dateityp „Dokumentenvorlage (*.dot).<br />
Es erscheint automatisch Ihr Vorlagenverzeichnis.<br />
Wählen Sie nun einen<br />
neuen Namen (bspw. Normal2.dot),<br />
denn Word weigert sich ab Version<br />
2000 hartnäckig, sich selbst zu<br />
überschreiben – fertig<br />
■ Schließen Sie Word<br />
Sie müssen nun nur noch diese normal2.dot<br />
in normal.dot umbenennen.<br />
Was mit entsprechendem Aufwand verbunden<br />
ist, man glaubt es kaum.<br />
Standardmäßig ist Ihr System so eingestellt,<br />
dass Sie wichtige Dateien nicht<br />
sehen (dürfen). Das schalten Sie nun folgendermaßen<br />
ab:<br />
■ Start – rechte Maus – Explorer<br />
■ Menü Extras – Ordneroptionen –<br />
Ansicht – erweiterte Einstellungen<br />
Inhaltsfolie erzeugen: Markieren Sie die<br />
Folien von denen Sie eine Inhaltszusammenfassung<br />
erstellen wollen, klicken Sie<br />
auf die Schaltfläche INHALTSFOLIE, automatisch<br />
erzeugt PowerPoint eine neue<br />
Folie mit dem Inhalt Ihrer Präsentation.<br />
Einen kurzen Film zu diesem Workshop finden<br />
Sie auf den Intranetseiten von GK-C.<br />
Im nächsten Software-Tipp geht es um die<br />
Platzierung von Bildern und Grafiken in<br />
Word-Dokumenten.<br />
■ Deaktivieren des Eintrages Erweiterung<br />
bei bekannten Dateitypen ausblenden<br />
■ Deaktivieren des Eintrages geschützte<br />
Systemdateien ausblenden<br />
■ Aktivieren des Eintrages für<br />
„Alle Dateien anzeigen“<br />
Nachdem das erledigt ist, kommen wir<br />
nun zum Umbenennen. Sie haben noch<br />
den Explorer geöffnet und navigieren sich<br />
zu Anwendungsdaten – Microsoft – Vorlagen.<br />
Nun können sie erst mal die normal.dot<br />
nach normal.org umbenennen<br />
(rechts normal.dot markieren – F2 zum<br />
Bearbeiten des Dateinamens), abschließend<br />
die normal2.dot zur normal.dot<br />
machen. Wenn Sie nun Word starten,<br />
sollten die neuen Einstellungen wirksam<br />
geworden sein.<br />
Das Beispiel einer normal.dot finden Sie<br />
in unserem Netzwerk (Laufwerk G:\ wie<br />
global) unter<br />
\\serverdaten\global\Klaro\2006_02<br />
Quelle: www.photocase.com<br />
13