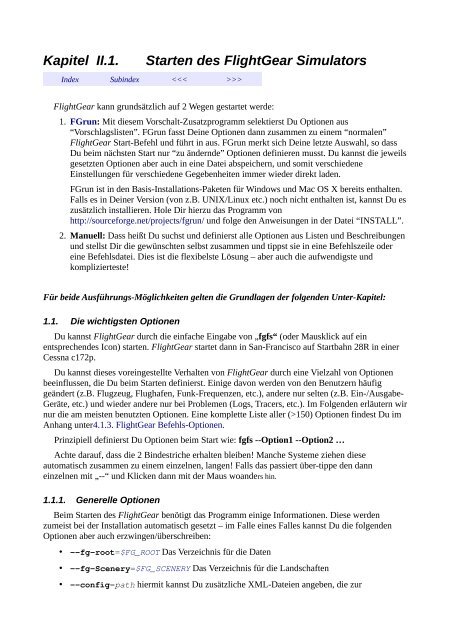Das “FlightGear” Handbuch - Jörg Emmerich
Das “FlightGear” Handbuch - Jörg Emmerich
Das “FlightGear” Handbuch - Jörg Emmerich
Sie wollen auch ein ePaper? Erhöhen Sie die Reichweite Ihrer Titel.
YUMPU macht aus Druck-PDFs automatisch weboptimierte ePaper, die Google liebt.
Kapitel II.1. Starten des FlightGear Simulators<br />
Index Subindex ><br />
FlightGear kann grundsätzlich auf 2 Wegen gestartet werde:<br />
1. FGrun: Mit diesem Vorschalt-Zusatzprogramm selektierst Du Optionen aus<br />
“Vorschlagslisten”. FGrun fasst Deine Optionen dann zusammen zu einem “normalen”<br />
FlightGear Start-Befehl und führt in aus. FGrun merkt sich Deine letzte Auswahl, so dass<br />
Du beim nächsten Start nur “zu ändernde” Optionen definieren musst. Du kannst die jeweils<br />
gesetzten Optionen aber auch in eine Datei abspeichern, und somit verschiedene<br />
Einstellungen für verschiedene Gegebenheiten immer wieder direkt laden.<br />
FGrun ist in den Basis-Installations-Paketen für Windows und Mac OS X bereits enthalten.<br />
Falls es in Deiner Version (von z.B. UNIX/Linux etc.) noch nicht enthalten ist, kannst Du es<br />
zusätzlich installieren. Hole Dir hierzu das Programm von<br />
http://sourceforge.net/projects/fgrun/ und folge den Anweisungen in der Datei “INSTALL”.<br />
2. Manuell: <strong>Das</strong>s heißt Du suchst und definierst alle Optionen aus Listen und Beschreibungen<br />
und stellst Dir die gewünschten selbst zusammen und tippst sie in eine Befehlszeile oder<br />
eine Befehlsdatei. Dies ist die flexibelste Lösung – aber auch die aufwendigste und<br />
komplizierteste!<br />
Für beide Ausführungs-Möglichkeiten gelten die Grundlagen der folgenden Unter-Kapitel:<br />
1.1. Die wichtigsten Optionen<br />
Du kannst FlightGear durch die einfache Eingabe von „fgfs“ (oder Mausklick auf ein<br />
entsprechendes Icon) starten. FlightGear startet dann in San-Francisco auf Startbahn 28R in einer<br />
Cessna c172p.<br />
Du kannst dieses voreingestellte Verhalten von FlightGear durch eine Vielzahl von Optionen<br />
beeinflussen, die Du beim Starten definierst. Einige davon werden von den Benutzern häufig<br />
geändert (z.B. Flugzeug, Flughafen, Funk-Frequenzen, etc.), andere nur selten (z.B. Ein-/Ausgabe-<br />
Geräte, etc.) und wieder andere nur bei Problemen (Logs, Tracers, etc.). Im Folgenden erläutern wir<br />
nur die am meisten benutzten Optionen. Eine komplette Liste aller (>150) Optionen findest Du im<br />
Anhang unter4.1.3. FlightGear Befehls-Optionen.<br />
Prinzipiell definierst Du Optionen beim Start wie: fgfs --Option1 --Option2 …<br />
Achte darauf, dass die 2 Bindestriche erhalten bleiben! Manche Systeme ziehen diese<br />
automatisch zusammen zu einem einzelnen, langen! Falls das passiert über-tippe den dann<br />
einzelnen mit „--“ und Klicken dann mit der Maus woanders hin.<br />
1.1.1. Generelle Optionen<br />
Beim Starten des FlightGear benötigt das Programm einige Informationen. Diese werden<br />
zumeist bei der Installation automatisch gesetzt – im Falle eines Falles kannst Du die folgenden<br />
Optionen aber auch erzwingen/überschreiben:<br />
• fgroot=$FG_ROOT <strong>Das</strong> Verzeichnis für die Daten<br />
• fgScenery=$FG_SCENERY <strong>Das</strong> Verzeichnis für die Landschaften<br />
• config=path hiermit kannst Du zusätzliche XML-Dateien angeben, die zur