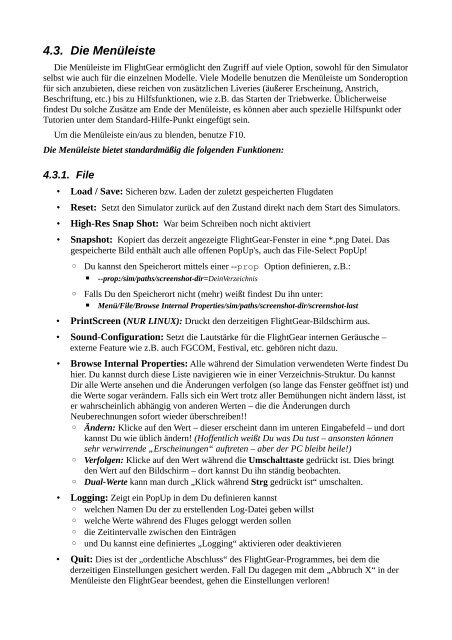Das “FlightGear” Handbuch - Jörg Emmerich
Das “FlightGear” Handbuch - Jörg Emmerich
Das “FlightGear” Handbuch - Jörg Emmerich
Erfolgreiche ePaper selbst erstellen
Machen Sie aus Ihren PDF Publikationen ein blätterbares Flipbook mit unserer einzigartigen Google optimierten e-Paper Software.
4.3. Die Menüleiste<br />
Die Menüleiste im FlightGear ermöglicht den Zugriff auf viele Option, sowohl für den Simulator<br />
selbst wie auch für die einzelnen Modelle. Viele Modelle benutzen die Menüleiste um Sonderoption<br />
für sich anzubieten, diese reichen von zusätzlichen Liveries (äußerer Erscheinung, Anstrich,<br />
Beschriftung, etc.) bis zu Hilfsfunktionen, wie z.B. das Starten der Triebwerke. Üblicherweise<br />
findest Du solche Zusätze am Ende der Menüleiste, es können aber auch spezielle Hilfspunkt oder<br />
Tutorien unter dem Standard-Hilfe-Punkt eingefügt sein.<br />
Um die Menüleiste ein/aus zu blenden, benutze F10.<br />
Die Menüleiste bietet standardmäßig die folgenden Funktionen:<br />
4.3.1. File<br />
• Load / Save: Sicheren bzw. Laden der zuletzt gespeicherten Flugdaten<br />
• Reset: Setzt den Simulator zurück auf den Zustand direkt nach dem Start des Simulators.<br />
• High-Res Snap Shot: War beim Schreiben noch nicht aktiviert<br />
• Snapshot: Kopiert das derzeit angezeigte FlightGear-Fenster in eine *.png Datei. <strong>Das</strong><br />
gespeicherte Bild enthält auch alle offenen PopUp's, auch das File-Select PopUp!<br />
◦ Du kannst den Speicherort mittels einer --prop Option definieren, z.B.:<br />
▪ --prop:/sim/paths/screenshot-dir=DeinVerzeichnis<br />
◦ Falls Du den Speicherort nicht (mehr) weißt findest Du ihn unter:<br />
▪ Menü/File/Browse Internal Properties/sim/paths/screenshot-dir/screenshot-last<br />
• PrintScreen (NUR LINUX): Druckt den derzeitigen FlightGear-Bildschirm aus.<br />
• Sound-Configuration: Setzt die Lautstärke für die FlightGear internen Geräusche –<br />
externe Feature wie z.B. auch FGCOM, Festival, etc. gehören nicht dazu.<br />
• Browse Internal Properties: Alle während der Simulation verwendeten Werte findest Du<br />
hier. Du kannst durch diese Liste navigieren wie in einer Verzeichnis-Struktur. Du kannst<br />
Dir alle Werte ansehen und die Änderungen verfolgen (so lange das Fenster geöffnet ist) und<br />
die Werte sogar verändern. Falls sich ein Wert trotz aller Bemühungen nicht ändern lässt, ist<br />
er wahrscheinlich abhängig von anderen Werten – die die Änderungen durch<br />
Neuberechnungen sofort wieder überschreiben!!<br />
◦ Ändern: Klicke auf den Wert – dieser erscheint dann im unteren Eingabefeld – und dort<br />
kannst Du wie üblich ändern! (Hoffentlich weißt Du was Du tust – ansonsten können<br />
sehr verwirrende „Erscheinungen“ auftreten – aber der PC bleibt heile!)<br />
◦ Verfolgen: Klicke auf den Wert während die Umschalttaste gedrückt ist. Dies bringt<br />
den Wert auf den Bildschirm – dort kannst Du ihn ständig beobachten.<br />
◦ Dual-Werte kann man durch „Klick während Strg gedrückt ist“ umschalten.<br />
• Logging: Zeigt ein PopUp in dem Du definieren kannst<br />
◦ welchen Namen Du der zu erstellenden Log-Datei geben willst<br />
◦ welche Werte während des Fluges geloggt werden sollen<br />
◦ die Zeitintervalle zwischen den Einträgen<br />
◦ und Du kannst eine definiertes „Logging“ aktivieren oder deaktivieren<br />
• Quit: Dies ist der „ordentliche Abschluss“ des FlightGear-Programmes, bei dem die<br />
derzeitigen Einstellungen gesichert werden. Fall Du dagegen mit dem „Abbruch X“ in der<br />
Menüleiste den FlightGear beendest, gehen die Einstellungen verloren!