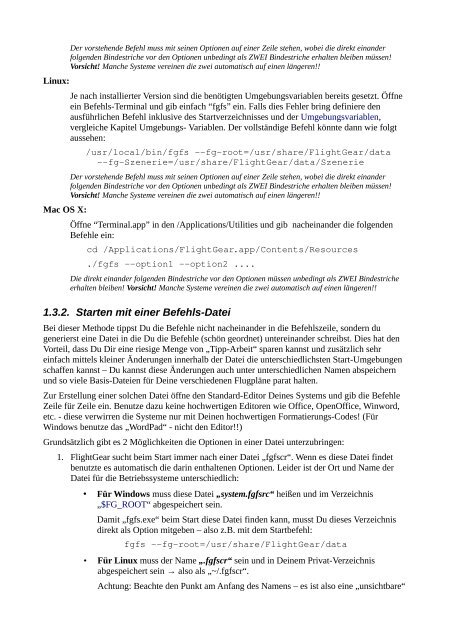Das “FlightGear” Handbuch - Jörg Emmerich
Das “FlightGear” Handbuch - Jörg Emmerich
Das “FlightGear” Handbuch - Jörg Emmerich
Sie wollen auch ein ePaper? Erhöhen Sie die Reichweite Ihrer Titel.
YUMPU macht aus Druck-PDFs automatisch weboptimierte ePaper, die Google liebt.
Linux:<br />
Mac OS X:<br />
Der vorstehende Befehl muss mit seinen Optionen auf einer Zeile stehen, wobei die direkt einander<br />
folgenden Bindestriche vor den Optionen unbedingt als ZWEI Bindestriche erhalten bleiben müssen!<br />
Vorsicht! Manche Systeme vereinen die zwei automatisch auf einen längeren!!<br />
Je nach installierter Version sind die benötigten Umgebungsvariablen bereits gesetzt. Öffne<br />
ein Befehls-Terminal und gib einfach “fgfs” ein. Falls dies Fehler bring definiere den<br />
ausführlichen Befehl inklusive des Startverzeichnisses und der Umgebungsvariablen,<br />
vergleiche Kapitel Umgebungs- Variablen. Der vollständige Befehl könnte dann wie folgt<br />
aussehen:<br />
/usr/local/bin/fgfs –fgroot=/usr/share/FlightGear/data<br />
fgSzenerie=/usr/share/FlightGear/data/Szenerie<br />
Der vorstehende Befehl muss mit seinen Optionen auf einer Zeile stehen, wobei die direkt einander<br />
folgenden Bindestriche vor den Optionen unbedingt als ZWEI Bindestriche erhalten bleiben müssen!<br />
Vorsicht! Manche Systeme vereinen die zwei automatisch auf einen längeren!!<br />
Öffne “Terminal.app” in den /Applications/Utilities und gib nacheinander die folgenden<br />
Befehle ein:<br />
cd /Applications/FlightGear.app/Contents/Resources<br />
./fgfs option1 option2 ....<br />
Die direkt einander folgenden Bindestriche vor den Optionen müssen unbedingt als ZWEI Bindestriche<br />
erhalten bleiben! Vorsicht! Manche Systeme vereinen die zwei automatisch auf einen längeren!!<br />
1.3.2. Starten mit einer Befehls-Datei<br />
Bei dieser Methode tippst Du die Befehle nicht nacheinander in die Befehlszeile, sondern du<br />
generierst eine Datei in die Du die Befehle (schön geordnet) untereinander schreibst. Dies hat den<br />
Vorteil, dass Du Dir eine riesige Menge von „Tipp-Arbeit“ sparen kannst und zusätzlich sehr<br />
einfach mittels kleiner Änderungen innerhalb der Datei die unterschiedlichsten Start-Umgebungen<br />
schaffen kannst – Du kannst diese Änderungen auch unter unterschiedlichen Namen abspeichern<br />
und so viele Basis-Dateien für Deine verschiedenen Flugpläne parat halten.<br />
Zur Erstellung einer solchen Datei öffne den Standard-Editor Deines Systems und gib die Befehle<br />
Zeile für Zeile ein. Benutze dazu keine hochwertigen Editoren wie Office, OpenOffice, Winword,<br />
etc. - diese verwirren die Systeme nur mit Deinen hochwertigen Formatierungs-Codes! (Für<br />
Windows benutze das „WordPad“ - nicht den Editor!!)<br />
Grundsätzlich gibt es 2 Möglichkeiten die Optionen in einer Datei unterzubringen:<br />
1. FlightGear sucht beim Start immer nach einer Datei „fgfscr“. Wenn es diese Datei findet<br />
benutzte es automatisch die darin enthaltenen Optionen. Leider ist der Ort und Name der<br />
Datei für die Betriebssysteme unterschiedlich:<br />
• Für Windows muss diese Datei „system.fgfsrc“ heißen und im Verzeichnis<br />
„$FG_ROOT“ abgespeichert sein.<br />
Damit „fgfs.exe“ beim Start diese Datei finden kann, musst Du dieses Verzeichnis<br />
direkt als Option mitgeben – also z.B. mit dem Startbefehl:<br />
fgfs fgroot=/usr/share/FlightGear/data<br />
• Für Linux muss der Name „.fgfscr“ sein und in Deinem Privat-Verzeichnis<br />
abgespeichert sein → also als „~/.fgfscr“.<br />
Achtung: Beachte den Punkt am Anfang des Namens – es ist also eine „unsichtbare“