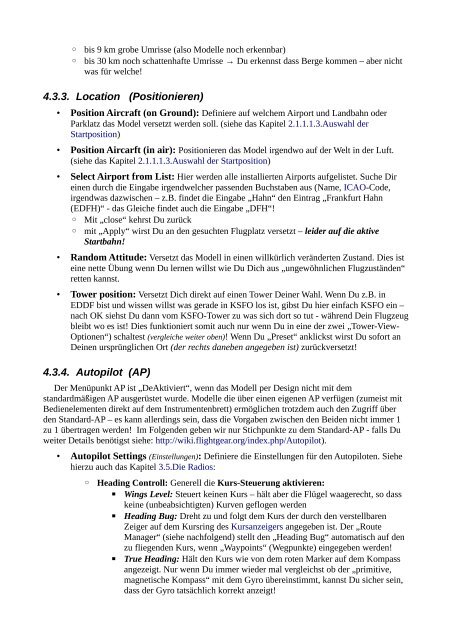Das “FlightGear” Handbuch - Jörg Emmerich
Das “FlightGear” Handbuch - Jörg Emmerich
Das “FlightGear” Handbuch - Jörg Emmerich
Sie wollen auch ein ePaper? Erhöhen Sie die Reichweite Ihrer Titel.
YUMPU macht aus Druck-PDFs automatisch weboptimierte ePaper, die Google liebt.
◦ bis 9 km grobe Umrisse (also Modelle noch erkennbar)<br />
◦ bis 30 km noch schattenhafte Umrisse → Du erkennst dass Berge kommen – aber nicht<br />
was für welche!<br />
4.3.3. Location (Positionieren)<br />
• Position Aircraft (on Ground): Definiere auf welchem Airport und Landbahn oder<br />
Parklatz das Model versetzt werden soll. (siehe das Kapitel 2.1.1.1.3.Auswahl der<br />
Startposition)<br />
• Position Aircarft (in air): Positionieren das Model irgendwo auf der Welt in der Luft.<br />
(siehe das Kapitel 2.1.1.1.3.Auswahl der Startposition)<br />
• Select Airport from List: Hier werden alle installierten Airports aufgelistet. Suche Dir<br />
einen durch die Eingabe irgendwelcher passenden Buchstaben aus (Name, ICAO-Code,<br />
irgendwas dazwischen – z.B. findet die Eingabe „Hahn“ den Eintrag „Frankfurt Hahn<br />
(EDFH)“ - das Gleiche findet auch die Eingabe „DFH“!<br />
◦ Mit „close“ kehrst Du zurück<br />
◦ mit „Apply“ wirst Du an den gesuchten Flugplatz versetzt – leider auf die aktive<br />
Startbahn!<br />
• Random Attitude: Versetzt das Modell in einen willkürlich veränderten Zustand. Dies ist<br />
eine nette Übung wenn Du lernen willst wie Du Dich aus „ungewöhnlichen Flugzuständen“<br />
retten kannst.<br />
• Tower position: Versetzt Dich direkt auf einen Tower Deiner Wahl. Wenn Du z.B. in<br />
EDDF bist und wissen willst was gerade in KSFO los ist, gibst Du hier einfach KSFO ein –<br />
nach OK siehst Du dann vom KSFO-Tower zu was sich dort so tut - während Dein Flugzeug<br />
bleibt wo es ist! Dies funktioniert somit auch nur wenn Du in eine der zwei „Tower-View-<br />
Optionen“) schaltest (vergleiche weiter oben)! Wenn Du „Preset“ anklickst wirst Du sofort an<br />
Deinen ursprünglichen Ort (der rechts daneben angegeben ist) zurückversetzt!<br />
4.3.4. Autopilot (AP)<br />
Der Menüpunkt AP ist „DeAktiviert“, wenn das Modell per Design nicht mit dem<br />
standardmäßigen AP ausgerüstet wurde. Modelle die über einen eigenen AP verfügen (zumeist mit<br />
Bedienelementen direkt auf dem Instrumentenbrett) ermöglichen trotzdem auch den Zugriff über<br />
den Standard-AP – es kann allerdings sein, dass die Vorgaben zwischen den Beiden nicht immer 1<br />
zu 1 übertragen werden! Im Folgenden geben wir nur Stichpunkte zu dem Standard-AP - falls Du<br />
weiter Details benötigst siehe: http://wiki.flightgear.org/index.php/Autopilot).<br />
• Autopilot Settings (Einstellungen): Definiere die Einstellungen für den Autopiloten. Siehe<br />
hierzu auch das Kapitel 3.5.Die Radios:<br />
◦ Heading Controll: Generell die Kurs-Steuerung aktivieren:<br />
▪ Wings Level: Steuert keinen Kurs – hält aber die Flügel waagerecht, so dass<br />
keine (unbeabsichtigten) Kurven geflogen werden<br />
▪ Heading Bug: Dreht zu und folgt dem Kurs der durch den verstellbaren<br />
Zeiger auf dem Kursring des Kursanzeigers angegeben ist. Der „Route<br />
Manager“ (siehe nachfolgend) stellt den „Heading Bug“ automatisch auf den<br />
zu fliegenden Kurs, wenn „Waypoints“ (Wegpunkte) eingegeben werden!<br />
▪ True Heading: Hält den Kurs wie von dem roten Marker auf dem Kompass<br />
angezeigt. Nur wenn Du immer wieder mal vergleichst ob der „primitive,<br />
magnetische Kompass“ mit dem Gyro übereinstimmt, kannst Du sicher sein,<br />
dass der Gyro tatsächlich korrekt anzeigt!