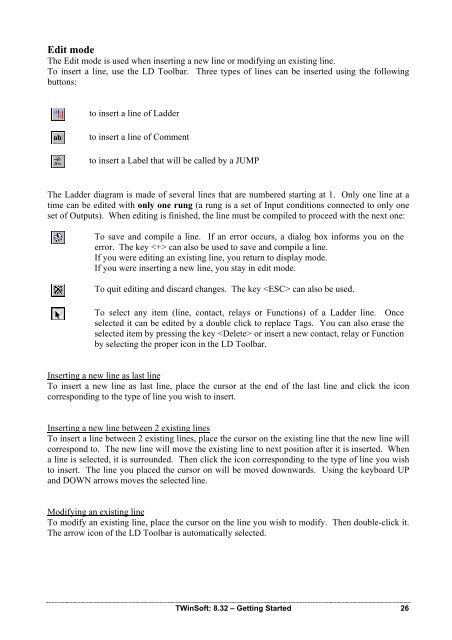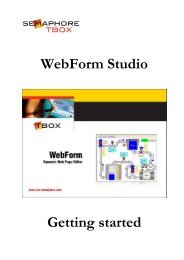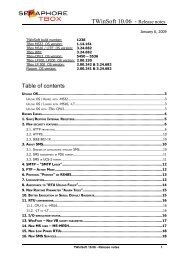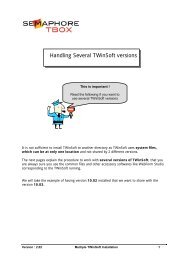CSE-Semaphore TWinSoft Manual - ioSelect
CSE-Semaphore TWinSoft Manual - ioSelect
CSE-Semaphore TWinSoft Manual - ioSelect
Create successful ePaper yourself
Turn your PDF publications into a flip-book with our unique Google optimized e-Paper software.
Edit mode<br />
The Edit mode is used when inserting a new line or modifying an existing line.<br />
To insert a line, use the LD Toolbar. Three types of lines can be inserted using the following<br />
buttons:<br />
to insert a line of Ladder<br />
to insert a line of Comment<br />
to insert a Label that will be called by a JUMP<br />
The Ladder diagram is made of several lines that are numbered starting at 1. Only one line at a<br />
time can be edited with only one rung (a rung is a set of Input conditions connected to only one<br />
set of Outputs). When editing is finished, the line must be compiled to proceed with the next one:<br />
To save and compile a line. If an error occurs, a dialog box informs you on the<br />
error. The key can also be used to save and compile a line.<br />
If you were editing an existing line, you return to display mode.<br />
If you were inserting a new line, you stay in edit mode.<br />
To quit editing and discard changes. The key can also be used.<br />
To select any item (line, contact, relays or Functions) of a Ladder line. Once<br />
selected it can be edited by a double click to replace Tags. You can also erase the<br />
selected item by pressing the key or insert a new contact, relay or Function<br />
by selecting the proper icon in the LD Toolbar.<br />
Inserting a new line as last line<br />
To insert a new line as last line, place the cursor at the end of the last line and click the icon<br />
corresponding to the type of line you wish to insert.<br />
Inserting a new line between 2 existing lines<br />
To insert a line between 2 existing lines, place the cursor on the existing line that the new line will<br />
correspond to. The new line will move the existing line to next position after it is inserted. When<br />
a line is selected, it is surrounded. Then click the icon corresponding to the type of line you wish<br />
to insert. The line you placed the cursor on will be moved downwards. Using the keyboard UP<br />
and DOWN arrows moves the selected line.<br />
Modifying an existing line<br />
To modify an existing line, place the cursor on the line you wish to modify. Then double-click it.<br />
The arrow icon of the LD Toolbar is automatically selected.<br />
<strong>TWinSoft</strong>: 8.32 – Getting Started 26