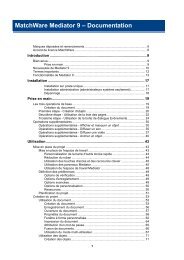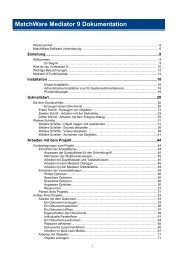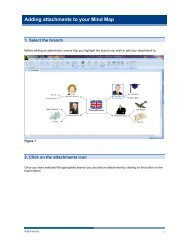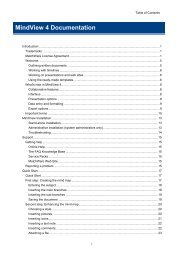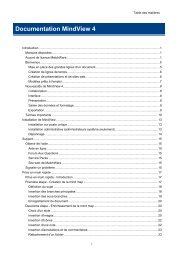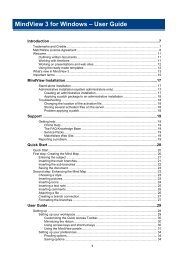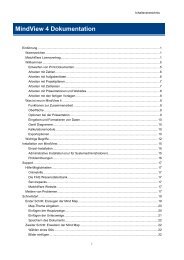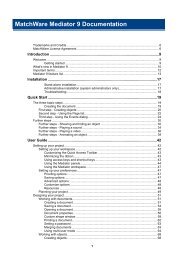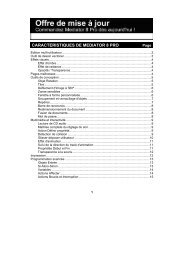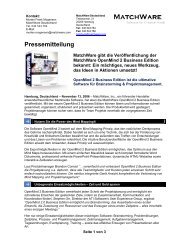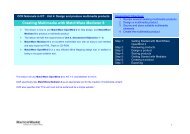Download MindView 5 Professional PDF - MatchWare
Download MindView 5 Professional PDF - MatchWare
Download MindView 5 Professional PDF - MatchWare
Create successful ePaper yourself
Turn your PDF publications into a flip-book with our unique Google optimized e-Paper software.
<strong>MindView</strong> Documentation<br />
Inserting comments<br />
We would also like to insert a couple of shorter comments and reminders in our map.<br />
We start by adding a "floating comment" to the Relocations branch to indicate that the planning<br />
deadline is approaching. Floating comments stay visible on the screen at all times.<br />
Click the Relocations branch to select it.<br />
Choose Insert | Text | Floating Comment in the main menu.<br />
A floating comment box opens with the default text "Insert Floating Comment".<br />
Enter the text of the floating comment as shown below and press Enter.<br />
(optional) Move the floating comment by dragging it wherever convenient.<br />
We are now going to insert a "pop-up" comment in our Opening remarks branch as a reminder to<br />
welcome new staff. Pop-up comments are normally hidden.<br />
Select the Opening remarks branch. This time, rather than using the main menu, press F11<br />
(<strong>MindView</strong>'s more commonly used commands have function key equivalents).<br />
A yellow comment box opens.<br />
Enter the text of the comment as shown below and click outside the yellow box.<br />
The comment box disappears, but a yellow comment icon now appears next to the<br />
branch label, indicating that this branch contains a pop-up comment. You can view the<br />
comment at any time by moving the mouse pointer over the icon, and edit it by clicking the<br />
icon.<br />
Attaching a file<br />
Since we have developed a spreadsheet to help us plan next year's budget, we are going to<br />
include it as a file attachment on our map.<br />
Click the Budget branch to select it.<br />
Choose Insert | Links | Attachment in the main menu.<br />
Browse to "…\<strong>MatchWare</strong>\<strong>MindView</strong> 5.0\QuickStart", select "Budget.xls" and click OK.<br />
A paperclip icon now appears to the right of the Budget branch label, indicating that this<br />
branch contains attached objects.<br />
To view the attachment, move the pointer over the paperclip icon.<br />
The object pop-up list appears.<br />
20