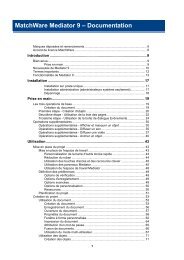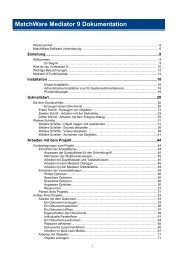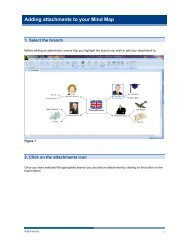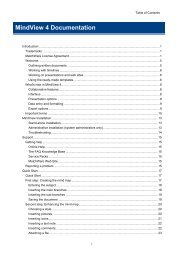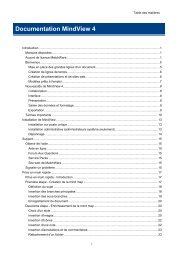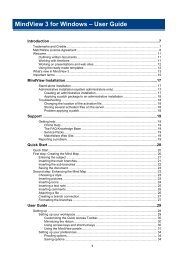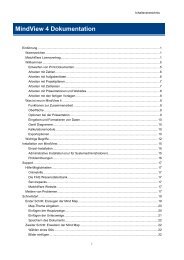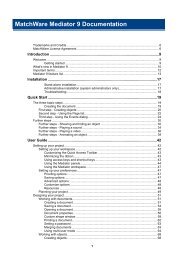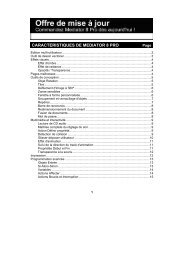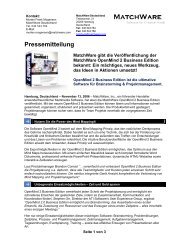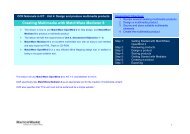Download MindView 5 Professional PDF - MatchWare
Download MindView 5 Professional PDF - MatchWare
Download MindView 5 Professional PDF - MatchWare
Create successful ePaper yourself
Turn your PDF publications into a flip-book with our unique Google optimized e-Paper software.
<strong>MindView</strong> Documentation<br />
Right-click the branch and choose Insert | Sub-Branch in its local menu.<br />
Inserting a pre-branch<br />
To insert a branch between an existing branch and its parent branch, you can:<br />
Click the branch and press Shift + Enter, or<br />
Click the branch and choose Insert | Branches | Pre-Branch, or<br />
Right-click the branch and choose Insert | Pre-Branch in its local menu.<br />
Formatting a branch<br />
As soon as you insert a branch in the map, a Format tab appears at the right of the ribbon.<br />
This tab lets you perform different operations on the branch, such as changing its shape, choosing<br />
a different fill color, defining a branch boundary, or selecting different text attributes. See<br />
"Formatting a branch" for more information.<br />
To apply the same formatting attributes to all the branches, it is however much easier to use the<br />
Design tab, whose predefined styles and design options apply to the entire map. See "Designing a<br />
mind map" for more information.<br />
Copying branches from an external application<br />
You can easily create a branch structure with main branches and sub-branches by copying several<br />
lines of text from an external document, such as a Microsoft Word document, a Notepad text file or<br />
a Microsoft Excel spreadsheet, and pasting them into your <strong>MindView</strong> document. Any line indented<br />
with spaces or tabs in the external application will be inserted as a sub-branch of the higher level<br />
line.<br />
Similarly, you can copy a <strong>MindView</strong> branch structure to another application by copying it from<br />
<strong>MindView</strong> and pasting it in the external application.<br />
Expanding and collapsing a branch<br />
As soon as you add a sub-branch to a main branch or to another sub-branch, a small minus sign<br />
appears between it and the higher-level branch. This allows you to hide the newly inserted subbranch<br />
and any further sub-branches and concentrate on the higher-level branches. There are<br />
several ways to do this:<br />
Click the minus sign , or<br />
Right-click the higher-level branch and choose Collapse in its local menu, or<br />
Press Ctrl + Shift + "-".<br />
The sub-branch is now hidden, and the minus sign changes to a plus sign .<br />
38