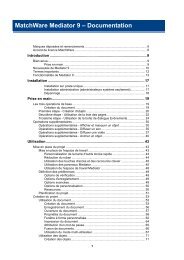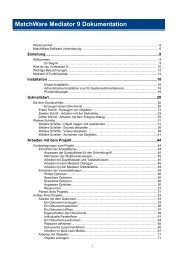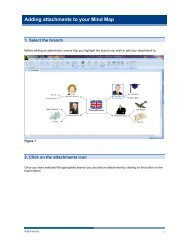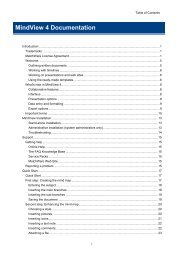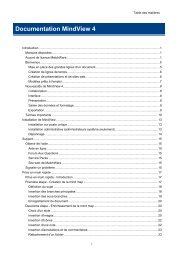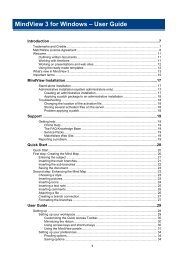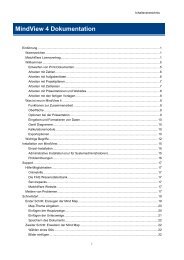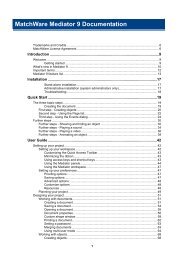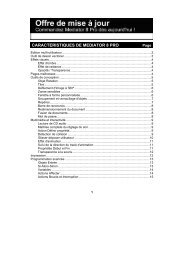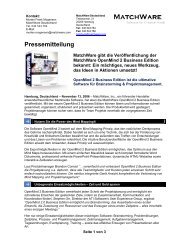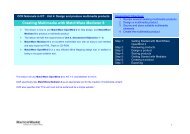Download MindView 5 Professional PDF - MatchWare
Download MindView 5 Professional PDF - MatchWare
Download MindView 5 Professional PDF - MatchWare
Create successful ePaper yourself
Turn your PDF publications into a flip-book with our unique Google optimized e-Paper software.
<strong>MindView</strong> Documentation<br />
The Timeline Outline<br />
This panel is only used in the Timeline view. It shows all the branches of your map as a<br />
hierarchical list which you can expand and collapse as required.<br />
The Properties dialog<br />
This dialog shows the properties of the <strong>MindView</strong> element currently selected, for example the<br />
root, a branch or a floating comment. If nothing is selected the properties of the current view<br />
are shown.<br />
See "Using the Properties dialog" for more information.<br />
The Overview panel<br />
The Overview panel allows you to bring the different parts of your map into view.<br />
See "Using the Overview panel" for more information.<br />
The Object list<br />
This lists all the objects placed on the currently selected branch of your map.<br />
See "Using the Object list" for more information.<br />
Resizing panels<br />
To resize a panel, move the pointer on one of its edges until it changes to a double arrow and<br />
drag with the mouse in the required direction.<br />
Undocking panels<br />
The Timeline panel and the Multimedia Catalog panel are always anchored on the right of the<br />
workspace.<br />
All the other panels open by default on the left of the workspace, except for the Text Note editor,<br />
which opens at the bottom.<br />
You can however move any of these panels freely on the workspace or dock them to a different<br />
position:<br />
To undock a panel, just drag its title bar away from its current position until it is completely free,<br />
then let go of the mouse button.<br />
You can also double-click the title bar of the panel to undock it and double-click it again to<br />
redock it. If you want to undock a panel and move it freely on the workspace without it "snapping"<br />
to a docked position, press the Ctrl key and hold it down while dragging the title bar of the panel.<br />
Docking panels<br />
You can dock an undocked panel to the left, top or bottom edge of the workspace as follows:<br />
Drag the title bar of the panel and move it in the direction required until you see the arrow<br />
shapes left , up and down appear on the edges of the workspace.<br />
Drag the panel on top of the required arrow until you see a darker shade of blue outline the<br />
new position. Release the mouse button if you are happy with this new position, else continue<br />
dragging to the required position.<br />
You can also dock a panel above, below or on the side of another panel. To do this:<br />
Drag the title bar of the panel and move it in the direction of the target panel until you see a<br />
three-arrow shape appear.<br />
26