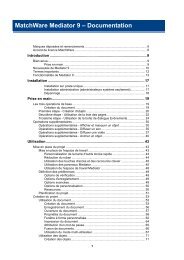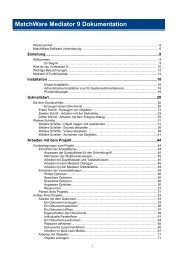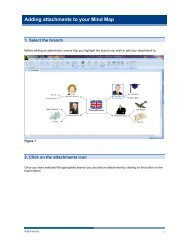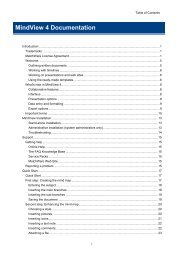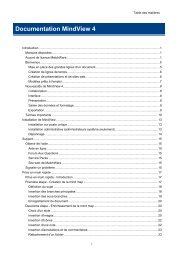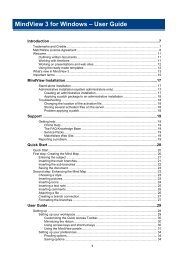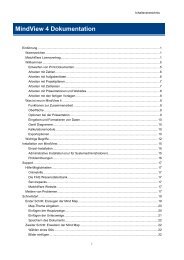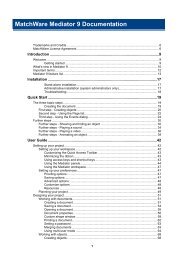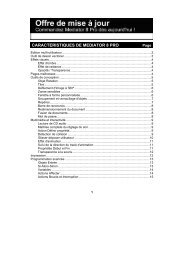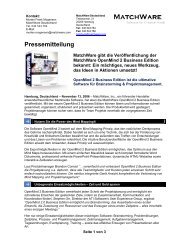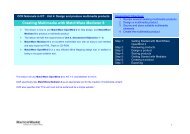Download MindView 5 Professional PDF - MatchWare
Download MindView 5 Professional PDF - MatchWare
Download MindView 5 Professional PDF - MatchWare
You also want an ePaper? Increase the reach of your titles
YUMPU automatically turns print PDFs into web optimized ePapers that Google loves.
<strong>MindView</strong> Documentation<br />
View properties<br />
In addition to the design options available on the Design tab, the view also has properties that you<br />
can edit in the Properties dialog. The Properties dialog always lists all the properties applicable to<br />
the element currently selected in the workspace.<br />
Click the workspace so that no other element is selected.<br />
Choose View | Show/Hide | Properties to open the Properties dialog.<br />
See "Using the Properties dialog" for a general description of the Properties dialog.<br />
See "View properties: General tab" in the Reference section for a detailed description of the<br />
general properties applicable the view and "View properties: Branches tab" for a description of the<br />
default properties applicable to branches.<br />
Viewing a mind map<br />
As your map grows, parts of it may fall outside the display area and no longer be visible.<br />
Scrolling the map<br />
You can use the scroll bars or your mouse scroll button to bring them back into view:<br />
To scroll your map vertically, use the vertical scroll bar or the scroll button of your mouse.<br />
To scroll your map horizontally, use the horizontal scroll bar or press Ctrl while using the scroll<br />
button of your mouse.<br />
Panning the map<br />
You can also pan the view to reach different areas as follows:<br />
Press the Shift key and drag the area of the view that you want to reposition within the<br />
workspace.<br />
When you pan the view in this way, you will notice that the shape of the mouse pointer changes<br />
from an arrow to a hand.<br />
You can also easily move the map within the workspace by dragging its root to the position of your<br />
choice.<br />
Viewing map details<br />
There are other viewing options available to you:<br />
You can use the Zoom slider or the Zoom icons of the View tab to<br />
change the level of magnification of your map. See "Zooming in and out" for more information.<br />
You can view the map in full screen mode by choosing View | Zoom | Full Screen or<br />
pressing F9. To return to normal viewing mode, choose Close Full Screen in the floating Full<br />
Screen toolbar, press Esc or press F9 again.<br />
If you want to present your map to others, you can focus on one branch at a time while you<br />
discuss the issues related to that branch by choosing View | Detail | Focus Mode or<br />
pressing F3. As soon as you click the branch you want to concentrate on, the map becomes<br />
centered on that branch. If necessary, you can select a different zoom factor for maximum<br />
legibility by clicking the lower part of the Focus Mode icon.<br />
42