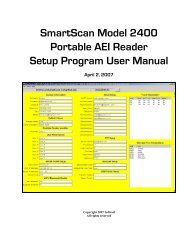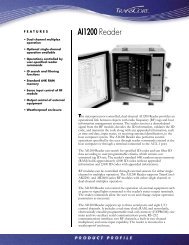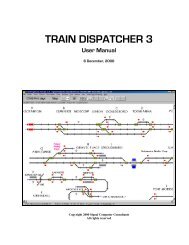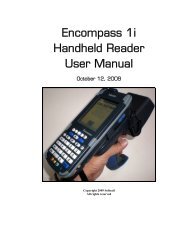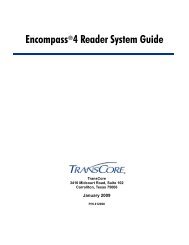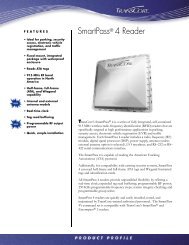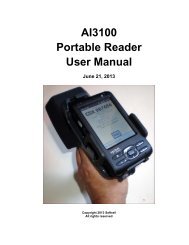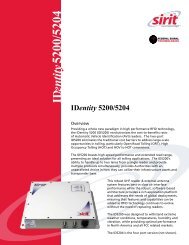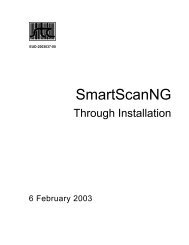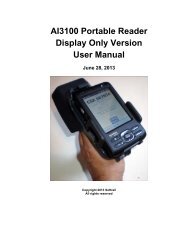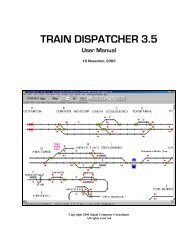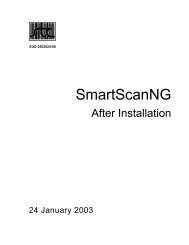SmartScan Model 2400 Portable AEI Reader - Signal Computer ...
SmartScan Model 2400 Portable AEI Reader - Signal Computer ...
SmartScan Model 2400 Portable AEI Reader - Signal Computer ...
Create successful ePaper yourself
Turn your PDF publications into a flip-book with our unique Google optimized e-Paper software.
<strong>SmartScan</strong> <strong>Model</strong> <strong>2400</strong> <strong>Portable</strong> <strong>AEI</strong> <strong>Reader</strong><br />
List of Figures<br />
Figure 1 - <strong>SmartScan</strong> Information Display....................................................................................3<br />
Figure 2 - <strong>AEI</strong> Tag Display .........................................................................................................3<br />
Figure 3 - <strong>SmartScan</strong> <strong>Portable</strong> <strong>Reader</strong> Side View..........................................................................4<br />
Figure 4 - Active Track Display...................................................................................................5<br />
Figure 5 - Start Track Inventory Menu.........................................................................................6<br />
Figure 6 - Start Track Inventory Dialog ........................................................................................ 6<br />
Figure 7 - End Track Inventory Menu ..........................................................................................8<br />
Figure 8 - Send Track Inventory Dialog ........................................................................................9<br />
Figure 9 - Message Status Dialog ............................................................................................11<br />
Figure 10 - Manual Entry Dialog...............................................................................................12<br />
Figure 11 - Manually Entered Vehicle Display .............................................................................13<br />
Figure 12 - Vehicle Comments Dialog .......................................................................................14<br />
Figure 13 - System Fields Dialog ..............................................................................................15<br />
Figure 14 - User Fields Dialog ................................................................................................. 16<br />
Figure 15 - Rail Vehicle Data Field Display .................................................................................17<br />
Figure 16 - Screen Displays .................................................................................................... 18<br />
Figure 17 - Setup Password Dialog ..........................................................................................20<br />
Figure 18 - Contact Information Dialog......................................................................................21<br />
Figure 19 - Default Values Dialog .............................................................................................22<br />
Figure 20 - Memorized Field Select Dialog .................................................................................23<br />
Figure 21 - Memorized Fields Data Dialog .................................................................................24<br />
Figure 22 - <strong>Portable</strong> <strong>Reader</strong> Identifier Dialog..............................................................................25<br />
Figure 23 - Track Setup Dialog ................................................................................................26<br />
Figure 24 - Spot Name Setup Dialog ........................................................................................27<br />
Figure 25 - Rename Track Spot Dialog......................................................................................28<br />
Figure 26 - T94 Track Data Dialog ...........................................................................................29<br />
Figure 27 - Send Track Inventory Setup Dialog ...........................................................................30<br />
Figure 28 - Track Comments and Email Text Dialog.....................................................................32<br />
Figure 29 - User Field Name Setup Dialog .................................................................................33<br />
Figure 30 - <strong>Model</strong> <strong>2400</strong> <strong>Portable</strong> <strong>Reader</strong> TCP/IP Setup .............................................................34<br />
Figure 31 - <strong>AEI</strong> RR TCP/IP Setup Dialog ...................................................................................34<br />
Figure 32 - Email Setup Dialog................................................................................................. 35<br />
Figure 33 - Email Address Setup Dialog ....................................................................................36<br />
Figure 34 - FTP Server Setup Dialog.........................................................................................37<br />
Figure 35 - WiFi / Bluetooth Enable Dialog................................................................................38<br />
Figure 36 - Automatic Clock Update Dialog................................................................................39<br />
Figure 37 - Barcode Examples.................................................................................................40<br />
Figure 38 - Barcode Setup Dialog ............................................................................................41<br />
Figure 39 - Barcode Field Structure .........................................................................................42<br />
Figure 40 - Barcode Text Translation Dialog ..............................................................................43<br />
Figure 41 - Barcode Add/Edit Dialog........................................................................................44<br />
Figure 42 - OEM Folder Setup .................................................................................................45<br />
Figure 43 - Inventory Menu ..................................................................................................... 46<br />
Figure 44 - Track Select Dialog................................................................................................ 47<br />
Figure 45 - Track View Dialog.................................................................................................. 48<br />
Figure 46 - Rail Vehicle Data Dialog..........................................................................................49<br />
Figure 47 - Rail Vehicle Data Pop-up Menu ................................................................................50<br />
Figure 48 - Comments and Email Text Dialog .............................................................................51<br />
Figure 49 - Move Rail Vehicle From Dialog.................................................................................52<br />
Figure 50- Move Rail Vehicle To Dialog .....................................................................................53<br />
Figure 51 - Find Rail Vehicle Dialog........................................................................................... 54<br />
v August 15, 2008