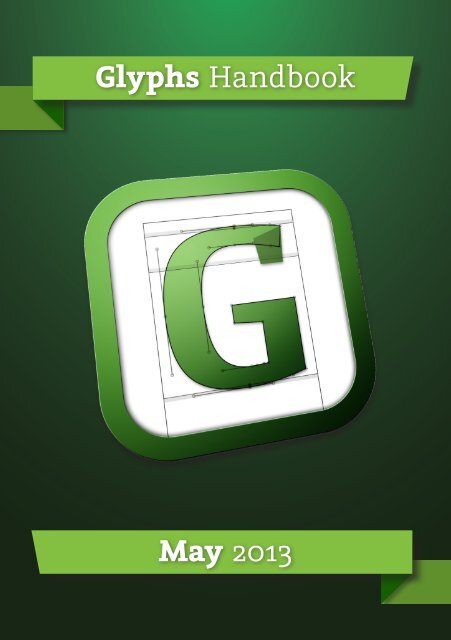Create successful ePaper yourself
Turn your PDF publications into a flip-book with our unique Google optimized e-Paper software.
<strong>Glyphs</strong> <strong>Handbook</strong><br />
May <strong>2013</strong>
You are reading the <strong>Glyphs</strong> <strong>Handbook</strong> from May <strong>2013</strong>.<br />
Please download the latest version at:<br />
glyphsapp.com/getting-started/tutorials/<br />
© 2011–<strong>2013</strong> glyphsapp.com<br />
Written by Rainer Erich Scheichelbauer and Georg Seifert.<br />
Thanks to Je Kellem, Rob Keller, Toshi Omagari and<br />
Claus Eggers Sørensen for their invaluable input.
Contents<br />
1 <strong>Glyphs</strong> 6<br />
1.1 A Tool for Creating Fonts 6<br />
1.2 System Requirements 6<br />
1.3 Community 6<br />
1.4 Updates 6<br />
1.5 <strong>Glyphs</strong> Mini 7<br />
1.6 Keyboard Shortcuts 7<br />
2 Edit View 8<br />
2.1 Drawing Paths 8<br />
2.1.1 Freehand Outlines 8<br />
2.1.2 Primitives 8<br />
2.2 Editing Paths 9<br />
2.2.1 Selecting, Moving,<br />
Converting 9<br />
2.2.2 Scaling and Rotating 10<br />
2.2.3 Aligning 10<br />
2.2.4 Deleting Nodes 11<br />
2.2.5 Opening and Closing<br />
Paths 12<br />
2.2.6 Cutting Paths 12<br />
2.2.7 Resegmenting Outlines 12<br />
2.2.8 Controlling Path<br />
Direction 13<br />
2.2.9 Extremes and Inflection<br />
Points 14<br />
2.3 Guidelines 14<br />
2.3.1 Magnetic Guidelines 14<br />
2.3.2 Local and Global<br />
Guidelines 14<br />
2.4 Glyph Display 15<br />
2.4.1 Zooming 15<br />
2.4.2 Panning 16<br />
2.4.3 Nodes in Alignment<br />
Zones 16<br />
2.4.4 Components, Anchors,<br />
Clouds 17<br />
2.4.5 Special Marks for Glyph<br />
Composition 20<br />
2.4.6 Mark to Base Positioning 20<br />
2.4.7 Mark to Mark<br />
Positioning 20<br />
2.4.8 Cursive Attachment<br />
Anchors 21<br />
2.5 Background 21<br />
2.6 Entering Text 21<br />
2.6.1 Sample Texts 22<br />
2.6.2 Text Tool 22<br />
2.6.3 Writing Direction 23<br />
2.7 Measuring 23<br />
2.7.1 Info Box 23<br />
2.7.2 Measurement Tool 25<br />
2.7.3 Measurement Guidelines 25<br />
2.7.4 Measurement Line 26<br />
2.8 Annotating 27<br />
2.8.1 Annotation Cursor 27<br />
2.8.2 Annotation Text 27<br />
2.8.3 Annotation Arrow 28<br />
2.8.4 Annotation Circle 28<br />
2.8.5 Plus and Minus<br />
Annotations 28<br />
2.9 Images 28<br />
2.9.1 Adding Images 28<br />
2.9.2 Manipulating Images 29<br />
2.10 Previewing and Testing 29<br />
2.10.1 Previewing Kerning 29<br />
2.10.2 Previewing Masters 29<br />
2.10.3 Previewing Path Oset 30<br />
2.10.4 Previewing OpenType<br />
Features 30<br />
2.10.5 Previewing Interpolated<br />
Instances 30<br />
2.10.6 Previewing in OS X 31<br />
2.10.7 Previewing in Adobe<br />
applications 32<br />
2.11 Exchanging Outlines with<br />
Illustrator 32<br />
2.11.1 Preparation 32<br />
2.11.2 Set the Page Origin 32<br />
2.11.3 Copy the Paths 33
3 Palette 34<br />
3.1 Palette Window 34<br />
3.2 Dimensions 34<br />
3.3 Fit Curve 34<br />
3.4 Layers 35<br />
3.4.1 Working with Layers 36<br />
3.4.2 Switching Glyph Shapes 36<br />
3.5 Transformations 37<br />
4 Filters 39<br />
4.1 Filters Menu 39<br />
4.2 Hatch Outline 39<br />
4.3 Oset Curve 39<br />
4.4 Remove Overlap 40<br />
4.5 Roughen 40<br />
4.6 Round Corners 40<br />
4.7 Transformations 41<br />
4.7.1 Transform 41<br />
4.7.2 Background 41<br />
4.7.3 Metrics 41<br />
4.8 Third-Party Filters 41<br />
5 Font View 42<br />
5.1 Viewing <strong>Glyphs</strong> 42<br />
5.1.1 Grid View 42<br />
5.1.2 List View 43<br />
5.2 Adding <strong>Glyphs</strong> 43<br />
5.2.1 Generating New <strong>Glyphs</strong> 43<br />
5.2.2 Copying <strong>Glyphs</strong> Between<br />
Files 44<br />
5.3 Glyph Properties 45<br />
5.3.1 Name 45<br />
5.3.2 Width and Sidebearings 46<br />
5.3.3 Kerning Groups 46<br />
5.3.4 Exports 46<br />
5.3.5 Color Label 46<br />
5.3.6 Unicode 46<br />
5.3.7 Note 46<br />
5.3.8 Components in List<br />
View 46<br />
5.3.9 Read-Only Properties in List<br />
View 47<br />
5.4 Batch-Processing 47<br />
5.4.1 Layer Commands and<br />
Filters 47<br />
5.4.2 Palette Manipulations 47<br />
5.5 Filtering and Sorting 48<br />
5.5.1 Search Box 48<br />
5.5.2 Categories 48<br />
5.5.3 Languages 48<br />
5.5.4 Custom Filters 49<br />
5.5.5 List Filters 49<br />
5.5.6 Custom Parameter<br />
‘glyphOrder’ 50<br />
5.6 Names and Unicode 50<br />
5.6.1 Readable or Nice Names 50<br />
5.6.2 Naming <strong>Glyphs</strong> 50<br />
5.6.3 Batch Renaming 52<br />
5.7 Images 52<br />
5.7.1 Adding Images 52<br />
5.7.2 Viewing Images 52<br />
6 Font Info 53<br />
6.1 Font 53<br />
6.1.1 Family Name 53<br />
6.1.2 Units per Em 53<br />
6.1.3 Designer and Designer<br />
URL 53<br />
6.1.4 Manufacturer and<br />
Manufacturer URL 54<br />
6.1.5 Copyright 54<br />
6.1.6 Version 54<br />
6.1.7 Date 54<br />
6.1.8 Custom Parameters 54<br />
6.2 Masters 55<br />
6.2.1 Proportions: Width and<br />
Weight 55<br />
6.2.2 Metrics 55<br />
6.2.3 Stems 56<br />
6.2.4 Alignment Zones 56<br />
6.2.5 Custom Parameters 57<br />
6.3 Instances 57<br />
6.3.1 Style Name 57<br />
6.3.2 Weight and Width 57<br />
6.3.3 Style Linking 58<br />
6.3.4 Interpolation 58
6.3.5 Custom Parameters 58<br />
6.4 Features 60<br />
6.5 Other Settings 61<br />
6.5.1 Grid Spacing 61<br />
6.5.2 Subdivision 61<br />
6.5.3 Don’t Use Nice Names 61<br />
6.5.4 Disable Automatic<br />
Alignment 61<br />
6.5.5 Keep Alternates Next To<br />
Base Glyph 62<br />
7 Spacing and Kerning 63<br />
7.1 Spacing 63<br />
7.1.1 Spacing Shortcuts 63<br />
7.1.2 Linked Metrics 63<br />
7.2 Kerning 64<br />
7.2.1 Ways to Kern 64<br />
7.2.2 Kerning Groups 64<br />
7.2.3 Viewing Kerning Pairs 65<br />
7.2.4 Deleting Kerning Pairs 65<br />
7.2.5 Cleaning up Kerning 65<br />
7.2.6 Compressing Kerning 65<br />
7.2.7 Adding an Additional ‘kern’<br />
Feature Lookup 66<br />
7.3 Sample Texts 66<br />
7.3.1 Placeholders 66<br />
8 Hinting 67<br />
8.1 Font-Wide Hinting<br />
Settings 67<br />
8.1.1 Standard Stems 67<br />
8.1.2 Alignment Zones 67<br />
8.1.3 Custom Parameters 69<br />
8.2 Autohinting 69<br />
8.2.1 Flex hints 69<br />
8.3 Manual hinting 70<br />
8.3.1 Stem Hints 70<br />
8.3.2 Ghost Hints 72<br />
9 Multiple Master 73<br />
9.1 Overview 73<br />
9.2 Set-Up 74<br />
9.3 Merging Two Files 74<br />
9.4 Fix Outline<br />
Incompatibility 74<br />
9.5 Layers Panel 76<br />
9.6 Ensuring Family<br />
Consistency across Files 76<br />
10 Error Handling 77<br />
10.1 Glyph Names 77<br />
10.2 Font Names 77<br />
10.3 Duplicate Unicode<br />
Values 78<br />
10.4 OpenType Feature Code 78<br />
10.5 Missing Outlines 80<br />
10.5.1 Open Paths 80<br />
10.5.2 Wrong Path Orientation 80<br />
10.5.3 Multiple Paths on Top of<br />
Each Other 80<br />
10.5.4 Outline Incompatibility 81<br />
11 Import and Export 82<br />
11.1 FontLab 82<br />
11.1.1 From FontLab to <strong>Glyphs</strong> 82<br />
11.1.2 From <strong>Glyphs</strong> to FontLab 82<br />
11.2 Robofont and Other UFO<br />
Tools 82<br />
11.3 OpenType and TrueType 82<br />
11.3.1 Opening Existing Fonts 82<br />
11.3.2 Generating Installable<br />
Fonts 83<br />
12 Appendix 84<br />
12.1 Automatic Feature<br />
Generation 84<br />
12.2 Custom Parameters 87<br />
12.2.1 <strong>Glyphs</strong>-Specific<br />
Parameters 87<br />
12.2.2 UFO 3 Parameters 89
1 <strong>Glyphs</strong><br />
1.1 A TOOL FOR CREATING FONTS<br />
<strong>Glyphs</strong> is primarily a tool for designing and producing new<br />
fonts. Its main principle is that you can edit glyphs in a word<br />
context. All tools are optimized for a type design workflow as<br />
natural, quick, and easy as possible.<br />
We believe that you should be able to focus on your<br />
design and only be bothered with technicalities if it is really<br />
necessary. There is no need for keeping a design version next<br />
to a production version of your font. All production steps<br />
take place at export time. By default, <strong>Glyphs</strong> automates a<br />
lot of technical details for you, but you can always override<br />
automation manually.<br />
<strong>Glyphs</strong> can open existing fonts. However, in the import<br />
process, some information stored in the font may be lost. For<br />
details, see chapter 11, ‘Import and Export’ (p. 82).<br />
1.2 SYSTEM REQUIREMENTS<br />
<strong>Glyphs</strong> is a Mac-only application. <strong>Glyphs</strong> 1.3 or higher requires<br />
at least OS X 10.6.6 Snow Leopard. If you have a PowerPC Mac<br />
running OS X 10.5 Leopard, you can still use <strong>Glyphs</strong> 1.2. You can<br />
download the latest PPC-enabled version from glyphsapp. com/<br />
updates/latestPPC.php<br />
1.3 COMMUNITY<br />
If you have questions or suggestions, you can register and<br />
post in the <strong>Glyphs</strong> forum at glyphsapp.com/forums. Because<br />
of spam protection requirements, your first posting must be<br />
approved by one of the moderators.<br />
1.4 UPDATES<br />
The application is updated on a regular basis. You can check<br />
which version you have by choosing <strong>Glyphs</strong> > About <strong>Glyphs</strong><br />
and trigger an update with <strong>Glyphs</strong> > Check for Updates… or by<br />
activating automatic updates in the application preferences.<br />
There, you can also activate Cutting Edge versions, which will<br />
provide you with the latest beta versions. Since these may<br />
contain experimental features and code re-writes, you are<br />
strongly advised to only work on copies of your files if you<br />
choose to activate the Cutting Edge option.<br />
<strong>Glyphs</strong> <strong>Handbook</strong>, May <strong>2013</strong> 6
Because of contractual restrictions and the verification<br />
process, updates for the version purchased from Apple’s Mac<br />
App Store can take significantly longer. For the same reasons,<br />
the App Store version cannot oer the Cutting Edge option.<br />
1.5 GLYPHS MINI<br />
Only available via the App Store, <strong>Glyphs</strong> Mini is a trimmeddown<br />
Light version of the application. It lacks many of the<br />
advanced features of the full application described in this<br />
handbook, e.g., support for plug-ins, layers, Multiple Master,<br />
Python scripting, custom OpenType feature code, custom<br />
parameters, and manual hinting. It is intended as a simple<br />
and aordable entry-level solution for casual type design or<br />
putting together a dingbat (symbol) font.<br />
1.6 KEYBOARD SHORTCUTS<br />
To enable a workflow as ecient as possible, <strong>Glyphs</strong> employs<br />
a number of keyboard shortcuts. You can set your own<br />
shortcuts in the Keyboard section of the System Preferences.<br />
Some shortcuts conflict with default shortcuts for<br />
system functions like Spotlight or Spaces. To enable the full<br />
functionality of the application, it is advisable to change these<br />
system shortcuts as well.<br />
<strong>Glyphs</strong> <strong>Handbook</strong>, May <strong>2013</strong> 7
2 Edit View<br />
2.1 DRAWING PATHS<br />
2.1.1 Freehand Outlines<br />
Create paths with the Draw or Primitives tools. When the<br />
Draw tool (shortcut P) is active, click to create straight lines,<br />
or click and drag to create curves. Move the on-curve point by<br />
holding down the space bar. Close the outline by clicking on<br />
its first node.<br />
Nodes in smooth connections will appear as green circles.<br />
A smooth connection can either be a curve (an on-curve point<br />
in line with two surrounding o-curve points) or a tangent<br />
(an on-curve point in line with another on-curve point and<br />
an o-curve point). You can trigger the display of nodes with<br />
View > Show Nodes.<br />
In order to draw a corner, hold down the Option key while<br />
dragging. Corner points are marked by blue circles. Points in a<br />
corner connection are not kept in line, so you can move them<br />
independently from each other.<br />
Handles (Bézier control points, o-curve points) control<br />
the curvature of the path segment and are displayed as<br />
grey circles.<br />
2.1.2 Primitives<br />
<strong>Glyphs</strong> oers rectangles and ovals as built-in primitive<br />
shapes. Click the tool or press F to activate it in its current<br />
<strong>Glyphs</strong> <strong>Handbook</strong>, May <strong>2013</strong> 8
Left: original glyph outline with<br />
two selected nodes.<br />
Center: selected nodes moved,<br />
handles stay the same.<br />
Right: selected nodes nudged,<br />
handles are adjusted.<br />
mode. Click and hold the Primitives tool or press Shift-F to<br />
choose between the two shape options.<br />
Click once on the canvas to create a primitive by entering its<br />
measurements with the keyboard. Or click and drag to draw<br />
it directly into the edit area. Hold down Shift for a perfect<br />
square or circle. Hold down Option to draw from the center of<br />
the shape.<br />
2.2 EDITING PATHS<br />
2.2.1 Selecting, Moving, Converting<br />
Click and drag with the Select tool (shortcut V) to select<br />
nodes and handles inside a rectangular selection area.<br />
Hold down the Option key to ignore the handles and only<br />
select nodes. Double click on an outline segment to select<br />
complete paths. Hold down the Shift key to extend or reduce<br />
the selection. <strong>Glyphs</strong> allows you to select multiple handles<br />
independently of the nodes. Hold down the Option key to dragselect<br />
components.<br />
Move the selection using the mouse or the cursor keys.<br />
Moving nodes will move the attached handles even if they are<br />
not selected. Hold down the Option key to move only explicitly<br />
selected on-curve points. While moving one or more nodes,<br />
hold down both Ctrl and Option (or add Option after you<br />
started dragging) to ‘nudge’ them, i.e., to proportionally adjust<br />
the surrounding handles at the same time.<br />
<strong>Glyphs</strong> <strong>Handbook</strong>, May <strong>2013</strong> 9
Be careful when tidying up<br />
paths: In Multiple Master<br />
set-ups, superfluous points<br />
may be necessary for<br />
outline compatibility.<br />
Tip: Quickly add handles<br />
by Option-clicking on the<br />
outline between two nodes.<br />
Tip: In all number input fields<br />
throughout the application, you<br />
can use the up and down cursor<br />
keys to increase or decrease<br />
the value. Simultaneously<br />
holding down the Shift key<br />
gives you increments of 10.<br />
Convert between smooth connections and corners by double<br />
clicking an on-curve point or selecting one or more nodes and<br />
pressing Return.<br />
The Layers > Tidy up Paths command (Cmd-Opt-Shift-T)<br />
applies heuristics to set the appropriate mode for all nodes at<br />
once, or all selected nodes if there is a selection. It also removes<br />
superfluous points, e.g., handles on a straight segment.<br />
To move a handle, just drag it. Or select it and use your<br />
arrow keys. If more than one handle is selected, you can move<br />
them all simultaneously. When moving a single handle while<br />
holding down the Option key, its angle will be preserved.<br />
Option-clicking a line segment converts it into a curve<br />
segment, i.e., adds handles. To convert a curve back into a line<br />
segment, select and delete one or both handles.<br />
2.2.2 Scaling and Rotating<br />
The attributes of the selection are shown in the grey info box<br />
(View > Show Info):<br />
When more than one node is selected, you can scale or move<br />
the selection by changing the numbers for its position (x and<br />
y) and its dimensions (w for width, h for height) in the info<br />
box. Set the transformation origin with the nine reference<br />
points on the left. Close the lock symbol to scale width and<br />
height proportionally. Open the lock to distort the selection,<br />
i.e., scale width and height independently from each other.<br />
You can also rotate and scale your selection with the Rotate<br />
tool (shortcut R) and the Scale tool (shortcut S). Click to<br />
set the transformation origin, click and drag to rotate or scale,<br />
respectively. Hold down the Shift key to rotate in steps of<br />
ninety degrees and scale proportionally.<br />
More path transformations are possible via the Palette. See<br />
the Palette chapter for further details.<br />
2.2.3 Aligning<br />
Choose Layers > Align Selection (Cmd-Shift-A) to quickly align all<br />
selected points. The command aligns both nodes and handles.<br />
<strong>Glyphs</strong> will then automatically choose between horizontal and<br />
<strong>Glyphs</strong> <strong>Handbook</strong>, May <strong>2013</strong> 10
You can take advantage of<br />
the aligning behavior if you<br />
want to manage your serifs in<br />
components. For details, see:<br />
glyphsapp.com/blog/<br />
serif-components/<br />
Tip: A quick way to get rid of<br />
a path segment between two<br />
nodes is to insert a point with<br />
the Draw tool (shortcut P) and<br />
immediately Option-delete it.<br />
vertical alignment, whichever is smaller. The Align Selection<br />
command respects the transformation origin of the grey info<br />
box. Alternatively, you can either set the width (W) or the<br />
height (H) value of two or more selected points to zero in the<br />
same Info panel.<br />
You can center an anchor horizontally between to points<br />
if you run the Align Selection command while two points and<br />
one anchor are selected. Running the command while one<br />
point and one component are selected will align the origin<br />
point (where the baseline crosses the left sidebearing) of the<br />
component to the selected node. The node keeps its position.<br />
If the component contains an anchor called ‘origin’, <strong>Glyphs</strong> will<br />
use that anchor instead of the origin point for aligning the<br />
component to a node.<br />
To align complete paths and / or components to each other,<br />
use the Transformation section of the Palette (Cmd-Opt-P). See<br />
chapter 3, ‘Palette’ (p. 34), for more details.<br />
2.2.4 Deleting Nodes<br />
Simply select a node and press the Delete key to delete the<br />
node. Alternatively, you can use the Erase tool (shortcut E).<br />
<strong>Glyphs</strong> will keep the path closed and try to reconstruct the<br />
path segment without the node:<br />
Hold down the Option key to break the path, i.e., remove the<br />
node and both path segments surrounding the node:<br />
<strong>Glyphs</strong> <strong>Handbook</strong>, May <strong>2013</strong> 11
2.2.5 Opening and Closing Paths<br />
With the Draw tool (shortcut P), click on a node to open<br />
the path in the position of the node. Open path endings are<br />
marked by perpendicular blue lines. You can now drag them<br />
apart with the Select tool (shortcut V).<br />
To close the path again, simply drag the open line endings<br />
onto each other using the Select tool.<br />
2.2.6 Cutting Paths<br />
With the Knife tool (shortcut E or Shift-E), click and drag<br />
a line across a path, to cut the outline into two separate<br />
outlines. <strong>Glyphs</strong> will close the two resulting paths along the<br />
cutting line. If you cut across several overlapping paths, it will<br />
rewire the segments with each other.<br />
To activate the Knife tool when it is not displayed in the<br />
toolbar, click and hold the Erase tool , and choose Knife<br />
from the pop-up menu. Alternatively, you can press Shift-E.<br />
2.2.7 Resegmenting Outlines<br />
In order to segment a closed path, select two nodes and select<br />
Reconnect Nodes from the context menu. To open the context<br />
<strong>Glyphs</strong> <strong>Handbook</strong>, May <strong>2013</strong> 12
The results of the Open Corner<br />
and Reconnect Nodes operations.<br />
Opening corners only works<br />
on (blue) corner points.<br />
menu, right-click or Ctrl-click. If only one node is selected, the<br />
Open Corner command becomes available instead. It works in<br />
a similar fashion. Resegmenting your outlines this way allows<br />
to edit the path segments independently from each other. It<br />
also makes interpolating easier.<br />
2.2.8 Controlling Path Direction<br />
The starting point of a path is displayed as a triangle,<br />
indicating the path direction. Again, green and blue denote<br />
a smooth connection or a corner, respectively. You can make<br />
any on-curve node the first node by selecting it and picking<br />
Make Node First from the context menu.<br />
Tip: The easiest and quickest All outer (black) paths need to run counter-clockwise,<br />
way to get a hole in a glyph is while (white) counters must go clockwise. You can change a<br />
to draw both inner and outer<br />
path’s direction by selecting it and choosing Layers > Reverse<br />
shapes, and press Cmd-Shift-R<br />
Contours or Reverse Selected Contours from the context menu.<br />
(Correct Path Direction).<br />
One node on each path will suce as path selection. When<br />
no path is selected, you can use Reverse Contours from the<br />
Layers menu to toggle all path directions in a glyph. If you<br />
pick the Correct Path Direction command from the same menu,<br />
<strong>Glyphs</strong> performs an informed guess and finds the right path<br />
orientation for all contours in the selected glyphs. This will<br />
<strong>Glyphs</strong> <strong>Handbook</strong>, May <strong>2013</strong> 13
also rearrange the contour order and reset the starting points<br />
of all paths to the top right nodes.<br />
For interpolation, path order, starting points and path<br />
directions need to be compatible and consistent throughout all<br />
font masters. For more details on interpolation, see chapter 9,<br />
‘Multiple Master’ (p. 73).<br />
2.2.9 Extremes and Inflection Points<br />
You can insert nodes on extremum points by Shift-clicking a<br />
segment with the Path tool (P). A node will be inserted at the<br />
nearest extremum or inflection point.<br />
Alternatively, you can also choose Layers > Add Extremes<br />
and nodes will be added at extremes on all paths of the<br />
active layer. <strong>Glyphs</strong> will not add an extreme if the resulting<br />
segment would be very short. In this case, it assumes that the<br />
node placement was intentional.<br />
2.3 GUIDELINES<br />
2.3.1 Magnetic Guidelines<br />
If you drag nodes across the canvas, red lines will appear,<br />
indicating when you are aligned with other nodes or a vertical<br />
metric. You can temporarily deactivate magnetic guidelines by<br />
holding down the Ctrl key.<br />
2.3.2 Local and Global Guidelines<br />
To add a guideline, right- or Ctrl-click to open the context<br />
menu and choose Add Guideline. A horizontal blue line<br />
appears. You can activate it by clicking on it, alter its position<br />
by clicking and dragging the little circle. Double click the circle<br />
<strong>Glyphs</strong> <strong>Handbook</strong>, May <strong>2013</strong> 14
Tip: You may need to change<br />
your Spotlight shortcut in the<br />
System Preferences for the Cmd-<br />
Space shortcut to work in <strong>Glyphs</strong>.<br />
to turn it perpendicular to its original orientation. Click and<br />
drag a guideline to rotate it.<br />
To turn it into a global guideline, i.e., a guideline that<br />
appears in all glyphs throughout the master, right- or Ctrlclick<br />
the circle and choose Make Global Guideline from the<br />
context menu. The guideline will turn red. To make it local<br />
again, cut and paste it. Pasted guidelines are always local.<br />
When a guideline is selected, you can also enter values for<br />
its position and its angle in the grey info box. By default, a<br />
guideline will be set relative to the left sidebearing. However,<br />
if you change the alignment of the guideline by clicking on the<br />
Alignment icon in the info box, the guideline will stay fixed<br />
relative to the right sidebearing. This is useful for right-to-left<br />
scripts, slanted global guidelines or when the right sidebearing<br />
is changed.<br />
With the Measurement checkbox, you can turn it into a<br />
measurement guideline. For more details on measurement<br />
guidelines, see the section 2.7, ‘Measuring’ (p. 23).<br />
2.4 GLYPH DISPLAY<br />
2.4.1 Zooming<br />
There are many ways to zoom in and out in Edit view. If you<br />
are on a MacBook or have a trackpad to your disposal, you can<br />
use pinch and stretch gestures. Or hold down the Option key<br />
and use a scroll gesture or the scroll wheel of your mouse.<br />
Or activate the Zoom tool (shortcut Z) and click in the<br />
canvas to zoom in, Opt-click to zoom out, or click and drag<br />
across an area that will be zoomed to fill the window. You can<br />
temporarily activate the Zoom tool by holding down Cmd-<br />
Space for zooming in, or Cmd-Opt-Space for zooming out.<br />
Or you can use the zoom commands from the View menu:<br />
Zoom In (Cmd-plus) and Zoom Out (Cmd-dash). Zoom to Active<br />
Layer (Cmd-zero) will maximize the area between ascender<br />
<strong>Glyphs</strong> <strong>Handbook</strong>, May <strong>2013</strong> 15
Tip: Cmd-Space may<br />
interfere with the systemwide<br />
shortcut for invoking<br />
Spotlight. You can change it<br />
in the System Preferences.<br />
and descender in the window. Zoom to Actual Size (Cmd-Optzero)<br />
will zoom one font unit to the size of one screen pixel.<br />
Or you can use the zoom buttons in the bottom right corner<br />
of the window. Alternatively, you can set the zoom value<br />
numerically by entering a point height in the field between<br />
the buttons. The value specifies at which size 1000 units will<br />
be displayed. Since Mac OS X assumes a screen resolution of<br />
72 ppi, one point corresponds to one actual screen pixel, so if<br />
you enter a value of 1000, one unit will zoom to one pixel.<br />
2.4.2 Panning<br />
You can use trackpad panning gestures. Use the wheel of<br />
your mouse to scroll vertically, hold down shift to scroll<br />
horizontally.<br />
Alternatively, you can switch to the Hand tool<br />
(shortcut H) and drag the canvas around, or simply hold down<br />
the space bar to temporarily switch to the Hand tool. If you<br />
are in text mode, simply pressing the space bar would add<br />
a word space to your sample text. To avoid that, press Cmd-<br />
Space and subsequently release the command key.<br />
2.4.3 Nodes in Alignment Zones<br />
Nodes located exactly on a vertical metric line (see the Font<br />
Info chapter for further details) are highlighted with a beige<br />
diamond. Inside an alignment zone (see 6.2, ‘Masters’, p. 55),<br />
the highlighting assumes the shape of a circle. This helps<br />
controlling the position of nodes even at small zoom scales.<br />
<strong>Glyphs</strong> <strong>Handbook</strong>, May <strong>2013</strong> 16
2.4.4 Components, Anchors, Clouds<br />
Letters built from components, so-called compound or<br />
composite glyphs, are handled in a special way. Accented<br />
or marked letters, built from a base letter and a mark,<br />
automatically inherit the spacing from the base glyph. The<br />
mark is positioned according to the anchor positions. The<br />
accented letters are always in sync with the base letter, even<br />
if spacing or anchor positions are changed. Figures and other<br />
non-letters form an exception to this rule. Such compound<br />
glyphs are not in sync with their base glyphs. This, for<br />
instance, allows to easily re-use proportional figures for<br />
tabular figures or vice versa.<br />
You can turn all components inside a glyph into editable<br />
paths by choosing Layers > Decompose Components. Triggering<br />
Decompose from the context menu of a specific component<br />
only decomposes the selected component.<br />
Automatic alignment of components is disabled as<br />
soon as there are any paths in the glyph. Once those paths<br />
are removed again, the compound glyph snaps back into<br />
automatic alignment. To explicitly disable automatic<br />
alignment in pure compound glyphs, right-click on a<br />
component and choose ‘Disable Automatic Alignment’ from<br />
the context menu. For a font-wide deactivation, choose the<br />
option of the same name in File > Font Info > Other Settings.<br />
To edit the base glyph of a component, double click the<br />
component and <strong>Glyphs</strong> will place the original letter next to the<br />
compound glyph. Alternatively, you can select the component<br />
inside the composite glyph and click the arrow symbol that<br />
appears in the grey info box (Cmd-Shift-I). Placeholders can<br />
indicate an ‘Empty Base Glyph’ and a ‘Missing Base Glyph’.<br />
Double clicking the placeholder will open an empty glyph or<br />
create and open a missing glyph, respectively.<br />
Anchors are added to most glyphs automatically with the<br />
Set Anchors command from the Layers menu (Cmd-U). If you<br />
additionally hold down the Option key, <strong>Glyphs</strong> will delete all<br />
anchors in the selected letters and reset the standard anchors.<br />
<strong>Glyphs</strong> <strong>Handbook</strong>, May <strong>2013</strong> 17
Pro User Tip: If you want<br />
to control which marks<br />
are associated with which<br />
base glyph, create a copy of<br />
GlyphData.xml in the Info<br />
folder you can find via Script ><br />
Open Scripts Folder. Create it<br />
next to the Scripts folder if it<br />
is not there yet. Then, edit the<br />
anchors and accents attributes.<br />
You will find the XML file in<br />
the Package Contents of the<br />
<strong>Glyphs</strong> application. Drill down<br />
to Contents/Frameworks/<br />
<strong>Glyphs</strong>Core.framework/<br />
Versions/A/Resources.<br />
Setting and resetting anchors also works for multiple glyphs at<br />
once. <strong>Glyphs</strong> will respect the italic angle of the master.<br />
Once you have anchors in your letters, all you need to do is<br />
refine their position. An anchor in the base glyph is connected<br />
with the anchor in the mark glyph by sharing the same name<br />
and additional underscore prefix, e.g., a ‘top’ anchor in the base<br />
glyph and a ‘_top’ anchor in the mark are used to place the<br />
mark glyph in the compound glyphs. Select an anchor and two<br />
points and choose Align Selection (Cmd-Shift-A) from the Layers<br />
menu to horizontally center the anchor between the points.<br />
Again, <strong>Glyphs</strong> will respect the italic angle of the master.<br />
Build compound glyphs by either creating a glyph with the<br />
proper name, e.g., ‘aacute’, or by selecting one or more existing<br />
glyphs and choosing Layers > Make Component Glyph (Cmd-Opt-<br />
Shift-C) to rebuild the glyph as a composite. <strong>Glyphs</strong> will use<br />
a built-in database of glyph compositions to determine the<br />
components of the glyph in question. You can add components<br />
yourself to an existing glyph by choosing Layers > Add<br />
Component … (Cmd-Shift-C) and picking the base glyph.<br />
If you have already drawn a letter that you want to turn<br />
into a component-based glyph, you can force the composition<br />
with Layers > Make Component Glyph if the individual<br />
components already exist as separate glyphs in the font. If<br />
they do not already exist, you can create a new component<br />
from an existing path in an outline layer by selecting the path<br />
you want to turn into a component and choosing Layers ><br />
Component from Selection or picking Component from Selection<br />
from the context menu. <strong>Glyphs</strong> will then suggest a name of<br />
the component based on the decomposition information from<br />
the built-in glyph database. Once you confirm the dialog,<br />
<strong>Glyphs</strong> will create a new glyph containing the the selected<br />
path and place it as a component in the original glyph. This<br />
mechanism is useful for deriving dotaccent and dotlessi from<br />
i, for instance.<br />
When creating new compound glyphs, you can use<br />
composition recipes and force a non-standard composition.<br />
You can build recipes in three ways:<br />
base → copy<br />
base + mark → diacritic<br />
base + base → ligature<br />
In the first example, the copy recipe, <strong>Glyphs</strong> will create a<br />
glyph called ‘a’ with ‘A’ placed in it as a component. In the<br />
<strong>Glyphs</strong> <strong>Handbook</strong>, May <strong>2013</strong> 18
second example, the diacritic recipe, a glyph called ‘xdieresis’<br />
will be generated with ‘x’ as the base and ‘dieresis’ as the<br />
diacritic mark. If available, anchors will be used for the mark<br />
placement. In the last example, the ligature recipe, <strong>Glyphs</strong> will<br />
create a glyph called ‘germandbls.sc’ with two components<br />
‘s.sc’ next to each other.<br />
<strong>Glyphs</strong> allows you to nest components. For example,<br />
you can build the ‘dieresis’ glyph out of two ‘dotaccent’<br />
components. Subsequently, you can use this compound<br />
‘dieresis’ in higher-level compounds such as ‘adieresis’ (ä).<br />
Select an anchor in the base glyph to get a preview of the<br />
most common accents that may attach to this glyph. Similarly,<br />
select an anchor in the mark glyph and this accent is shown<br />
on all other glyphs in the same Edit view.<br />
You can add anchors by right-clicking and choosing Add<br />
Anchor from the context menu. You will immediately be<br />
prompted for a name. Enter an ASCII-only name without<br />
whitespace and confirm by pressing Return. You can change<br />
the name of an existing anchor by either clicking on it and<br />
pressing Return or double clicking it, then you can start<br />
typing the new name.<br />
new anchor<br />
Sometimes you need more than one ‘top’ anchor, for example<br />
in Arabic ligatures or Vietnamese letters. In this case, add an<br />
underscore and a number or a sux to the anchor name, e.g.,<br />
‘top_viet’ or ‘top_1’, ‘top_2’ and so on. Then, in the compound<br />
glyph, select the mark, and via the anchor symbol in the grey<br />
info box, select to which anchor the mark component should<br />
attach. The anchor symbol becomes visible if there is more<br />
than one anchor that fits.<br />
x: 136<br />
y: 0<br />
grave.case<br />
h: 100 %<br />
v: 100 %<br />
When building letters from several base glyphs, the<br />
components are set next to each other with the respective<br />
spacing and kerning for this combination. For example when<br />
building a fraction out of one.numr, fraction, and two.dnom,<br />
<strong>Glyphs</strong> <strong>Handbook</strong>, May <strong>2013</strong> 19
Tip: Quickly disable automatic<br />
alignment for all components<br />
in a glyph by simply adding a<br />
node with the Path tool (P). A<br />
single node already constitutes<br />
an open path, and as such, it<br />
will be ignored at export time.<br />
the fraction will look as if its parts were typed individually.<br />
To move them to a dierent position, you may need to disable<br />
the automatic alignment of a component via the context<br />
menu. Components can always be moved freely if there is at<br />
least one path in the glyph.<br />
2.4.5 Special Marks for Glyph Composition<br />
When building compound glyphs, <strong>Glyphs</strong> will prefer marks<br />
that carry the same name sux. For instance, when<br />
composing ‘adieresis.sc’, <strong>Glyphs</strong> will prefer ‘dieresis.sc’ to<br />
‘dieresis’. For uppercase letters, marks with a ‘.case’ endings<br />
are preferred.<br />
When building combinations for i and j, make sure both<br />
‘dotlessi’ and ‘dotlessj’ are in your font. This is because the<br />
dot is typically not included when i and j have accent marks.<br />
For i and j diacritics, <strong>Glyphs</strong> will prefer marks carrying a ‘.i’ or<br />
‘.narrow’ sux.<br />
2.4.6 Mark to Base Positioning<br />
<strong>Glyphs</strong> can automatically build the ‘mark’ (Mark to Base)<br />
feature from combining (non-spacing) diacritical marks<br />
containing underscore anchors, e.g., ‘_bottom’ or ‘_top’, in<br />
combination with all base glyphs that carry corresponding<br />
regular anchors, e.g., ‘bottom’ or ‘top’. Latin combining<br />
diacritical marks usually carry a ‘comb’ in their names, e.g.,<br />
‘acutecomb’ or ‘macroncomb’.<br />
Combining diacritical marks have their own Unicodes and<br />
thus can be typed or inserted in a text. This way, a user can<br />
place any mark on any base letter, by first typing the regular<br />
letter, and then inserting the combining mark.<br />
Alongside the ‘mark’ feature, <strong>Glyphs</strong> will also build the<br />
‘ccmp’ (Glyph Composition and Decomposition) if glyphs like<br />
dotlessi and dotlessj are present.<br />
2.4.7 Mark to Mark Positioning<br />
If both underscore and regular anchors are present in a<br />
combining diacritical mark, <strong>Glyphs</strong> will also automatically<br />
build the ‘mkmk’ (Mark to Mark) feature. A user will then be<br />
able to stack any combining mark on any other combining<br />
mark carrying both anchors.<br />
<strong>Glyphs</strong> <strong>Handbook</strong>, May <strong>2013</strong> 20
2.4.8 Cursive Attachment Anchors<br />
To enable true cursive attachment in Arabic typesetting, add<br />
anchors called ‘exit’ and ‘entry’ to the respective stroke endings<br />
and beginnings in medial, final, and initial letter forms. The<br />
entry anchor of the instroke will be connected to the exit<br />
anchor of the preceding outstroke. You can preview cursive<br />
attachment immediately in the Edit view when right-to-left<br />
typesetting is enabled (see 2.6.3, ‘Writing Direction’, p. 23).<br />
2.5 BACKGROUND<br />
The background layer is useful for storing a path temporarily.<br />
Filters may use the background as backup layer in order to<br />
work non-destructively. To activate the background, choose<br />
Edit Background from the Layers menu (Cmd-B). The window<br />
display will darken slightly to indicate that you are in the<br />
background layer.<br />
Layers > Selection to Background (Cmd-K) replaces the current<br />
content of the background with the active selection; this works<br />
in reverse when the background is active. Simultaneously<br />
holding down the Option key (or pressing Cmd-Opt-K) adds the<br />
current selection to the background without clearing it first.<br />
Via Layer > Assign Background, you can put another font in<br />
the background layer of all selected glyphs. You can also put<br />
the same font into its own background in order to keep track<br />
of outline manipulations.<br />
2.6 ENTERING TEXT<br />
The Edit view also acts as a simple text editor, and as such<br />
allows you to edit your glyphs in the context of a whole<br />
Tip: To quickly switch back word or even sentence. As long as the Text tool (T) is active, it<br />
from text entry to editing the accepts input via the current input source set in the System<br />
current glyph, press the Esc key..<br />
Preferences, the Keyboard Viewer, the Character Viewer, but<br />
also via the clipboard or Edit > Special Characters. In OS X 10.8<br />
Mountain Lion, you can even use the speech recognition<br />
features and dictate your text.<br />
The Edit view is limited to a certain width. You can set<br />
the maximum width in the application preferences. Select<br />
<strong>Glyphs</strong> <strong>Handbook</strong>, May <strong>2013</strong> 21
<strong>Glyphs</strong> > Preferences > User Settings and edit the Text View Width<br />
value accordingly.<br />
2.6.1 Sample Texts<br />
You can edit and store any number of sample texts in the<br />
application preferences. Select <strong>Glyphs</strong> > Preferences > Sample<br />
Strings. You can also enter individual glyph names if you<br />
escape them with a leading slash and a trailing space, e.g., ‘H/<br />
adieresis.ss01 mmer’ will result in ‘Hämmer’ with the first<br />
Stylistic Set variation of ‘ä’.<br />
To make an Edit tab display any of these texts, choose<br />
Edit > Select Sample Text (Cmd-Opt-F). In the appearing dialog,<br />
use your arrow keys or click on a line to pick the sample text<br />
and press Return or click the OK button afterwards.<br />
2.6.2 Text Tool<br />
Select the Text tool (shortcut T) to switch to text mode<br />
and start typing. You can enter multiple words, complete<br />
<strong>Glyphs</strong> <strong>Handbook</strong>, May <strong>2013</strong> 22
Tip: On a MacBook, you can<br />
simulate Home and End<br />
by pressing Fn-leftarrow<br />
and Fn-rightarrow..<br />
sentences, even line breaks. You can copy and paste text into<br />
and from the Edit tab. The arrow keys, the Edit commands and<br />
OS X Application Services work as they would in any Mac app.<br />
The current glyph is the one to the right of the cursor.<br />
You can switch to the previous or next glyph in the font by<br />
pressing the Home and End key, respectively. Add Shift to<br />
advance through the glyphs as they are currently visible in<br />
the Font tab. This is useful when you filter glyphs in the Font<br />
view and then want to step through each one of them.<br />
Edit > Add Placeholder (Cmd-Opt-Shift-P) inserts a<br />
placeholder for the current glyph. Placeholders are<br />
dynamically replaced by the currently selected glyph.<br />
To insert a glyph that you cannot or do not know how<br />
to type with the keyboard, choose Find from the Edit > Find<br />
submenu (Cmd-F). In the dialog that appears, enter the name<br />
or a part of the name of the glyph. The dialog will show a list<br />
of glyphs whose name contains the text you entered. Select<br />
the glyph you want and press Return or click the Select button<br />
to insert it into your sample text.<br />
2.6.3 Writing Direction<br />
In Edit view, switch between left-to-right, right-to-left, and<br />
top-down with the respective alignment buttons in the<br />
bottom right corner of the application window. The ‘To’ button<br />
next to it toggles kerning.<br />
2.7 MEASURING<br />
<strong>Glyphs</strong> oers several ways to determine coordinates and<br />
measure distances between points and curves.<br />
2.7.1 Info Box<br />
You can toggle the display of the grey info box via the Show<br />
Info command in the View menu (Cmd-Shift-I). The info box<br />
always displays data relevant to the current selection. If there<br />
is exactly one node selected, its coordinates will be displayed.<br />
Select a handle (o-curve point, Bézier control point), and the<br />
info box will also carry its delta values (x and y dierence<br />
<strong>Glyphs</strong> <strong>Handbook</strong>, May <strong>2013</strong> 23
Tip: To quickly and precisely<br />
measure a stem or bowl width,<br />
select two nodes that indicate<br />
the width and see what the<br />
info box displays next to ‘w:’.<br />
to the on-curve point) and the total length of the handle<br />
(distance to the on-curve point).<br />
If you select more than one point, be it on- or o-curve points,<br />
the info box will display the width (w) and the height (h)<br />
of the box defined by the current selection. The x and y<br />
coordinates displayed describe the position of the bounding<br />
box of the selection as indicated by the grid, i.e., the bottom<br />
center point of the grid indicates that the coordinates describe<br />
the bottom center point of the bounding box.<br />
In the info box, any displayed number can be selected and<br />
changed by entering a new value. You can use the Tab key<br />
to advance to the next number slot displayed. Changes take<br />
eect once you press Return or tab out of a value. If you scale<br />
a selection this way, the lock symbol toggles proportional x/y<br />
scaling, and the grid controls the scaling origin.<br />
When a component is selected, the info box will display the<br />
name of the original glyph the component points to, its x and<br />
y oset, its horizontal and vertical scale in percent, and its<br />
counter-clockwise rotation angle. The little arrow button in<br />
the top right corner will insert the original glyph to the left of<br />
the current glyph, and activate it for editing. For more details<br />
on working with components, see section 2.4.4, ‘Components,<br />
Anchors, Clouds’ (p. 17).<br />
<strong>Glyphs</strong> <strong>Handbook</strong>, May <strong>2013</strong> 24
The x delta values respect the<br />
italic angle set in Font Info. So,<br />
an x delta of zero indicates a<br />
line exactly in the italic angle.<br />
2.7.2 Measurement Tool<br />
Switching to the Measurement Tool (shortcut L) allows you<br />
to see all coordinates at once.<br />
69, 229<br />
158, 229<br />
-210, -250<br />
210, -251<br />
121, 171<br />
-121, 172<br />
279, 479<br />
279, 400<br />
279, 57<br />
279, -22<br />
400, 229<br />
121, -171<br />
-121, -172<br />
-210, 250<br />
210, 251<br />
489, 229<br />
The blue numbers are the x and y coordinates of the oncurve<br />
points, the red numbers are the x and y delta values<br />
between the on-curve points. These values help you check the<br />
symmetry of your curves.<br />
Clicking and dragging draws a ruler that displays precise<br />
measures between all of its intersections with outlines. At the<br />
end of the ruler, its angle is displayed in counter-clockwise<br />
degrees, where zero degrees corresponds to dragging the ruler<br />
completely horizontally to the right.<br />
You can temporarily activate the ruler and the display of point<br />
coordinates by simultaneously holding down Ctrl, Option<br />
and Command.<br />
2.7.3 Measurement Guidelines<br />
Any guideline, even a global guideline, can be turned into<br />
a measurement guideline. Simply select the guideline by<br />
clicking on its selection handle and activate the Measurement<br />
check box in the grey info box. You can set the angle of the<br />
<strong>Glyphs</strong> <strong>Handbook</strong>, May <strong>2013</strong> 25
measurement guideline by selecting it and either grabbing<br />
it anywhere besides its selection handle or setting the angle<br />
numerically in the info box.<br />
Similar to rulers, the measurement lines will display the<br />
distance between their intersections with outlines. Contrary to<br />
rulers, they do so as long as guidelines are shown, no matter<br />
which tool is active. Like regular guidelines, measurement<br />
lines can be both local (blue) and global (red).<br />
98.3<br />
248.9<br />
195.8<br />
91.0<br />
2.7.4 Measurement Line<br />
When you are in text mode, you can enter a measurement<br />
mode by choosing Show Measurement Line from the View menu<br />
(Ctrl-Cmd-Opt-M). The measurement line will display the<br />
sidebearings at a given height, ignoring the shape of the glyph<br />
at other positions. You can alter its height by Ctrl-Cmd-Optclicking<br />
or Ctrl-Cmd-Opt-dragging. Or you can switch to the<br />
Measurement tool and simply drag it.<br />
Thin grey lines indicate the widths of the glyphs. The<br />
numbers displayed indicate the distance between the left<br />
or right sidebearing and the point where the measurement<br />
line first crosses the glyph outline. Kernings receive a color<br />
<strong>Glyphs</strong> <strong>Handbook</strong>, May <strong>2013</strong> 26
code. Negative kernings will be displayed light blue, positive<br />
kernings yellow.<br />
215 215 55 55 85 180 116.7 117.3<br />
2.8 ANNOTATING<br />
The Annotation tool (shortcut A) allows you to add simple<br />
notes and correction marks to your drawings. Once you<br />
activate the tool, the grey info box (View > Show Info) will turn<br />
into a little palette holding a range of annotation tools.<br />
2.8.1 Annotation Cursor<br />
The first tool on the Annotation palette is a simple edit tool<br />
for annotation marks. It allows you to activate, move, and<br />
resize existing annotations. Once an annotation mark is<br />
activated, you can delete it by pressing the Delete key.<br />
2.8.2 Annotation Text<br />
The second tool from the left is a simple text tool. Activate<br />
it by clicking on the T button and then click anywhere on<br />
the canvas to add a text box. Double click on the text and<br />
start typing. When you’re finished, just activate the next tool<br />
you want to work with. You do not need to acknowledge the<br />
text entry.<br />
Is there a kink in the curve?<br />
<strong>Glyphs</strong> <strong>Handbook</strong>, May <strong>2013</strong> 27
The handle on the right controls the width of the text box. The<br />
height of the box always automatically adjusts to the length of<br />
the entered text.<br />
2.8.3 Annotation Arrow<br />
The third tool on the Annotation palette allows you to put red<br />
arrows on the canvas. The handle on the arrow stem controls<br />
the rotation of the arrow.<br />
2.8.4 Annotation Circle<br />
The fourth tool puts red highlighting circles on the canvas. The<br />
handle at the bottom of the circle controls the diameter.<br />
2.8.5 Plus and Minus Annotations<br />
Many designers use plus and minus signs to indicate that a<br />
counter, a bowl or a stem needs to be thickened or thinned,<br />
respectively. Click on the plus or minus button and then on<br />
the canvas to add the symbols to the editing area.<br />
2.9 IMAGES<br />
2.9.1 Adding Images<br />
You can add all image files supported by OS X, including PDFs,<br />
to any glyph layer simply by dragging them into the Edit area<br />
Tip: You can add many images or by choosing Layers > Add Image … (Cmd-Opt-Shift-I). You<br />
at once in Font View. See the can toggle the display of images via View > Show Image. By<br />
Font View chapter for details.<br />
default, images will be scaled to a size where one DTP point<br />
corresponds to one font unit, and placed at the origin point of<br />
the layer.<br />
<strong>Glyphs</strong> <strong>Handbook</strong>, May <strong>2013</strong> 28
2.9.2 Manipulating Images<br />
Move the image by dragging it to a new position. When an<br />
image is selected, the grey info box (Cmd-Shift-I) allows you to<br />
numerically control position (x, y), horizontal (h) and vertical<br />
scale (v), as well as cropping from the top (t), the bottom (b),<br />
the left edge (l), and the right edge (r) of the image. The arrow<br />
symbol will reveal the original image file in the Finder. A click<br />
on the lock symbol freezes the image status until you unlock<br />
it again via the context menu.<br />
Besides locking and unlocking an image, the context menu lets<br />
you crop the image to the layer bounds (width, descender, and<br />
ascender) and reveal the image file in Finder.<br />
In the <strong>Glyphs</strong> document, only the relative path of the image<br />
is stored. Thus it is a good idea to keep them in a subfolder<br />
next to the <strong>Glyphs</strong> file. Image files will be ignored at OTF<br />
export, but can be exported in a PhotoFont.<br />
2.10 PREVIEWING AND TESTING<br />
2.10.1 Previewing Kerning<br />
Kerning Preview is on by default. You can activate and<br />
deactivate kerning with the Preview Kerning button in the<br />
bottom right corner of the window.<br />
2.10.2 Previewing Masters<br />
The Edit view already is a preview of the master(s). It always<br />
previews the anti-aliased outlines and the kerning of the<br />
currently selected font master. Switch between masters with<br />
the master button at the top of the window or by pressing<br />
Cmd and the number of the master, e.g., Cmd-1 and Cmd-2.<br />
<strong>Glyphs</strong> <strong>Handbook</strong>, May <strong>2013</strong> 29
A lowercase script p with<br />
Preview Oset enabled (left)<br />
and disabled (right).<br />
The oset value is taken<br />
from the settings used the<br />
last time the Oset Paths<br />
filter has been run.<br />
2.10.3 Previewing Path Oset<br />
Via View > Show Preview Oset, you can toggle a grey preview of<br />
the oset the Oset Paths filter would produce with its current<br />
settings. This is useful for an open paths workflow. For the<br />
preview to take eect, Filter > Oset Paths must have been run<br />
at least once. The preview only applies to the current glyph.<br />
2.10.4 Previewing OpenType Features<br />
You can activate and deactivate features for previewing<br />
through the Features menu at the bottom left of the window<br />
in Edit view:<br />
You may need to recompile the features before they are<br />
available in the pop-up list. You can select any number of<br />
features concurrently, and deselect all of them at once by<br />
choosing the dash at the top of the menu.<br />
In Edit view, <strong>Glyphs</strong> can only show a preview of<br />
substitution features, since positioning features can be<br />
handled very dierently in dierent application and system<br />
environments. To test positioning features, it is therefore<br />
recommended to make use of the Adobe Fonts folder.<br />
For details, please see section 2.10.7, ‘Previewing in Adobe<br />
applications’ (p. 32).<br />
2.10.5 Previewing Interpolated Instances<br />
Click on the Preview button next to the Features pop-up.<br />
The window content will be sectioned vertically, the Edit<br />
view at the top, the Preview at the bottom. Pick an instance<br />
from the instances pop-up next to the Preview button to<br />
see a live interpolation of the respective instance in the<br />
Preview area. Drag the separator line to adjust the size of<br />
<strong>Glyphs</strong> <strong>Handbook</strong>, May <strong>2013</strong> 30
Because of the described<br />
difficulties with the OS X<br />
font cache, we do not<br />
recommend testing unfinished<br />
fonts in Font Book.<br />
the Preview. The Preview gives you the complete text on a<br />
single line and centers on the current glyph. You can double<br />
click a letter in the Preview to make the Edit view center on<br />
it. The Preview respects custom parameters as well as the<br />
bracket trick described in the section 3.4.2, ‘Switching Glyph<br />
Shapes’ (p. 36).<br />
You can switch between black-on-white and white-on-black<br />
with the Invert button next to the Instances. To test the<br />
legibility of your design, you can use the slider to blur the font<br />
sample in the Preview.<br />
2.10.6 Previewing in OS X<br />
Because of the complicated font caching mechanism employed<br />
by OS X, simply overwriting a previously installed font can<br />
lead to a range of problems. In order to avoid such font cache<br />
diculties, you can change the family name in the Font Info<br />
every time you export, e.g., by adding an increasing number<br />
(‘MyFont 1’, ‘MyFont 2’, ‘MyFont 3’ etc.) or a letter combination<br />
(‘MyFont AA’, ‘MyFont AB’ etc.). The latter scheme ensures<br />
a more consistent font menu ordering if you have many<br />
versions of your font installed.<br />
If you do run into cache problems, close all running<br />
applications and remove all instances of your font from<br />
Font Book or the Fonts folder. Then, open the Terminal<br />
application and type these lines, each of them followed by<br />
a return. The second command will prompt you for your<br />
administrator password:<br />
atsutil databases -removeUser<br />
sudo atsutil databases -remove<br />
atsutil server -shutdown<br />
atsutil server -ping<br />
After these Terminal commands, you need to restart the Mac<br />
as quickly as possible. If the problems persist, boot the Mac in<br />
safe mode and recreate caches by holding down the Shift key<br />
while restarting and logging in.<br />
<strong>Glyphs</strong> <strong>Handbook</strong>, May <strong>2013</strong> 31
2.10.7 Previewing in Adobe applications<br />
For a complete preview including things like positioning<br />
features and menu ordering, just pick File > Export (Cmd-E)<br />
and choose /Library/Application Support/Adobe/Fonts/ as<br />
Export Destination. The font becomes immediately available<br />
in all Adobe applications. Any previously saved instance of<br />
the font in this folder will be overwritten. The font will not be<br />
available outside Adobe apps, but this is a convenient way to<br />
circumvent any font cache problems in OS X.<br />
If the Fonts folder does not exist, you can create it right in<br />
the Open Folder dialog by pressing Cmd-Shift-N. In this case,<br />
you have to restart any running Adobe apps for the change to<br />
take eect.<br />
2.11 EXCHANGING OUTLINES WITH ILLUSTRATOR<br />
2.11.1 Preparation<br />
First, find the right scale for your drawings in Adobe<br />
Illustrator. One point in Illustrator corresponds to one unit<br />
in <strong>Glyphs</strong>, i.e., an element that is 100 pt high will end up at a<br />
height of 100 units in <strong>Glyphs</strong>. To quickly get the right scale,<br />
draw a rectangle with the height of the capital letters in<br />
<strong>Glyphs</strong>, copy and paste it into an Illustrator artboard and scale<br />
the drawings to fit the height of the rectangle.<br />
Alternatively, you can start in Illustrator and set the<br />
artboard to a height of your UPM size in points, e.g., 1000 pt<br />
if your UPM is 1000. Both ascender and descender should fit<br />
inside the artboard.<br />
2.11.2 Set the Page Origin<br />
If you set the page origin to the intersection of base line and<br />
LSB, the paths will have the right position.<br />
In Illustrator up to Version CS4, set the origin of the page<br />
by dragging the cross hair in the top left corner between the<br />
rulers. In Illustrator CS5 or later, set the origin of the page in<br />
the Artboard Options.<br />
<strong>Glyphs</strong> <strong>Handbook</strong>, May <strong>2013</strong> 32
2.11.3 Copy the Paths<br />
Copy and paste the outlines. A dialog may appear, preventing<br />
you from pasting something far outside the bounds of<br />
the letter. It will move the path next to the origin, i.e., the<br />
intersection of base line and left sidebearing.<br />
<strong>Glyphs</strong> <strong>Handbook</strong>, May <strong>2013</strong> 33
3 Palette<br />
3.1 PALETTE WINDOW<br />
You can open the floating Palette window from the Window<br />
menu, or press the shortcut, Cmd-Opt-Shift-P. The Palette has<br />
four sections. You can collapse or expand them by clicking<br />
on their title or the triangle next to it. If you abut the Palette<br />
against the left or right edge of your screen, the main window<br />
zoom (click the green zoom button or choose Window > Zoom)<br />
will save space for the Palette.<br />
Most Palette transformations work in both the Font and<br />
the Edit view. Depending on the selection, the transformations<br />
work on paths, parts of paths, or complete glyph layers, even<br />
when multiple glyphs are selected.<br />
3.2 DIMENSIONS<br />
The entries in the Dimensions section have no eect on any<br />
font parameters. They serve as a cheat sheet for your design<br />
process. You can enter values for a couple of crucial measures<br />
in your current layer. Values are stored per master.<br />
3.3 FIT CURVE<br />
The Fit Curve panel helps creating curves with matching<br />
curvatures. In most instances, the collapsed (i.e., single line)<br />
view will do. Select percentages by setting the left field to<br />
the minimum value and the right field to the maximum<br />
value. The buttons in between interpolate these two values.<br />
Alternatively, you can press Ctrl-Opt-1 through 8. For the<br />
Fit Curve function to take eect, at least one handle must<br />
<strong>Glyphs</strong> <strong>Handbook</strong>, May <strong>2013</strong> 34
Smaller curves, e.g. counters,<br />
generally need higher curvature<br />
percentages than larger curves,<br />
e.g. on the outside of a bowl.<br />
be selected. Fit Curve also works when handles of dierent<br />
segments are selected.<br />
The numbers describe the percentage length of the<br />
handle. The distance from the curve point to the intersection<br />
of the handles equals 100 percent. 57 percent give you an<br />
elliptic curvature.<br />
For finer tuning, click the little triangle to expand the Fit<br />
Curve panel into two dimensions. In that case, the first handle<br />
on each curve segment is controlled by the x axis, while the<br />
second one is controlled by the y axis.<br />
Click one of the little buttons to alter the curvature of the<br />
selected curve segments. Click the same button to adjust<br />
other curve segments (e.g., in other letters of the same font)<br />
accordingly. This way, you can achieve matching curvatures in<br />
dierent curves.<br />
3.4 LAYERS<br />
<strong>Glyphs</strong> dierentiates between two sorts of layers: font masters<br />
and regular layers. Font masters are needed for interpolating<br />
instances. All glyphs in a font will always carry all font<br />
masters set in File > Font Info > Masters (see 9, ‘Multiple Master’,<br />
p. 73). In the Layers section of the Palette, master layers are<br />
displayed above a separator line.<br />
Regular layers are displayed below the separator. They<br />
are stored on a per-glyph basis. You can have any number<br />
of layers in a glyph. Use them for keeping variations of the<br />
respective glyph.<br />
<strong>Glyphs</strong> <strong>Handbook</strong>, May <strong>2013</strong> 35
3.4.1 Working with Layers<br />
Font masters cannot be edited through the Palette. They are<br />
controlled via the Font Info window.<br />
Select an available master from above the separator and<br />
click the Copy button to create a new layer. A copy of the<br />
master will appear below the separator line, carrying the<br />
name of the master and the creation date. Double click the<br />
layer name to edit it. To delete a layer, select it and click the<br />
minus button below. To exchange it with the glyph layer that<br />
is used as an interpolation master, click the gear button and<br />
select Use as Master from the menu that pops up.<br />
3.4.2 Switching Glyph Shapes<br />
In a Multiple Master font with a weight axis and no other<br />
axes, you can let <strong>Glyphs</strong> exchange layers with masters<br />
automatically for a range of weights. For this to happen,<br />
create layer copies of the masters you want to exchange. Set<br />
each layer name to the name of the corresponding master,<br />
followed by a space and a number in brackets, e.g., ‘Light [96]’<br />
or ‘Regular [210]’. For instances with weight values above the<br />
bracketed number, <strong>Glyphs</strong> will use these layers as masters.<br />
If the master shapes are not point-compatible with the<br />
layer copies, you need to exchange both masters at the<br />
same interpolation stage. In that case, the names of both<br />
layer copies should carry the same weight value in brackets.<br />
Otherwise an instance in between would end up with<br />
incompatible masters.<br />
A common usage example is the vertical bar that crosses<br />
down through the dollar sign. In bolder variations of the<br />
glyph, most designers choose to split it in two and reduce it<br />
to whatever extends below and above the s-shaped part of the<br />
sign. Keep the light variations as masters and put the bold<br />
variants into the bracketed layers.<br />
$$$$$$$<br />
This ‘bracket trick’ only works in single axis set-ups. If you<br />
want to switch glyph shapes in multiple axis set-ups, you<br />
can use separate glyphs and rename them at export with<br />
<strong>Glyphs</strong> <strong>Handbook</strong>, May <strong>2013</strong> 36
This means that if you<br />
want to scale down all<br />
coordinates by half, you<br />
need to enter 100 percent<br />
and hit the minus button.<br />
custom parameters in the respective instances. See section 6.3,<br />
‘Instances’ (p. 57), for more details.<br />
3.5 TRANSFORMATIONS<br />
The bottom section of the palette is reserved for basic path<br />
tranformations. First, you need to select a transformation<br />
origin. This can either be a Grid point calculated relative to the<br />
selected paths, a manually set Reference Point, or one of the<br />
Metrics taken from the entries in the Masters section of the<br />
Font Info, such as baseline, (half or full) x-height and (half or<br />
full) cap height.<br />
transformation origin<br />
mirror<br />
horizontal scale<br />
vertical scale<br />
rotate<br />
skew<br />
align paths, components<br />
Once you have set the transformation origin, you can, from<br />
top to bottom:<br />
<br />
<br />
<br />
by degrees<br />
<br />
<br />
The scaling takes two percentage values, for horizontal and<br />
vertical scaling respectively. When the lock symbol is closed,<br />
the second value will be ignored and the first value applies<br />
to both x and y scaling. The entered values refer to positive<br />
scaling which is activated by pushing the plus button. The<br />
minus button does not scale down by the entered values, but<br />
<strong>Glyphs</strong> <strong>Handbook</strong>, May <strong>2013</strong> 37
everses the positive transformation. This way, you can always<br />
undo a positive scale with the minus button and vice versa.<br />
The align buttons only work on complete paths, no matter<br />
whether they are partially or fully selected. If you want to<br />
align individual points or segments, you need to use the Align<br />
Selection command from the Layers menu. See section 2.2,<br />
‘Editing Paths’ (p. 9), for more details.<br />
<strong>Glyphs</strong> <strong>Handbook</strong>, May <strong>2013</strong> 38
Tip: You can apply the Make<br />
Stroke option to an open path to<br />
get a thickened outline. This way,<br />
you can get an initial outline just<br />
by drawing the internal stroke.<br />
4 Filters<br />
4.1 FILTERS MENU<br />
You can apply filters to the active layer in the Edit view, or to<br />
any number of selected layers (with the text tool), or in the<br />
Font view. Filters only aect visible layers, never all layers in a<br />
glyph. The following filters come standard with <strong>Glyphs</strong>.<br />
4.2 HATCH OUTLINE<br />
Creates hatched letters. Distance, width, and angle of the<br />
hatch-lines can be chosen. <strong>Glyphs</strong> always uses the background<br />
path as source. If there is no path, <strong>Glyphs</strong> will put a copy of<br />
the current path into the background. Alter the appearance of<br />
the hatching by changing the background path and applying<br />
the filter once again.<br />
4.3 OFFSET CURVE<br />
Changes the thickness of stems horizontally and / or vertically.<br />
The lock sign uses the horizontal value for both horizontal<br />
and vertical expansion. Without the Make Stroke option, paths<br />
will just be moved into a parallel position:<br />
With the Make Stroke option, selected paths will be expanded<br />
to closed outlines:<br />
The Position setting controls the distribution of the expansion.<br />
At 0%, the path will only expand to the right. At 100%, the<br />
path will only expand to the left. At 50%, the expansion will<br />
be evenly distributed to both sides of the path. Right and left<br />
sides are determined by the path orientation.<br />
<strong>Glyphs</strong> <strong>Handbook</strong>, May <strong>2013</strong> 39
From left to right: original shape,<br />
rounded shape, and rounded<br />
shape with visual corrections.<br />
4.4 REMOVE OVERLAP<br />
Removes overlaps of selected paths as well as open paths and<br />
stray nodes. If no paths are selected, the filter will be applied<br />
to all paths of the selected letter(s). The filter expects all<br />
outline orientations to be set correctly (see 2.2.8, ‘Controlling<br />
Path Direction’, p. 13). To maintain base shapes while<br />
editing, you can have overlaps removed automatically at<br />
export with the respective option in the export dialog (see<br />
11.3.2, ‘Generating Installable Fonts’, p. 83).<br />
4.5 ROUGHEN<br />
Segments an outline into straight subpaths and randomly<br />
moves the nodes within a given limit. Control the size of the<br />
subpaths with the Segment Length field. The Horizontal and<br />
Vertical values control the maximum oset for each node.<br />
With the Angle value, you can tilt the horizontal and vertical<br />
node transformation. If you use modest values, the resulting<br />
glyphs will receive a roughened look, hence the name:<br />
4.6 ROUND CORNERS<br />
Use this filter to round all selected corners of a path. To<br />
only round the outside corners, i.e., corners pointing into<br />
the white background, simply select nothing. Use the Visual<br />
corrections option to create a more natural looking corner<br />
rounding. This option increases the corner radius at obtuse<br />
angles, and reduces the radius at acute angles, yielding a more<br />
natural shape.<br />
<strong>Glyphs</strong> <strong>Handbook</strong>, May <strong>2013</strong> 40
4.7 TRANSFORMATIONS<br />
4.7.1 Transform<br />
Use Transform to horizontally and vertically move, scale,<br />
and skew outlines. For scaling and skewing, you can set the<br />
transformation origin to baseline, x-height, cap height, half<br />
x-height and half cap-height. Skew without optical correction<br />
by activating the Slant option, or with optical correction using<br />
the Cursify option. Cursify requires correctly set vertical and<br />
horizontal stems in the Masters tab of File > Font Info.<br />
4.7.2 Background<br />
Use the slider in the Background tab to interpolate between<br />
front and background paths. The paths need to be compatible.<br />
This is useful if you want to experiment with a feature of<br />
a glyph, e.g., the length of a stroke. You can quickly copy a<br />
path into the background by choosing Layers > Selection to<br />
Background (Cmd-K).<br />
4.7.3 Metrics<br />
In the Metrics tab, you can set the width and sidebearings of<br />
all selected letters at once. With the Relative option, the values<br />
will be added or subtracted.<br />
4.8 THIRD-PARTY FILTERS<br />
You can extend the functionality of <strong>Glyphs</strong> by installing<br />
additional filters. You can do so by double-clicking the file<br />
carrying the ‘.glyphsfilter’ sux. <strong>Glyphs</strong> will automatically<br />
put it in the correct folder, but needs to be restarted once<br />
afterwards. The filter will then show up in the Filter menu.<br />
You can uninstall a filter by opening the Application<br />
Support folder for <strong>Glyphs</strong> and moving the respective files out<br />
of the folder called ‘Plugins’. A quick way to navigate to that<br />
folder is Script > Open Scripts Folder. The ‘Plugins’ folder is<br />
located on the same level as the ‘Scripts’ folder.<br />
<strong>Glyphs</strong> <strong>Handbook</strong>, May <strong>2013</strong> 41
5 Font View<br />
5.1 VIEWING GLYPHS<br />
5.1.1 Grid View<br />
By default, a new font contains uppercase A-Z, lowercase a-z<br />
and space. You can choose to view dierent excerpts of your<br />
glyphs by selecting categories, languages or filters from the<br />
left. Alternatively, you can enter a search term in the search<br />
field at the bottom right of the window (Cmd-F). By clicking<br />
on the magnifying lens, you can choose to search for unicodes<br />
instead of glyph names. With the slider next to it, you can<br />
control the zoom level of the displayed glyphs.<br />
The three numbers to the left indicate (from left to right)<br />
how many glyphs are selected, how many are currently<br />
displayed, and the total number of glyphs in the font file.<br />
<strong>Glyphs</strong> <strong>Handbook</strong>, May <strong>2013</strong> 42
5.1.2 List View<br />
You can switch the Font view to a list mode by clicking the<br />
button with the list icon in the top left corner of the window:<br />
In list view, each column represents a glyph property. You can<br />
sort glyphs by any of their displayed properties if you click<br />
on the corresponding column header. Click again to reverse<br />
the sort order. Click and drag a header to rearrange columns.<br />
Via the context menu of the column headers, you can control<br />
which columns are displayed.<br />
5.2 ADDING GLYPHS<br />
5.2.1 Generating New <strong>Glyphs</strong><br />
There are several ways to add new glyphs to a font:<br />
Font > New Glyph (Cmd-Opt-Shift-N) and the Plus button<br />
at the bottom in Font view add an empty glyph called<br />
‘newGlyph’. You can change its name by clicking on it.<br />
Font > Duplicate (Cmd-D) duplicates the currently selected<br />
glyph(s). The new glyphs will carry a name extension like<br />
‘.001’, ‘.002’ etc.<br />
<strong>Glyphs</strong> <strong>Handbook</strong>, May <strong>2013</strong> 43
For the complete list of<br />
recognized glyph names,<br />
choose <strong>Glyphs</strong> Info from<br />
the Window menu.<br />
Font > Add <strong>Glyphs</strong> (Cmd-Shift-G) opens a dialog where you<br />
can insert a list of whitespace-separated glyph names.<br />
<strong>Glyphs</strong> has a built in list of composition recipes (see<br />
Window > Glyph Info) for component-based glyphs. You can<br />
control the composition of a glyph by entering custom<br />
<br />
<br />
create tcedilla with a single ‘tcommaaccent’ component. For<br />
a detailed description of component recipes, see section 2.4.4,<br />
‘Components, Anchors, Clouds’ (p. 17).<br />
Some entries in the sidebar of the Font view have a number<br />
badge, indicating the number of glyphs already created<br />
versus the total number of glyphs predefined in that<br />
category, language group or filter. Right-click or Ctrl-click it to<br />
get a list of all glyphs missing in this category. Select one or<br />
more glyph names, or press Cmd-A to select all of them, and<br />
click Generate to add them to your font:<br />
5.2.2 Copying <strong>Glyphs</strong> Between Files<br />
You can copy any number of glyphs from one file (source) and<br />
paste them into another file (target). Components will be relinked<br />
to their respective counterparts in the target font. If a<br />
glyph with the same name already exists in the target font,<br />
then the pasted glyphs will be renamed with an increasing<br />
triple-digit sux, e.g., ‘A.001’, ‘A.002’ etc., avoiding data loss.<br />
If you want to overwrite existing glyphs, you can use the<br />
Paste Special command from the Edit menu while holding<br />
down the Option key (Cmd-Opt-V). It appears if you hold down<br />
the Option key while opening the menu. A dialog will ask you<br />
for what percisely you want to do:<br />
‘Overwrite glyphs with the same name’ just looks for<br />
<strong>Glyphs</strong> <strong>Handbook</strong>, May <strong>2013</strong> 44
glyphs with the same glyph names as the ones pasted and will<br />
replace them.<br />
‘Overwrite selected glyphs’ will keep the target glyph names<br />
but replace their contents, including their layer structure. If<br />
the number of selected glyphs diers between copying and<br />
pasting, it will quietly ignore additionally selected target<br />
glyphs or additionally copied source glyphs.<br />
‘Only replace active layer’ acts like the previous option, but<br />
it ignores all layers except for the one currently displayed.<br />
5.3 GLYPH PROPERTIES<br />
Select one or more glyphs and click on the second button<br />
at the bottom left of the window, and the Glyph Properties<br />
will be displayed. Some of the properties can also be accessed<br />
through the context menu of one or more selected glyphs.<br />
In list view, glyph properties are displayed and can be edited<br />
in columns.<br />
5.3.1 Name<br />
The glyph name can be accessed and changed only if exactly<br />
one glyph is selected. If you want to batch-change the names<br />
<strong>Glyphs</strong> <strong>Handbook</strong>, May <strong>2013</strong> 45
of many selected glyphs, you can use Edit > Find > Find and<br />
Replace (Cmd-Shift-F).<br />
5.3.2 Width and Sidebearings<br />
The widths as well as the left and right sidebearings can be<br />
accessed and changed for any number of selected glyphs at<br />
once. Changing the width only aects the right sidebearing.<br />
5.3.3 Kerning Groups<br />
You can set kerning groups for a range of glyphs, see chapter 7,<br />
‘Spacing and Kerning’ (p. 63), for further details.<br />
5.3.4 Exports<br />
The glyph will appear in the exported font only if this check<br />
box is enabled. This is useful for keeping glyph variations or<br />
glyph components from ending up in the final OTF.<br />
5.3.5 Color Label<br />
For easier sorting and filtering, or simply for keeping<br />
oversight, you can mark glyphs with one of ten predefined<br />
colors. The colors have no eect on the exported font.<br />
5.3.6 Unicode<br />
The Unicode is determined by the glyph name, which means<br />
that you cannot set the value directly. Thus, the displayed<br />
Unicode is read-only. However, if the Don’t Use Nice Names<br />
option is activated in the Other Settings tab of the Font Info,<br />
you can set the Unicode manually.<br />
5.3.7 Note<br />
In list view, you can display even more properties as columns.<br />
Right click on the column headers and tick o the columns<br />
you want to see. You can use them as sort key. Switch<br />
between ascending and descending sorting by clicking on the<br />
column title.<br />
5.3.8 Components in List View<br />
In list view, you can have <strong>Glyphs</strong> display the elements of<br />
composite glyphs by right-clicking on the table header and<br />
activating Components in the context menu. You can change<br />
the composition of glyphs by changing their entries in that<br />
column, e.g., from ‘A, macron’ to ‘A, macron.case’.<br />
<strong>Glyphs</strong> <strong>Handbook</strong>, May <strong>2013</strong> 46
5.3.9 Read-Only Properties in List View<br />
The following properties can only be accessed in list view, they<br />
are read-only and only useful for sorting glyphs:<br />
Unique Glyph ID corresponds to the glyph order in<br />
the font; change this by setting the font-wide Custom<br />
Parameter ‘glyphOrder’ in File > Font Info > Font.<br />
Character, i.e., the Unicode character as represented by the<br />
OS X system font Lucida Grande or a fallback font.<br />
Script, e.g., ‘Latin’, ‘Greek’, ‘Cyrillic’.<br />
Category, e.g., ‘Letter’, ‘Number’.<br />
Subcategory, e.g., ‘Uppercase’.<br />
Last Changed, i.e., date and time of the last manipulation<br />
of the respective glyph.<br />
5.4 BATCH-PROCESSING<br />
5.4.1 Layer Commands and Filters<br />
You can apply manipulations on the active layers of a range of<br />
selected glyphs. Select the glyphs you want to batch-edit, and<br />
from the Layers menu, choose one of these commands:<br />
<br />
<br />
<br />
<br />
<br />
<br />
<br />
<br />
<br />
<br />
<br />
Apart from that, all Filters can be applied to more than one<br />
selected glyph.<br />
5.4.2 Palette Manipulations<br />
From the Palette, you can apply the mirroring, scaling,<br />
rotating, and skewing functions in the Transformations<br />
section on multiple selected glyphs.<br />
<strong>Glyphs</strong> <strong>Handbook</strong>, May <strong>2013</strong> 47
5.5 FILTERING AND SORTING<br />
5.5.1 Search Box<br />
The search box (Cmd-F) at the bottom right provides a way to<br />
instantly narrow down the selection of glyphs displayed in<br />
the Font tab. Click on the zoom symbol in the search field to<br />
access additional options: you can choose to only search for<br />
a Unicode number or for a glyph name, or both; the Match<br />
case option activates the case sensitivity of the search term<br />
you enter.<br />
5.5.2 Categories<br />
Categories give you the option to only display a predefined<br />
subset of the glyphs you have. Click the triangle next to the<br />
Category name to access subcategories. You can combine more<br />
than one category by Cmd-clicking their names, e.g., if you<br />
Cmd-click the Categories ‘Uppercase’ and ‘Lowercase’, <strong>Glyphs</strong><br />
will display both upper- and lowercase letters.<br />
You can achieve an even narrower subset by also Cmdclicking<br />
a Filter. For instance, if you click the ‘Uppercase’<br />
Category and then Cmd-click ‘MacRoman’, <strong>Glyphs</strong> will display<br />
all uppercase characters in the MacRoman encoding.<br />
You can cancel any subset you created and return<br />
to displaying the complete glyph set by clicking on the<br />
‘All’ Category.<br />
5.5.3 Languages<br />
To only display glyphs belonging to a certain script, you can<br />
click on the name of the script in the Languages, e.g., ‘Latin’,<br />
‘Cyrillic’, ‘Greek’ etc. Clicking on the triangle next to the<br />
script name will expand the view and give you more detailed<br />
subsetting options. Again, you can combine subsets by<br />
subsequently Cmd-clicking them.<br />
<strong>Glyphs</strong> <strong>Handbook</strong>, May <strong>2013</strong> 48
5.5.4 Custom Filters<br />
To define a query-based filter, click the gear button in the<br />
bottom left of the window and choose Add Custom Filter.<br />
Custom Filters are similar to smart playlists in iTunes. Set up<br />
the query with these properties:<br />
<br />
<br />
<br />
<br />
<br />
<br />
<br />
Add more properties by clicking on the plus button. By<br />
default, all properties are applied to the query (logical-and)<br />
You can add and nest logical-and (‘all of the following’) and<br />
logical-or (‘any of the following’) concatenations by holding<br />
down the Option key while pressing the button.<br />
Once you have set up a couple of filters, you can apply<br />
more than one filter by holding down the Command key and<br />
subsequently clicking the individual Filter names.<br />
5.5.5 List Filters<br />
You can define a list of glyphs to be displayed by choosing<br />
Add List Filter from the gear menu in the bottom left of the<br />
window. By default, the selected glyphs are added to the list<br />
automatically. You can subsequently edit the list or paste a list<br />
of glyph names. In Font view, once you apply the List Filter,<br />
you will see its glyphs in the order they are listed in.<br />
<strong>Glyphs</strong> <strong>Handbook</strong>, May <strong>2013</strong> 49
For more information about the<br />
Adobe Glyph List, see<br />
sourceforge.net/adobe/<br />
aglfn/home/Home/<br />
5.5.6 Custom Parameter ‘glyphOrder’<br />
Categories and Filters have no influence on the order of the<br />
glyphs in the final font file. You can take control of the saving<br />
order with the ‘glyphOrder’ Custom Parameter in the Font tab<br />
of your Font Info. The parameter takes a comma-separated<br />
list of glyph names as value. If <strong>Glyphs</strong> finds this custom<br />
parameter, it will also display the glyphs in Font view in that<br />
order. When opening an OTF or TTF, <strong>Glyphs</strong> preserves the<br />
glyph order and creates the Custom Parameter automatically.<br />
5.6 NAMES AND UNICODE<br />
5.6.1 Readable or Nice Names<br />
<strong>Glyphs</strong> contains a glyph info database that holds information<br />
about names, Unicode, components, anchors, and the like.<br />
Not all glyphs that are defined in the Unicode database have<br />
ocial glyph names. For these, one would typically use names<br />
like ‘uni042F’ or ‘afii10049’, which are hard to memorize.<br />
Instead, <strong>Glyphs</strong> uses the Unicode description and appends a<br />
script sux, e.g., ‘CYRILLIC CAPITAL LETTER A’ becomes ‘A-cy’.<br />
The names, the Unicodes and some other info about the<br />
glyphs are defined in an XML file stored inside the application.<br />
You can extend or override the internal database with your<br />
own XML file in the Application Support folder for <strong>Glyphs</strong>. For<br />
details of managing your own glyph data, see: glyphsapp.com/<br />
blog/roll-your-own-glyph-data/ .<br />
5.6.2 Naming <strong>Glyphs</strong><br />
The glyph name appears below the glyph in grid view, or in<br />
a separate column in list view. You can edit a glyph name by<br />
clicking once into the name. <strong>Glyphs</strong> will automatically convert<br />
entries like ‘ä’ or ‘uni00E4’ to its own naming convention<br />
(which is, for the Latin part, loosely based on the Adobe Glyph<br />
List Specification), i.e., ‘adieresis’ in this case. Also, <strong>Glyphs</strong> will<br />
automatically assign Unicodes and can even build OpenType<br />
features based on the glyph names. To see a list of built-in<br />
glyph names, choose Window > Glyph Info. <strong>Glyphs</strong> accepts three<br />
dierent types of input values:<br />
<br />
<br />
e.g., ‘uni042F’<br />
<br />
<strong>Glyphs</strong> <strong>Handbook</strong>, May <strong>2013</strong> 50
This automation can be deactivated on a per-font basis:<br />
Go to File > Font Info > Other Settings and check the Don’t use<br />
nice names option. If you do so, however, other automatic<br />
functions, like components and feature generation, will not<br />
work either.<br />
For Unicode-based glyph names, use the prefix ‘uni’<br />
followed by the four-digit hexadecimal code, e.g., ‘uniE002’. For<br />
Unicodes outside the Basic Multilingual Pane (BMP), use ‘u’ as<br />
a prefix, followed by the five- or six-digit code, e.g., ‘u10015’.<br />
A valid glyph name must begin with a character from<br />
A-Z or a-z, but can subsequently also contain figures (0-9),<br />
underscores (_), periods (.) or hyphens (-). All other characters,<br />
including whitespace characters, are not allowed. A dialog<br />
will appear if you try to use invalid characters like space in a<br />
glyph name.<br />
If you need variations of glyphs, extend your glyph<br />
names with dot suxes, like ‘n.sc’ for a small cap n, or<br />
‘five.sups’ for a superscript five. Some suxes will be used<br />
by <strong>Glyphs</strong> to automatically build OpenType feature code.<br />
See the appendix of this manual for a list of recognized<br />
suxes. Multiple suxes should be added in the order of the<br />
OpenType features, that is, if you want to take advantage of<br />
the automatic feature generation. E.g., if you want to add a<br />
stylistic alternate for a small cap c, then you call it ‘c.sc.ss01’,<br />
since, by default, stylistic sets come after small caps.<br />
Hyphens are used to indicate the script a glyph belongs<br />
to, e.g., ‘alef-ar’ for an Arabic alef or ‘ta-hiragana’ for the ta<br />
syllable in the Japanese Hiragana script.<br />
To name ligatures, the names of the parts need to be joined<br />
with an underscore, e.g., ‘f_f_l’ for an ligature. The script<br />
sux is appended only once (e.g., ‘lam_alef-ar’). Variation<br />
suxes are only added once as well. These suxes define the<br />
role of the whole ligature. For instance, a ligature formed of<br />
‘lam-ar.init’ and ‘alef-ar.medi’ is called ‘lam_alef-ar.init’.<br />
You can copy the names of selected glyphs into the<br />
clipboard by choosing Copy Glyph Names from the context<br />
menu. The names will be copied as a slash-delimited line of<br />
plain text, e.g., the names of a, ä, b, and c will be stored in the<br />
clipboard as: ‘/a/adieresis/b/c’.<br />
<strong>Glyphs</strong> <strong>Handbook</strong>, May <strong>2013</strong> 51
5.6.3 Batch Renaming<br />
You can search and replace in the names of selected glyphs via<br />
Edit > Find > Find and Replace … (Cmd-Shift-F). If you leave the<br />
Find field blank, then whatever is entered in the Replace field<br />
will be appended to the names of all selected glyphs. E.g., to<br />
quickly add an ‘.alt’ sux to all selected glyphs, you enter the<br />
sux, including the dot, in the Replace field:<br />
5.7 IMAGES<br />
5.7.1 Adding Images<br />
Like in Edit view, you can add an image to the current glyph<br />
layer by dragging it onto a glyph cell. By default, an image<br />
will be placed at the origin point of the currently active layer<br />
of the glyph in question, and scaled to where one DTP point<br />
corresponds to one font unit as defined by the Units per em<br />
setting in File > Font Info > Font. You can control positioning,<br />
scaling, and cropping of images in Edit view.<br />
Batch-add images by choosing Layers > Add Image … and then<br />
selecting any number of images. <strong>Glyphs</strong> will place them in the<br />
appropriate cells based on their file name. E.g., an image called<br />
‘ntilde.png’ will be put in ntilde, ‘iacute.pdf’ in iacute.<br />
5.7.2 Viewing Images<br />
Image display in Font view respects the View > Show Image<br />
setting unless there is no path drawn in the currently active<br />
layer of the glyph. In that case, the image will be shown<br />
regardless of the Show Image setting.<br />
<strong>Glyphs</strong> <strong>Handbook</strong>, May <strong>2013</strong> 52
6 Font Info<br />
6.1 FONT<br />
Open the Font Info window by choosing File > Font Info (Cmd-I),<br />
or by clicking on the Info button in the top left corner of the<br />
main window. The Font tab contains information that applies<br />
to the whole font family. Info entered in the Masters tab or<br />
Instances tab takes precedence over the Font tab.<br />
6.1.1 Family Name<br />
The name of the font family as it will appear in a font menu.<br />
Fonts carrying the same Family Name will be grouped in the<br />
same Style submenu. You can use a space in the font name,<br />
but non-ASCII characters may prevent the font from exporting.<br />
6.1.2 Units per Em<br />
Number of units per em square (UPM), 1000 is the default.<br />
Increasing the UPM value can improve the representation of<br />
subtle details. The OpenType allows values up to 16,000 but<br />
values greater than 5000 can lead to problems in InDesign and<br />
Illustrator. Problems have been reported for other applications<br />
starting at 3000 UPM. Also, point coordinate values must not<br />
exceed ± 32,768. If you need higher precision, it might be better<br />
to deactivate the grid by setting the Grid Spacing value to zero<br />
in File > Font Info > Other Settings .<br />
Click on the double arrow next to the text field to scale the<br />
Tip: to avoid rounding entire font. If you want to enlarge the font, set the UPM to<br />
errors, it may be a better something smaller than 1000, then scale back to 1000. Start<br />
idea to use the Scale to UPM<br />
with a higher value than 1000 to scale down. The quotient of<br />
parameter in an instance.<br />
these two values determines the scale factor.<br />
6.1.3 Designer and Designer URL<br />
Here, you can enter your name and a URL (including the<br />
protocol, e.g., http:// or ftp://), for example:<br />
<br />
Name IDs refer to the entries <br />
of the OpenType Naming Table The entries correspond to OpenType Name IDs 9 and 12. You<br />
stored in OTF and TTF fonts. For<br />
a complete specification, see:<br />
www.microsoft.com/<br />
typography/otspec/name.htm<br />
can check if the URL was entered correctly by clicking on the<br />
arrow next to the text entry field. <strong>Glyphs</strong> will open the URL in<br />
your web browser.<br />
<strong>Glyphs</strong> <strong>Handbook</strong>, May <strong>2013</strong> 53
6.1.4 Manufacturer and Manufacturer URL<br />
Here, you can enter name and URL (including the protocol,<br />
e.g., http:// or ftp://) of your font vendor, for example:<br />
<br />
<br />
The entries correspond to OpenType Name IDs 8 and 11. You<br />
can check if the URL was entered correctly by clicking on the<br />
arrow next to the text entry field. The URL will then be opened<br />
in your web browser.<br />
6.1.5 Copyright<br />
A simple copyright notice. Click the circled arrow next to it to<br />
have <strong>Glyphs</strong> fill it in automatically. This will be recorded as<br />
Name ID 0.<br />
6.1.6 Version<br />
<strong>Glyphs</strong> derives the Version string (Name ID 5) from the<br />
Version entry.<br />
For more details about the head<br />
6.1.7 Date<br />
The creation date of the font. This entry will set the Creation<br />
table, see: www.microsoft.com/ and Modification dates in the OpenType Font Header table,<br />
typography/otspec/head.htm<br />
also known as head table.<br />
6.1.8 Custom Parameters<br />
Use entries in the Custom Parameter field to specify more<br />
settings. To add a parameter, click on the green plus symbol,<br />
select or type a property, and enter a value. You can also<br />
copy and paste parameters. You can use font-level custom<br />
parameters to override default values set by <strong>Glyphs</strong>, but are<br />
themselves overridden by master and instance parameters.<br />
These properties are available font-wide:<br />
<br />
<br />
<br />
<br />
<br />
<br />
<br />
<br />
<br />
<br />
<strong>Glyphs</strong> <strong>Handbook</strong>, May <strong>2013</strong> 54
See section 12.2, ‘Custom Parameters’ (p. 87) for possible<br />
values and a detailed description of custom parameters.<br />
6.2 MASTERS<br />
While information about the designed masters (the input) is<br />
set under ‘Masters’, the ‘Instances’ tab contains information<br />
about each instance that will be generated when fonts are<br />
exported (the output). Use the plus and minus buttons to add<br />
masters, and the ‘Add’ button to add any open single-master<br />
font as a master to the current font. You can add the font to<br />
itself to have two identical masters to start from.<br />
Standard stems and alignment zones are necessary<br />
to optimize the font’s rendering on screen, where these<br />
characteristics may be represented by only a few pixels. Small<br />
deviations in the drawing can – after rounding to the pixel<br />
grid – result in considerable dierences. Stems should have<br />
a uniform thickness. Alignment zones help create an even<br />
vertical alignment by overshoot suppression. The values<br />
entered here are crucial for the autohinting process when the<br />
font is being exported.<br />
All values will be interpolated if entered in the same order<br />
throughout all masters. You can edit several masters at once<br />
after you Shift-click or Cmd-click the master names in the list<br />
on the left.<br />
6.2.1 Proportions: Width and Weight<br />
The values in these two pop-ups aect only the toolbar<br />
icons. The values for the actual interpolation are set under<br />
‘Instances’. For more information about this, see chapter 9,<br />
‘Multiple Master’ (p. 73).<br />
6.2.2 Metrics<br />
The vertical metrics have an impact on the line height,<br />
and serve as a guideline in the editing window. <strong>Glyphs</strong> will<br />
calculate the vertical metrics in the OS/2 and hhea tables from<br />
these values.<br />
<strong>Glyphs</strong> <strong>Handbook</strong>, May <strong>2013</strong> 55
Also, <strong>Glyphs</strong> is able to find alignment zones (see below)<br />
automatically if you first enter correct vertical metrics:<br />
ascender, cap height, x-height, descender, perhaps also a<br />
smallCapHeight in the Custom Parameters.<br />
When determining these values, ignore the overshoot. So,<br />
for instance, if you have the choice between various values for<br />
the x-height, say 490, 496 and 502, you want the one closest to<br />
your baseline, i.e., 490.<br />
The Italic Angle has an eect on a number of tools<br />
throughout the application. Functions that respect the slant<br />
angle include aligning anchors between two selected nodes,<br />
the display of the x oset in measurement mode, and the<br />
calculation of the sidebearings.<br />
6.2.3 Stems<br />
If you enter good values for your standard stems, the<br />
autohinter will find those stems in your letters and put a<br />
hint on them. Try to find as few values as possible and as<br />
representative as possible, separate them by typing a comma.<br />
If you have a Multiple Master set-up, make sure the stems are<br />
listed in the same order in all masters, otherwise they cannot<br />
be interpolated correctly.<br />
6.2.4 Alignment Zones<br />
An alignment zone must encompass anything that should<br />
later be aligned at a low resolution. For instance, the upper<br />
edge of the crossbar of t, the upper edge of x and the highest<br />
extremum of o, they should be inside the alignment zone for<br />
the x-height. However, the size of an alignment zone must not<br />
exceed 25 (or –25 for bottom zones), and there must be at least<br />
one unit between any two alignment zones.<br />
For a more detailed discussion After you have set the Metrics properly, you can click the<br />
of stems and zones, see grey circle to let <strong>Glyphs</strong> find the alignment zones for you.<br />
the Hinting chapter.<br />
<strong>Glyphs</strong> will then reduplicate the heights of the vertical metrics<br />
you entered in the Metrics field as the positions of the zones.<br />
It also respects the ‘smallCapHeight’ custom parameter if<br />
present. And it will try to guess the size of the alignment<br />
zones by measuring certain key glyphs in the font. If it cannot<br />
find any glyphs to measure, the sizes default to 16 for top<br />
zones, –16 for the descender zone and –15 for the baseline<br />
zone. It is a good idea to double check if your most important<br />
glyphs do end inside the alignment zones.<br />
<strong>Glyphs</strong> <strong>Handbook</strong>, May <strong>2013</strong> 56
6.2.5 Custom Parameters<br />
Click on the green Plus button to add custom parameters for<br />
the masters. You can also copy and paste parameters. Values<br />
are interpolated if defined in all masters. Master parameters<br />
override all font-wide settings and parameters, but are<br />
overridden by instance-level settings and parameters. <strong>Glyphs</strong><br />
accepts these master-level parameters:<br />
<br />
<br />
<br />
<br />
<br />
<br />
<br />
<br />
<br />
<br />
<br />
<br />
<br />
<br />
See section 12.2, ‘Custom Parameters’ (p. 87), for possible<br />
values and a detailed description of custom parameters.<br />
6.3 INSTANCES<br />
Use the plus and minus buttons in the lower left corner of the<br />
Font Info window to add and remove instances. You can edit<br />
several instances at once if you Shift-click or Cmd-click the<br />
instance names in the list on the left.<br />
6.3.1 Style Name<br />
This is the style name as it will appear in InDesign’s font<br />
menu. You can use a space in the style name, but non-ASCII<br />
characters may prevent the font from exporting.<br />
6.3.2 Weight and Width<br />
These settings aect the order of fonts in the font menu.<br />
Sorting occurs first by width, then by weight, e.g.:<br />
<br />
<br />
<br />
<br />
<strong>Glyphs</strong> <strong>Handbook</strong>, May <strong>2013</strong> 57
6.3.3 Style Linking<br />
Microsoft Windows applications support only the basic four<br />
styles per font family, i.e., Regular, Italic, Bold, and Bold Italic.<br />
They are accessed via the ‘B’ and ‘I’ buttons in the toolbar<br />
of the Windows application. Mac applications can switch<br />
to linked Bold and Italic styles via the Cmd-B and Cmd-I<br />
shortcuts. Adobe InDesign does the same via Cmd-Shift-B and<br />
Cmd-Shift-I. If a font family is not style-linked at all, then<br />
each style appears individually in the font menu. In that<br />
case, clicking the ‘B’ or ‘I’ buttons may create a synthetic Bold<br />
or Italic. Based on these conditions, the following strategy<br />
is recommended:<br />
<br />
linked to the Regular.<br />
<br />
counterparts, e.g., Medium Italic is the Italic of Medium.<br />
They must share the same family name.<br />
Some designers link the Semibold to the Light. If you choose<br />
to do so, only the Light will appear in the font menu of some<br />
applications and users may be unaware that they can access<br />
the Semibold style by selecting the Light in the menu and<br />
then activating the Bold style. If you still do want to link<br />
Semibold to Light, enter the name of your Light style in the<br />
Style Linking text field of your Semibold instance settings and<br />
check the Bold option next to it.<br />
6.3.4 Interpolation<br />
The Weight and Width settings apply to the design space<br />
spanned between the Masters. For further details, see<br />
chapter 9, ‘Multiple Master’ (p. 73).<br />
6.3.5 Custom Parameters<br />
With instance-level parameters, you can produce dierent<br />
versions of the same font carrying dierent copyright notices,<br />
UPM values etc. Instance parameters override all master and<br />
<strong>Glyphs</strong> <strong>Handbook</strong>, May <strong>2013</strong> 58
Pro User Tip: In complex<br />
Multiple Master set-ups, the<br />
Bracket trick described in the<br />
section 3.4.2, ‘Switching Glyph<br />
Shapes’ (p. 36), does not work.<br />
In that case, create copies of<br />
the glyphs (e.g. dollar and cent)<br />
and add a ‘.bold’ suffix to their<br />
name (dollar.bold, cent.bold). In<br />
the bolder instances, add two<br />
custom parameters. First, use<br />
‘Remove <strong>Glyphs</strong>’ for the original<br />
glyphs (e.g. ‘dollar, cent’). Then<br />
add ‘Rename <strong>Glyphs</strong>’ to put<br />
the .bold glyphs in their place<br />
(e.g. ‘dollar.bold=dollar, cent.<br />
bold=cent’). To be complete, you<br />
can use a custom parameter<br />
in your lighter weights to<br />
remove the .bold glyphs there.<br />
font settings and parameters. The following values are being<br />
considered during export:<br />
<br />
<br />
<br />
<br />
<br />
<br />
<br />
<br />
<br />
<br />
<br />
<br />
<br />
<br />
<br />
<br />
<br />
Remove <strong>Glyphs</strong><br />
<br />
<br />
<br />
<br />
<br />
<br />
<br />
<br />
<br />
<br />
<br />
<br />
<br />
<br />
<br />
<br />
<br />
<br />
<br />
See section 12.2, ‘Custom Parameters’ (p. 87), for a detailed<br />
description of custom parameters.<br />
<strong>Glyphs</strong> <strong>Handbook</strong>, May <strong>2013</strong> 59
The Adobe FDK feature file<br />
syntax is described in detail at:<br />
www.adobe.com/devnet/<br />
opentype/afdko/topic_<br />
feature_file_syntax.html.<br />
6.4 FEATURES<br />
OpenType features entered in File > Font Info > Features apply<br />
to the whole font. Specific features can be disabled on a perinstance<br />
with the Remove Features parameter.<br />
<strong>Glyphs</strong> automatically generates most of the common<br />
features. Click the circled arrow in the lower left corner to<br />
initiate the automatic generation of the feature code. The<br />
feature generator is based on certain name conventions<br />
and suxes. E.g., all letters with names ending in ‘.sc’ will<br />
be put in the small caps features. Find a complete list<br />
of recognized suxes in section 12.1, ‘Automatic Feature<br />
Generation’ (p. 84).<br />
To write features, prefixes, and classes manually, uncheck<br />
the ‘Automatic’ checkbox, or create a new item by clicking the<br />
plus button at the bottom left. Edit the name of the feature,<br />
prefix, or class directly in the list. <strong>Glyphs</strong> uses Adobe FDK<br />
syntax. You can test-run your features with the ‘Compile’<br />
button. The prefix is for all information that needs to stand<br />
outside an actual feature, e.g., lookup definitions you want<br />
to re-use further down in the code. <strong>Glyphs</strong> will put language<br />
systems into the prefix.<br />
The bottom right area is for notes. In Stylistic Set features<br />
(ss01 through ss20), you can use it to set the name of the<br />
Set. Type ‘Name:’, followed by the intended description.<br />
Alternatively, you can enter the complete featureNames<br />
lookup as described in the Adobe FDK syntax.<br />
<strong>Glyphs</strong> <strong>Handbook</strong>, May <strong>2013</strong> 60
6.5 OTHER SETTINGS<br />
6.5.1 Grid Spacing<br />
The grid width defines how coordinates get rounded. Standard<br />
is the value 1. When set to zero, no rounding will happen.<br />
Contrary to popular belief, This is useful if you want to keep very fine details, e.g., after<br />
decimal coordinates can applying the Hatch Outlines filter or in detailed dingbat fonts,<br />
be exported into OTFs.<br />
or if you plan to scale your glyphs and want to minimize<br />
rounding errors. Higher values are helpful when creating a<br />
pixel font.<br />
All tools and all modifications will consequently snap to the<br />
grid. Regardless of the grid settings, you can round all point<br />
coordinates of selected nodes or glyphs to integer numbers by<br />
choosing Round Coordinates from the Layers menu.<br />
6.5.2 Subdivision<br />
The Subdivision value gives you the option to subdivide the<br />
Grid Spacing if you need finer steps but want the larger grid<br />
spacing as design orientation. The value indicates into how<br />
many compartments the main grid is subdivided, e.g., a Grid<br />
Spacing value of 100 and a Subdivision value of 5 will yield a<br />
subgrid with a 20 units step.<br />
6.5.3 Don’t Use Nice Names<br />
This option prevents the automatic replacement of glyph<br />
names. This may be of importance where special workflow<br />
requirements apply. The option is set in all fonts imported<br />
from OTF files and UFOs that are opened with <strong>Glyphs</strong> for the<br />
first time, if the Keep glyph names from imported files option<br />
is set in <strong>Glyphs</strong> > Preferences > User Settings. Deactivating<br />
this option does not immediately activate the automatic<br />
replacement of names. To trigger the automatic naming, use<br />
Font > Update Glyph Info. Attention: this may also invalidate<br />
the feature code.<br />
Only when the Don’t Use Nice Names option is activated,<br />
can you set your own Unicode values. Otherwise, <strong>Glyphs</strong> will<br />
derive them from your glyph names.<br />
6.5.4 Disable Automatic Alignment<br />
This option disables the automatic alignment of components<br />
and the autosync of metrics for component-based diacritics.<br />
You can still lock components via the context menu.<br />
<strong>Glyphs</strong> <strong>Handbook</strong>, May <strong>2013</strong> 61
6.5.5 Keep Alternates Next To Base Glyph<br />
In Font view, glyph variations with name suxes will stay<br />
next to the main glyph if this option is enabled. For example,<br />
‘h.ss16’, ‘h.alt’, ‘h.loclENG’ will be displayed right after ‘h’<br />
instead of being moved to the end of the category.<br />
<strong>Glyphs</strong> <strong>Handbook</strong>, May <strong>2013</strong> 62
7 Spacing and Kerning<br />
7.1 SPACING<br />
Spacing is the process of adjusting the sidebearings to get<br />
an even rhythm of the text. There are no fixed rules for<br />
adjusting the white space. However, unless you are working<br />
on a monospaced font, the same shapes should have the same<br />
‘LSB’ stands for the left, ‘RSB’ for sidebearing, e.g., the D has the same LSB as the H, but its RSB<br />
the right sidebearing of a glyph. is more like the O.<br />
In Edit view, you can trigger the display of spacing<br />
information, including the rectangle that indicate the width<br />
and the vertical measurements, by choosing Show Metrics from<br />
the View menu (Cmd-Shift-M).<br />
7.1.1 Spacing Shortcuts<br />
There are keyboard shortcuts to change the spacing of the<br />
Easy to memorize: the Ctrl key current letter in Text mode (T). Hold down the Ctrl key and<br />
is located on the left, the Cmd use the left and right Arrow keys to change the LSB. Cmd and<br />
key on the right. The keys are<br />
arrow keys changes the RSB. Hold down both Ctrl and Cmd<br />
associated with the left and<br />
keys to change both LSB and RSB simultaneously, eectively<br />
right sidebearing, respectively.<br />
moving the glyph inside its width. Add the Shift key to<br />
manipulate in increments of 10 units.<br />
The shortcuts for changing the LSB collide with default<br />
shortcuts for switching between OS X Spaces. You can change<br />
or deactivate the Spaces shortcuts in the System Preferences.<br />
7.1.2 Linked Metrics<br />
Linked metrics work in a very similar way as kerning classes:<br />
Put in the name of the glyph you want to link to in the<br />
sidebearing field and it will automatically adopt the respective<br />
side bearing. Note that this is not updated automatically.<br />
You need to select the glyphs that need updates and select<br />
Layer > Update Metrics. Or update by clicking in one of the<br />
metric fields in the info box and then clicking somewhere else.<br />
You can even enter simple calculations into the sidebearing<br />
<br />
<br />
<br />
<br />
Use the pipe character (|, Shift-backslash on a U.S. keyboard,<br />
Opt-7 on a German keyboard) to reference the opposite<br />
<strong>Glyphs</strong> <strong>Handbook</strong>, May <strong>2013</strong> 63
LSB of a for the RSB of e.<br />
7.2 KERNING<br />
Most glyphs fit well next to each other but some pairs need<br />
specific adjustments, e.g., T in combination with o. This is<br />
where kerning comes into play.<br />
7.2.1 Ways to Kern<br />
To define these kerning pairs, switch to the Text Tool, type<br />
both glyphs in the Edit view and place the cursor between<br />
them. The bottom left field (labeled ‘K:’) in the info box will<br />
show the kerning value for this combination. Just set a<br />
value there.<br />
Or use the keyboard shortcuts for much greater<br />
Tip: Again, Ctrl (to the left of convenience. Similar to the metrics keys, Ctrl-Opt-(Shift-)<br />
the Option key) corresponds to Arrow keys changes the kerning towards the letter on the left<br />
the left side of the glyph, Cmd<br />
side of the current letter, while Cmd-Opt-(Shift-)Arrow keys<br />
on the right to the right side.<br />
change the kerning with the letter following on the right.<br />
7.2.2 Kerning Groups<br />
Many glyphs look similar and need the same kerning values.<br />
Kerning groups capture these similarities and help you reduce<br />
the number of pairs that need to be set manually. Kerning<br />
then applies not to glyphs, but to groups of glyphs, in the<br />
sense of kerning all glyphs that look like an A or like a T etc.<br />
Tip: The ‘Set Kerning Groups’ In <strong>Glyphs</strong>, kerning classes are not edited as glyph lists.<br />
script from github.com/ Instead, the class membership is defined as a glyph property.<br />
schriftgestalt can create the<br />
For example, put O in the left kerning group field for all glyphs<br />
kerning groups for you.<br />
that look like an O on the left (like C, Ccedilla, G, Odieresis, and<br />
O itself). Add a value to each glyph, even if it remains the only<br />
glyph in its group. Switch to the list mode of the Font view for<br />
a better overview.<br />
Tip: To ensure proper kerning<br />
interpolation in Multiple<br />
Master set-ups, the group<br />
locks need to be synchronized<br />
between all masters.<br />
You can introduce exceptions to group kerning by opening the<br />
kerning lock in the grey info box. Thus you can have dierent<br />
kerning pairs for ‘To’ and ‘Tö’. Vice versa, keep these locks<br />
closed if you do not want any exceptions.<br />
<strong>Glyphs</strong> <strong>Handbook</strong>, May <strong>2013</strong> 64
Kerning exceptions are handled per glyph. Move the cursor<br />
to the left of the glyph you want to define an exception<br />
for and open the lock. Close the lock again to remove the<br />
exception for that glyph. Within one pair, the kerning can be<br />
an exception for one glyph while it applies to the whole group<br />
for the other glyph. E.g. the kerning value defined for ‘Tö’ can<br />
be an exception for ö, since it does not apply to the other o<br />
glyphs. Thus, for ö, the left lock is open. However, the value<br />
does apply to all T’s including variations like Ť or Ț. So, for T,<br />
the right lock is closed.<br />
7.2.3 Viewing Kerning Pairs<br />
The Kerning window (Window > Kerning ) lists all available<br />
kerning pairs, sorted by the first glyph or glyph class of the<br />
pairs. Clicking on a pair displays it in the current Edit tab.<br />
Make sure the Kerning button in the bottom right corner<br />
of the window is on. Groups are marked with an at sign, e.g.<br />
‘@A’ for the A kerning group, and displayed in dark blue.<br />
Individual letters are diplayed in beige.<br />
You can color mark the kerning between glyphs in a sample<br />
text in Edit view if you display the measurement line. For<br />
more details, refer to section 2.7, ‘Measuring’ (p. 23).<br />
7.2.4 Deleting Kerning Pairs<br />
Clicking on the Minus button in the bottom left corner of the<br />
Kerning window deletes all currently selected kerning pairs.<br />
7.2.5 Cleaning up Kerning<br />
After removing glyphs or after importing, invalid or<br />
impossible kerning pairs may be left. You can remove them<br />
with the Clean Up function from the gear button in the<br />
Kerning window.<br />
7.2.6 Compressing Kerning<br />
As soon as you have kerned a few individual pairs and have<br />
set kerning groups, you can take the kerning onto the group<br />
level with the Compress function of the gear button in the<br />
Kerning window. The function turns individual kerning pairs<br />
into group kerning pairs, employing the groups the individual<br />
letters belong to. Compressing kerning will keep explicit<br />
kerning exceptions that dier from the group kerning, but will<br />
<strong>Glyphs</strong> <strong>Handbook</strong>, May <strong>2013</strong> 65
emove exceptions that have the same value as corresponding<br />
group kernings.<br />
7.2.7 Adding an Additional ‘kern’ Feature Lookup<br />
In the Features section of the Font Info window, you can add<br />
a feature called ‘kern’. Whatever you enter here will be added<br />
as a separate lookup called ‘kernCustom’ at the end of the<br />
kern feature in the features file. Since it is own font-wide<br />
feature code, this additional kerning is not interpolated, but<br />
simply added to existing, interpolated kerning pairs. This is a<br />
good place for contextual kerning, which sometimes is needed<br />
for punctuation or situations where negative kerning would<br />
otherwise eat up the wordspace, e.g.:<br />
pos f ' 60 space [T V W];<br />
pos L' -100 quoteright' -50 A;<br />
In the first example, the f-space pair receives an extra 60 units<br />
only before T, V, W. In the second line, the combination L’A is<br />
treated as follows: the quoteright is pushed into the L by 100<br />
units, the A is also moved to the left, but only by 50 units.<br />
This only happens in this exact constellation. Thus, the second<br />
line does not aect the combinations L’O or l’A.<br />
7.3 SAMPLE TEXTS<br />
The predefined sample texts cover the most important<br />
combinations in Latin fonts. Select Edit > Select Sample Text…<br />
(Cmd-Opt-F) and choose a line. Use the Arrow keys to move<br />
the cursor and the Enter key to close the dialog. You can define<br />
your own texts in the application preferences.<br />
7.3.1 Placeholders<br />
If you want to space a lot of letters, you can use dynamic<br />
Tip: quickly advance to the placeholders in the sample text. Placeholders always show the<br />
next glyph by typing the current glyph. This can come in handy when you step through<br />
Home and End keys (Fn and<br />
left and right arrow keys<br />
on a MacBook keyboard).<br />
your glyphs and want to see how each of them looks in<br />
dierent situations or as a double letter. In an Edit tab, switch<br />
to the Text tool and choose Edit > Add Placeholder (Cmd-Opt-<br />
Shift-P) to insert a placeholder.<br />
<strong>Glyphs</strong> <strong>Handbook</strong>, May <strong>2013</strong> 66
For an in-depth discussion, see:<br />
typophile.com/files/hinting.pdf,<br />
partners.adobe.com/public/<br />
developer/en/font/T1_SPEC.PDF<br />
(specifically pages 35 – 45) and<br />
vimeo.com/38364880.<br />
8 Hinting<br />
8.1 FONT-WIDE HINTING SETTINGS<br />
Before you do glyph-level hinting, you need to define a<br />
set of parameters that apply to all hinting throughout<br />
the font. These font-level hints are stored in the so-called<br />
‘PostScript Private Dictionary’ inside the exported font.<br />
This is why sometimes, these settings are referred to as<br />
‘private parameters’.<br />
8.1.1 Standard Stems<br />
The autohinter needs good standard stem values in order<br />
to recognize the stems and apply hints automatically.<br />
And the screen rasterizer can make use of these values to<br />
optimize the pixel rendering, especially synchronizing stem<br />
thicknesses across the whole font at low resolutions. Try to<br />
find representative values for your horizontal and vertical<br />
stem widths and enter them in the Masters tab of Edit > Font<br />
Info (Cmd-I). Theoretically, up to twelve width values can be<br />
considered for each direction, but try to use as few values as<br />
possible. Best practice is to use only two vertical values, one<br />
for lowercase and one for uppercase, e.g., the stem widths of<br />
lowercase i and uppercase I, or a representative value between<br />
the stem widths of i/I and the bowl widths of o/O. The same<br />
applies to horizontal stems, like the horizontal bars of t/T, f/F,<br />
e/E etc. The first value you enter is the most important one.<br />
Use a value that represents your most-used glyphs, typically<br />
the lowercase letters. Any values that follow are used for the<br />
StemSnapH and StemSnapV parameters, respectively.<br />
You can quickly measure the thickness if you select two<br />
nodes and take a look at the grey info box (Cmd-Shift-I). For<br />
instance, if you measure 68, 71, 72, 74, 75, 82, 83, 85 for your<br />
vertical stems, then you would pick 72 and 83 as standard<br />
vertical stems, because these are good median values for most<br />
of the stem measures.<br />
In a Multiple Master set-up, values in individual masters<br />
are interpolated, so make sure you enter the values in the<br />
same order in each master.<br />
8.1.2 Alignment Zones<br />
When your font is rendered with very few pixels on a<br />
computer screen, all the x-heights should align to the same<br />
<strong>Glyphs</strong> <strong>Handbook</strong>, May <strong>2013</strong> 67
A typical alignment zone<br />
setup: top zones with positive<br />
widths at ascender, cap<br />
height and x-height; bottom<br />
zones with negative widths<br />
at baseline and descender.<br />
More precisely, the maximum<br />
size of an alignment zone is<br />
constrained by the blueScale<br />
value (see below), which implies<br />
that no zone must be larger<br />
than 240 ÷ (240 × blueScale – 0.98).<br />
height, i.e., use the same amount of pixels vertically. The same<br />
applies to ascenders of letters like f, h, or k, descenders of g,<br />
p or y, and the heights of all capital letters. And of course, all<br />
letters should share the same baseline when pixellated at a<br />
low resolution.<br />
But all these letters usually do not really align precisely.<br />
For instance, the bottom of a lowercase o will extend slightly<br />
below the baseline, while the serifs of an n may sit exactly<br />
on it. Or the apex of an uppercase A may extend a little bit<br />
beyond the height of an uppercase H. This dierence, usually<br />
some ten units, is commonly referred to as ‘overshoot’.<br />
Alignment zones are a way to tell the rasterizer about the<br />
overshoots. Anything with a valid horizontal hint that<br />
reaches into the same alignment zone will be aligned at low<br />
resolutions. In other words, the overshoots will be suppressed<br />
in small pixel sizes.<br />
Alignment zones take two values: a position and a size.<br />
The position is the vertical height of the zone, usually the<br />
vertical metrics, like x-height or ascender. The position is<br />
sometimes also referred to as the ‘flat edge’ of a zone. The size<br />
is the thickness of the maximum overshoot that may appear<br />
at that position. If the overshoot extends above the position<br />
(e.g., x-height, cap height, ascender), the size value must be<br />
positive. Such zones are referred to as ‘top zones’. If, however,<br />
the overshoots extend below the position (e.g., baseline,<br />
descender), the size must be negative and we call them<br />
‘bottom zones’.<br />
Alignment zones should be as small as possible, so do not<br />
try to make them larger ‘to be on the safe side’. In any event,<br />
a zone must not be larger than 25 units. You can have a<br />
maximum of 5 top zones and 6 bottom zones. Zones must<br />
not overlap. There must be a minimum distance of one unit<br />
between them.<br />
<strong>Glyphs</strong> <strong>Handbook</strong>, May <strong>2013</strong> 68
8.1.3 Custom Parameters<br />
Apart from the alignment zones and standard stems, there<br />
are more optional parameters in the Private Dictionary:<br />
blueScale, blueShift, and Family Alignment Zones. In <strong>Glyphs</strong>,<br />
you can set these values as Custom Parameters. For a detailed<br />
discussion of what they do, please see section 12.2, ‘Custom<br />
Parameters’ (p. 87).<br />
8.2 AUTOHINTING<br />
If the font-wide parameters are set properly, you can let the<br />
autohinting algorithm do its magic by simply activating the<br />
Autohint unhinted glyphs option in the export dialog. Test<br />
the hinting in an Adobe application. Write a test text and<br />
zoom out far enough so that the letters are displayed with a<br />
few pixels only. Then zoom in using the operating system’s<br />
zoom function, which you can activate in the Accessibility<br />
settings of the System Preferences. If necessary, tweak your<br />
font settings or manually hint a problematic glyph and reexport.<br />
For details on manual hinting, see section 8.3, ‘Manual<br />
hinting’ (p. 70).<br />
8.2.1 Flex hints<br />
If the font has cupped serifs or slightly tapered stems, the<br />
autohinter can automatically apply so-called flex hints. Flex<br />
hints suppress the display of such shallow curves at low<br />
resolutions. You cannot manually set flex hints, they are<br />
automatically applied when the font is exported. In order for<br />
flex hinting to kick in, a few conditions must be met.<br />
First the blueShift value must at least be set to the depth of<br />
your cups plus one. E.g., if your serifs are cupped 5 units deep,<br />
blueShift should be set to 6 or more.<br />
Secondly, there are a few outline requirements. The cup or<br />
tapering must be built from exactly two consecutive outline<br />
segments between three nodes. The segments do not need to<br />
be symmetrical. The first and third node must share the same<br />
x coordinate (for tapered stems) or the same y coordinate<br />
(for cupped serifs). The four handles need not be completely<br />
horizontal (serifs) or vertical (stems), but the three nodes must<br />
be placed on the extremes of the two segments. The overall<br />
depth must not exceed 20 units.<br />
Thirdly, in the case of cupped serifs, it is recommended that<br />
the three points are completely submerged in the respective<br />
<strong>Glyphs</strong> <strong>Handbook</strong>, May <strong>2013</strong> 69
Flex hints: Nodes 1 and 3 are<br />
on the same level and inside<br />
the alignment zone, node 2<br />
should be exactly on the flat<br />
edge of the zone. The handles<br />
must stay inside the space<br />
defined by nodes 1 through 3.<br />
alignment zone. For best results, the second node (in the<br />
middle) should be exactly on the position (the ‘flat edge’) of<br />
the zone.<br />
1 2 3<br />
baseline<br />
zone<br />
8.3 MANUAL HINTING<br />
Manual and automatic hinting cannot complement each other<br />
inside a single glyph. Any manually hinted glyph is excluded<br />
from the autohinting process. Thus, if you decide to add<br />
hints manually, you must fully hint the glyph. Caution: Hint<br />
replacement is currently not supported, so you must make<br />
sure that there are no overlapping hints. A vertical hint may<br />
overlap a horizontal hint, but a vertical hint cannot overlap<br />
another vertical hint, and a horizontal hint must not interfere<br />
with another horizontal hint.<br />
There are two types of glyph-level hints you can add<br />
manually, stem hints and ghost hints. Stem hints describe a<br />
vertical or a horizontal stem or stem-like feature of a glyph,<br />
like a serif or a crossbar. Ghost hints mark vertical edges when<br />
a horizontal stem hint cannot be applied.<br />
In combination with alignment zones, horizontal hints<br />
are important for the vertical alignment at the vertical font<br />
metrics, like the x-height or the ascender. At low resolutions,<br />
the rasterizer will try to vertically align the edges of all hinted<br />
horizontal stems that reach into an alignment zone. The<br />
horizontal hints must have their y coordinates in common<br />
with the nodes that are supposed to align. Since hints should<br />
not overlap one another, a single hint will do for all nodes it<br />
touches at its height.<br />
8.3.1 Stem Hints<br />
To add a stem hint to a glyph, right-click and choose Add<br />
Horizontal Hint or Add Vertical Hint from the context menu.<br />
A grey bar with a number badge will appear. The numbers<br />
indicate the origin (first number) and width (second number)<br />
of the hint. If you add a hint while two nodes are selected, the<br />
hint will be linked to these nodes right away. Adding linked<br />
<strong>Glyphs</strong> <strong>Handbook</strong>, May <strong>2013</strong> 70
Positioning of vertical stem<br />
hints (green) and horizontal<br />
stem hints (yellow).<br />
A horizontal stem hint, its<br />
number badge indicating a<br />
position of 140 and a width of 40.<br />
Pro User Tip: In a Multiple<br />
Master set-up, if you connect all<br />
hints to nodes this way, you only<br />
need to hint the first master.<br />
Hints linked to nodes with the<br />
blue triangle and circle. Stem<br />
hints must be positive, i.e.,<br />
the triangle must be to the<br />
right or above of the circle.<br />
hints this way even works on multiple node pairs at once, as<br />
long as each pair is on a separate outline.<br />
Select a hint by clicking on its grey number badge. Shiftclick<br />
to select multiple hints. You can then edit the values<br />
numerically in the grey info area (View > Show Info, Cmd-<br />
Shift-I).<br />
To edit a hint graphically, drag the blue marks at the edges of<br />
the hint. The blue circle indicates the hint origin, while the<br />
triangle shows the size and orientation of the hint. If you drag<br />
one of the markers onto a node, <strong>Glyphs</strong> will link the hint to<br />
the position of the node. If you later move the node, the hint<br />
will adapt accordingly. You can delete one or more hints by<br />
selecting them and pressing the Backspace or Delete key.<br />
<strong>Glyphs</strong> <strong>Handbook</strong>, May <strong>2013</strong> 71
Positioning of ghost hints (blue)<br />
alongside regular stem hints.<br />
A top ghost hint at position<br />
100, and a bottom ghost<br />
hint at position 50.<br />
In the final OTF, all PostScript stem hints must be positive, i.e.,<br />
have a width greater than zero. But even if you mistakenly<br />
insert a negative hint, <strong>Glyphs</strong> will correct its direction at<br />
export time, when all stem hints are turned positive.<br />
8.3.2 Ghost Hints<br />
You can use ghost hints when you need to vertically align the<br />
top or bottom of a glyph but cannot apply a horizontal hint.<br />
Take, for instance, a sans-serif uppercase I. The top needs to<br />
align with the cap height zone, the bottom with the baseline<br />
zone. In a serif I, you would apply horizontal hints to the<br />
serifs, but the sans-serif letter lacks the horizontal features<br />
necessary for a horizontal hint. In this case, you need to put a<br />
top ghost hint on the top of the I, and a bottom ghost hint at<br />
the bottom.<br />
You can create a ghost hint by right-clicking on a single node<br />
and choosing Add Horizontal Hint from the context menu.<br />
Turn any existing hint into a ghost hint by right-clicking the<br />
coordinate badge of a hint and choosing Make Ghost Hint from<br />
the context menu. The badge of a ghost hint only displays the<br />
position and its orientation. A downward arrow indicates a<br />
bottom ghost hint, an upward arrow a top ghost hint. Attach<br />
it to a point by dragging the blue circle onto a node. Toggle its<br />
top / bottom orientation by selecting the hint and clicking on<br />
the word ‘bottom’ or ‘top’ in the grey info box (View > Show Info,<br />
Cmd-Shift-I).<br />
<strong>Glyphs</strong> <strong>Handbook</strong>, May <strong>2013</strong> 72
Tip: It is advisable to keep<br />
uprights and italics in<br />
dierent files since their basic<br />
shapes are too dierent to<br />
linearly interpolate between<br />
them. See section 9.6,<br />
‘Ensuring Family Consistency<br />
across Files’ (p. 76).<br />
9 Multiple Master<br />
9.1 OVERVIEW<br />
With Multiple Masters you only draw the extreme styles of a<br />
font family and then interpolate the styles in between. <strong>Glyphs</strong><br />
supports the following arrangements:<br />
Light<br />
Bold<br />
Light Semibold Black<br />
Light Condensed Bold Condensed<br />
Light Black<br />
Condensed<br />
Light Bold<br />
Light Condensed Bold Condensed<br />
Light Semibold Black<br />
The relation between the masters is defined by their<br />
coordinates, i.e., their width and weight properties. In<br />
addition, you can define other dimensions. The masters span a<br />
design space in which the instances can be placed.<br />
The nodes of the outlines are not automatically linked<br />
between the masters. You can insert nodes in one master<br />
while all other masers stay untouched. Note that for the final<br />
interpolation, the masters need to be compatible, though.<br />
<strong>Glyphs</strong> <strong>Handbook</strong>, May <strong>2013</strong> 73
9.2 SET-UP<br />
Defining the coordinates of the masters sets up the design<br />
space. For the Weight coordinate, it is recommended to use<br />
the stem width of a representative letter such as the n. This<br />
makes it easier to define the stem widths of the instances.<br />
The Weight coordinate is entered in the text entry field next to<br />
the pop-up.<br />
Use the pop-up list to set the name of the master and the<br />
icon in the toolbar. This setting is not used for the style of<br />
the exported font; it is a rough guideline that allows for<br />
convenient buttons. The styles of the final fonts are defined in<br />
the instances.<br />
9.3 MERGING TWO FILES<br />
You can merge two or more open files into one Multiple Master<br />
File. To do so, activate the lighter font, go to Font Info > Masters<br />
and click Add in the bottom left corner. Select the other font<br />
in the upcoming dialog and click ‘OK’. Repeat this for all files<br />
you want to add, then set weight and width for all masters.<br />
9.4 FIX OUTLINE INCOMPATIBILITY<br />
When merging masters, <strong>Glyphs</strong> does not automatically fix<br />
incompatible outlines. This has to be done manually. Letters<br />
with incompatible outlines are marked with a pale red<br />
triangle in the Font view and a red stripe in Edit view. During<br />
editing, it is possible to work with incompatible paths but for<br />
interpolation, they need to be compatible. Specifically, this<br />
<strong>Glyphs</strong> <strong>Handbook</strong>, May <strong>2013</strong> 74
Tip: Quickly switch between<br />
masters with Cmd-1, Cmd-2, etc.<br />
means that the order of the paths as well as number and<br />
structure of nodes must correspond with each other.<br />
View > Show Master Compatibility (Ctrl-Cmd-Opt-N) activates<br />
a visualization of the masters’ congruency. The red lines<br />
connect the corresponding nodes in all masters. If the picture<br />
looks as wild as in the first sample picture, then something is<br />
fundamentally wrong. The three slightly bigger red numbers<br />
indicate the paths’ starting points and the path order. Straight<br />
blue lines connect the starting points of all masters. When<br />
comparing outlines, you always start at the start node of the<br />
paths and follow them in the direction that is indicated by the<br />
small triangle at the first node.<br />
The colored segments indicate the compatibility of the<br />
segments. Red means that there is a line in one master and<br />
a curve in the other. These masters will not interpolate at<br />
all. Yellow means that the paths are of the same type but<br />
have a dierent angle. They will interpolate but may yield<br />
an unexpected result: dierences in angles can turn smooth<br />
connections into so-called ‘kinks’, i.e., corners. Green segments<br />
are fully compatible.<br />
Example:<br />
In the foreground you see the colored light master and in<br />
background the bold master’s paths, displayed in light grey.<br />
The foreground has an overlap, while the background has<br />
none. Choose Filter > Remove Overlap to get the second picture.<br />
The outlines seem to fit now, i.e., they have the same<br />
number of nodes. The blue lines connecting the starting<br />
points in all masters are running across the letter though.<br />
The starting nodes have to be at the same position. Either<br />
<strong>Glyphs</strong> <strong>Handbook</strong>, May <strong>2013</strong> 75
Tip: As of version 1.3.19, you<br />
do not need to remove the<br />
commas anymore from<br />
the Add <strong>Glyphs</strong> string.<br />
correct that manually by right clicking the node and choosing<br />
Make Node First from the context menu, or use the command<br />
Layer > Correct Path Direction (Cmd-Shift-R) on all masters.<br />
In the third image, the start points are at the same position<br />
in both masters and all outlines are green.<br />
9.5 LAYERS PANEL<br />
The Layers Panel in the Palette (Window > Palette, Cmd-Opt-<br />
Shift-P) shows all layers of the selected glyph. The master<br />
layers are shown on top. You can copy them to save a<br />
working state: select the layer in the list and click the Copy<br />
button. When clicking an entry in the list, the selected layer<br />
is activated in the current glyph only. This is helpful to<br />
simultaneously see dierent layers of one glyph.<br />
To change view between master layers, use the tool bar<br />
buttons. Also there is the shortcut Cmd-1, Cmd-2, etc., i.e., Cmd<br />
and the number of the respective master.<br />
9.6 ENSURING FAMILY CONSISTENCY ACROSS FILES<br />
If you extend your font family beyond the scope of a single<br />
<strong>Glyphs</strong> file, e.g., with italic styles, then make sure both files<br />
carry precisely the same Font Family Name in the Font tab of<br />
File > Font Info. Keep in mind that Font Family Names can be<br />
altered for an instance with a custom parameter. Except for<br />
a Bold Italic, italic styles always need to be style-linked with<br />
their non-italic counterpart in the Instances tab. The Bold Italic<br />
needs to be style-linked to the Regular. See section 6.3.3, ‘Style<br />
Linking’ (p. 58), for more details.<br />
To compare the glyph scope and glyph metrics of two or<br />
more open <strong>Glyphs</strong> files, choose Edit > Compare Fonts… <strong>Glyphs</strong><br />
will then display a spreadsheet containing glyph counts,<br />
an indication which glyphs are missing in which file, and a<br />
per-glyph comparison of LSB, RSB, and width values for each<br />
Master layer. If you want to add the missing glyphs to one of<br />
the fonts, you can copy the names of the missing glyphs from<br />
the spreadsheet, then trigger Font > Add <strong>Glyphs</strong>… and paste the<br />
names into the appearing dialog sheet.<br />
<strong>Glyphs</strong> <strong>Handbook</strong>, May <strong>2013</strong> 76
10 Error Handling<br />
10.1 GLYPH NAMES<br />
The most common source of problems are bad glyph names.<br />
Make sure all your glyph names:<br />
<br />
hyphen (-) or period (.),<br />
<br />
<br />
even at the end,<br />
<br />
Not adhering to these guidelines may yield an error message<br />
at export time like ‘There is a problem with a glyph named:’,<br />
followed by the bad glyph name and a descriptive explanation<br />
of the problem within brackets, e.g., ‘The glyph name should<br />
not contain any space character.’ Such error messages can also<br />
occur when trying to compile the OpenType feature code in<br />
the Features tab of File > Font Info.<br />
You can find bad names by searching for space (or other<br />
invalid characters) in the search field of the Font view (Cmd-F).<br />
10.2 FONT NAMES<br />
If your error message only entails a POSIX path to a file called<br />
‘FontMenuNameDB’, set between brackets (e.g., ‘[/Users//Library/Application Support/<strong>Glyphs</strong>/Temp//FontMenuNameDB]’), then there probably is an<br />
invalid character in the font name or style name. You can use<br />
spaces, but as of yet, no non-ASCII characters.<br />
<strong>Glyphs</strong> <strong>Handbook</strong>, May <strong>2013</strong> 77
Tip: If you do want to keep<br />
a glyph accessible via two<br />
dierent codes, it is better<br />
to create a duplicate glyph.<br />
10.3 DUPLICATE UNICODE VALUES<br />
In some fonts, two or more letters erroneously carry the same<br />
Unicode. If you try to import a font with double encodings,<br />
<strong>Glyphs</strong> will warn you. Selecting all glyphs and choosing Update<br />
Glyph Info from the Font menu will usually fix that problem.<br />
In the reverse situation, where one glyph sports two<br />
Unicodes, <strong>Glyphs</strong> will silently reset the Unicode value based<br />
on the glyph name. The usual suspects for this are Delta and<br />
<br />
<br />
(a.k.a. Laplace operator, glyph name ‘increment’). Omega,<br />
<br />
<br />
name ‘Ohm’).<br />
10.4 OPENTYPE FEATURE CODE<br />
If all your features are auto-generated, you can usually fix<br />
feature code troubles by re-compiling, i.e., clicking the Compile<br />
button in the Feature tab of the Font Info window.<br />
<strong>Glyphs</strong> tries to pass on any FDK compilation errors in<br />
an error dialog. And it also tries to point you to where the<br />
problem occurred by reporting the name of the problematic<br />
feature and the line number. If it succeeds in doing so, the<br />
error dialog will sport a ‘Show’ button. Click on it and <strong>Glyphs</strong><br />
takes you directly to the code problem. The following errors<br />
may occur:<br />
Contextual substitution clause must have a replacement rule<br />
or direct lookup reference. You probably forgot or mistyped the<br />
word ‘by’ in a substitution feature.<br />
DFLT script tag may be used only with the dlft language tag.<br />
You tried using a language tag without a preceding script tag,<br />
e.g., if you use ‘language DEU;’, there needs to be a ‘script latn;’<br />
somewhere before in the feature.<br />
“Feature” statement allowed only in ‘aalt’ feature. You most<br />
likely added your own feature code in the Prefix and forgot to<br />
close a feature properly before starting the next one.<br />
Glyph x not in font. You tried referencing a glyph that does<br />
not exist. The error message will tell you which glyph it<br />
was looking for in vain. You probably mistyped the name<br />
of the glyph, accidentally deleted the actual glyph, renamed<br />
the glyph, or forgot to create the glyph in the first place.<br />
Sometimes, the automatically generated features are simply<br />
<strong>Glyphs</strong> <strong>Handbook</strong>, May <strong>2013</strong> 78
Unnecessary kerning<br />
between two scripts (e.g. a<br />
Cyrillic and a Latin letter<br />
with each other) is ignored<br />
at export time, minimizing<br />
the risk for this error..<br />
out of date. In this case, recalculating the features by clicking<br />
on the circled arrow button in the bottom left corner of the<br />
Features tab in File > Font Info will do.<br />
GPOS feature ‘kern’ causes overflow of oset to a subtable.<br />
The kerning structure is too complicated and causes the<br />
glyph positioning table in the font to become to0 large. An<br />
OpenType table must not be larger than 64 kilobytes. Cleaning<br />
up and compressing kerning may help. Try the respective<br />
functions from the gear menu of the Kerning window<br />
(Window > Kerning). Also check for unnecessary kerning pairs.<br />
Very small values (below 5) are usually superfluous and can<br />
be deleted.<br />
Invalid token. Most likely one of the class names starts with<br />
a whitespace character, or there is a whitespace between the<br />
at sign (@) and the class name in the feature code, or there is<br />
a whitespace character in a glyph name, or there are invalid<br />
non-ASCII characters elsewhere in the feature code.<br />
Lookup type dierent from previous rules in this lookup block.<br />
You tried to mix contextual and non-contextual positioning<br />
rules, probably in the ‘kern’ feature.<br />
makeotf<strong>Glyphs</strong>. The most probable cause is a glyph name<br />
containing invalid characters.<br />
makeotf<strong>Glyphs</strong> [FATAL] line too long. Most likely, a glyph<br />
name was too long. Glyph names should not be more than<br />
122 characters long.<br />
not in range −32767 .. 32767 (text was “…”). At least one node or<br />
anchor in the font is out of bounds. A coordinate value must<br />
not exceed ± 32,767. Open the <strong>Glyphs</strong> file in a text editor and<br />
<br />
<br />
glyph needs to be fixed. If you do not find anything this way,<br />
try the number in the brackets of the error message.<br />
Positioning values are allowed only in the marked glyph<br />
sequence, or after the final glyph node when only one glyph node<br />
is marked. The syntax of a contextual positioning rule in the<br />
‘kern’ feature is faulty. At least one glyph name must be<br />
marked with a single dumb quote ('), and the number value<br />
should come right after the marked glyph, not at the end as in<br />
other positioning rules.<br />
Premature end of input. Most likely, one of the glyphs has<br />
a bad name. Check if there is a glyph name that contains an<br />
<br />
<strong>Glyphs</strong> <strong>Handbook</strong>, May <strong>2013</strong> 79
Target glyph class in rule doesn’t have the same number of<br />
elements as the replacement class. You tried substituting a class<br />
with a class of a dierent size. The error dialog will point you<br />
to the problematic code line. Make sure the classes are of the<br />
same size and in the same order.<br />
Syntax error. This can have several reasons:<br />
<br />
<br />
rules: exactly 4 lowercase ASCII characters and figures, no<br />
whitespace or punctuation.<br />
<br />
<br />
the error message will contain ‘missing “;” ’.<br />
<br />
case, the error message will also contain ‘missing NUM’.<br />
10.5 MISSING OUTLINES<br />
Sometimes the font does export, but some glyphs are empty<br />
or parts of glyphs are missing.<br />
10.5.1 Open Paths<br />
If the Remove Overlap option is active at export, outlines which<br />
are not closed are ignored and will not show up in the final<br />
font. So, if a glyph appears empty in the OTF, it is a good idea<br />
to check if its paths are actually closed.<br />
10.5.2 Wrong Path Orientation<br />
Outlines must be oriented counter-clockwise, except for<br />
counters, which need to be oriented clockwise. Otherwise,<br />
counters may appear ‘closed’ or missing. You can fix the<br />
orientation of selected outlines or even multiple selected<br />
glyphs with Layers > Correct Path Direction (Cmd-Shift-R).<br />
10.5.3 Multiple Paths on Top of Each Other<br />
Two similar paths on top of each other with varying path<br />
orientations may delete each other at export. You can select<br />
exactly one whole path by double clicking it. Press the<br />
Backspace key to delete it. If it looks like nothing has changed,<br />
then you had at least two identical outlines on top of each<br />
other.<br />
<strong>Glyphs</strong> <strong>Handbook</strong>, May <strong>2013</strong> 80
10.5.4 Outline Incompatibility<br />
Incompatible outlines should not hinder OTF export. Aected<br />
glyphs are simply exported empty. If you get a ‘Some glyphs<br />
are not compatible and will have no outlines’ error message,<br />
the font will still be exported. You can find more details<br />
about fixing incompatible outlines in section 9.4, ‘Fix Outline<br />
Incompatibility’ (p. 74).<br />
<strong>Glyphs</strong> <strong>Handbook</strong>, May <strong>2013</strong> 81
For more details on opening<br />
existing fonts, see<br />
glyphsapp.com/blog/<br />
importing-existing-fonts<br />
11 Import and Export<br />
11.1 FONTLAB<br />
11.1.1 From FontLab to <strong>Glyphs</strong><br />
There is a Python script available to export <strong>Glyphs</strong> files<br />
directly from within FontLab. Point your web browser to<br />
github.com/schriftgestalt/<strong>Glyphs</strong>-Scripts/ and download<br />
the script called ‘<strong>Glyphs</strong> Export.py’. To install, invoke Go > Go<br />
to Folder … in Finder, enter ~/Library/Application Support/<br />
FontLab/Studio 5/Macros/ and place the file in the Macros<br />
folder that is displayed then. After restarting FontLab, it will<br />
become available in the macro toolbar.<br />
11.1.2 From <strong>Glyphs</strong> to FontLab<br />
Again, there is a Python script to import <strong>Glyphs</strong> files into<br />
FontLab. You can get it from the same Github repository<br />
mentioned above. This time, look for a script named ‘<strong>Glyphs</strong><br />
Import.py’ and place it in your FontLab Macros folder.<br />
11.2 ROBOFONT AND OTHER UFO TOOLS<br />
<strong>Glyphs</strong> can read and write UFO files. Unfortunately, UFO files<br />
cannot contain more than one master. So, File > Export will<br />
export a Multiple Master <strong>Glyphs</strong> font as several UFO files.<br />
When importing a font project, <strong>Glyphs</strong> will try to apply its<br />
built-in naming scheme and sync the metrics of compound<br />
glyphs with their base glyphs. To prevent either of the two,<br />
you can go to <strong>Glyphs</strong> > Preferences > User Settings and check the<br />
options ‘Keep glyph names from imported files’ and ‘Disable<br />
automatic alignment in imported files’. To set these options<br />
on a per-font basis, go to File > Font Info > Other Settings, and<br />
check ‘Don’t use nice names’ or ‘Disable automatic alignment’,<br />
respectively.<br />
11.3 OPENTYPE AND TRUETYPE<br />
11.3.1 Opening Existing Fonts<br />
While you can open existing OTF, TTC, and TTF fonts, <strong>Glyphs</strong><br />
cannot reverse-engineer all the information inside a compiled<br />
font file. That means that opening an OTF and exporting it<br />
again will produce a file that is dierent from the original.<br />
For instance, you will lose all OpenType feature code, hints,<br />
<strong>Glyphs</strong> <strong>Handbook</strong>, May <strong>2013</strong> 82
and some of the font metadata stored in OpenType tables. It is<br />
strongly advised to always work on a copy.<br />
11.3.2 Generating Installable Fonts<br />
Choosing File > Export … will bring up the Export dialog.<br />
To generate an OpenType font for use in layout or word<br />
processing applications, pick OTF as export format.<br />
The Use production glyph names option will automatically<br />
rename glyphs of the final font file according to the Adobe<br />
Glyph List. Some applications and systems, e.g., the text<br />
engine of OS X 10.4, expect this naming scheme. Not using<br />
this option may render the font incompatible with such<br />
environments, so uncheck it only if you know what you<br />
are doing.<br />
The Remove overlap option applies the Remove Overlap<br />
filter at export. See section 4.4, ‘Remove Overlap’ (p. 40), for<br />
more details. In a release font, overlaps must be removed. So,<br />
uncheck this only for testing purposes, or if you have already<br />
removed overlaps manually or with a custom parameter.<br />
The Autohint unhinted glyphs option applies the AFDKO<br />
autohinting algorithm to all glyphs that do not have any<br />
manually set hints. This option expects standard stems and<br />
alignment zones to be set correctly (see 8, ‘Hinting’, p. 67).<br />
Currently, the Save as TTF option is only an experimental<br />
implementation, and does not yet produce TrueType fonts<br />
ready for release. TTFs generated this way need to be processed<br />
by a third-party application like FontLab.<br />
The Export destination option allows you to set a default<br />
location the fonts will get exported to. If you do not set a<br />
destination, <strong>Glyphs</strong> will bring up a save dialog. Be aware that<br />
exporting your font will overwrite any previous instances<br />
with the same name in the same export location. This can be<br />
useful if you use the Adobe Fonts folder as export destination<br />
(see 2.10.7, ‘Previewing in Adobe applications’, p. 32).<br />
<strong>Glyphs</strong> <strong>Handbook</strong>, May <strong>2013</strong> 83
If you have separate sets<br />
for c2sc and smcp, you can<br />
use ‘.c2sc’ for uppercase<br />
glyph names and ‘.smcp’ for<br />
lowercase glyph names.<br />
If your font does not<br />
dierentiate between<br />
subscript and scientific<br />
inferior, simply use<br />
one set of ‘.subs’ glyphs<br />
and <strong>Glyphs</strong> will create<br />
both features with it.<br />
12 Appendix<br />
12.1 AUTOMATIC FEATURE GENERATION<br />
<strong>Glyphs</strong> can automatically generate a number of OpenType<br />
features if it finds glyphs with certain names in the font.<br />
aalt All Alternatives <strong>Glyphs</strong> automatically builds the aalt feature<br />
based on all features that substitute glyphs.<br />
liga Ligature Join the glyph names of the components with<br />
an underscore (‘_’). Some common ligatures<br />
(f_f_i, f_f_l, f_f, fi, fl, lu_lakkhangyao-thai,<br />
ru_lakkhangyao-thai) are automatically<br />
placed in the liga feature, all others go into<br />
dlig by default. However, if you want to force<br />
a ligature into the liga feature, you can add a<br />
‘.liga’ sux to its name, e.g., ‘f_b.liga’ or ‘ yi_yicy.liga’.<br />
dlig Discretionary<br />
Ligatures<br />
rlig Required<br />
Ligatures<br />
c2sc Small Capitals<br />
from Capitals<br />
Join the glyph names of the components with<br />
an underscore (‘_’), e.g., ‘f_odieresis’.<br />
Add ‘.rlig’ to the ligature name. Also triggered<br />
by lam_alef-ar, lam_alefHamzaabove-ar,<br />
lam_alefHamzabelow-ar, lam_alefMadda-ar,<br />
lam_alef-ar.fina, lam_alefHamzaabove-ar.fina,<br />
lam_alefHamzabelow-ar.fina, lam_alefMaddaar.fina,<br />
lam_alefWasla-ar, lam_alefWasla-ar.<br />
fina<br />
Add ‘.sc’, ‘.c2sc’ or ‘.smcp’ to the glyph name.<br />
smcp Small Capitals Add ‘.sc’, ‘.c2sc’ or ‘.smcp’ to the glyph name.<br />
sups Superscript Add ‘.sups’ to the glyph name. Or extend<br />
figure names with ‘superior’, without the<br />
period, e.g., ‘onesuperior’.<br />
subs Subscript Add ‘inferior’ or ‘.subs’ to the glyph name.<br />
sinf Scientific<br />
Inferiors<br />
Add ‘.sinf’ or ‘.subs’ to the glyph name.<br />
dnom Denominators Add ‘.dnom’ to the glyph name.<br />
numr Numerators Add ‘.numr’ to the glyph name.<br />
frac Fractions The frac feature is generated from the .numr,<br />
.dnom and fraction glyphs. If they are not<br />
present in the font, then the feature will<br />
be composed from any pre-built fractions<br />
available in the font, like onehalf, onequarter,<br />
threequarters etc.<br />
<strong>Glyphs</strong> <strong>Handbook</strong>, May <strong>2013</strong> 84
Tip: do not use the figure<br />
suffix which would apply<br />
to your default figures:<br />
.lf, .tf, .osf, or .tosf. This<br />
way, <strong>Glyphs</strong> can determine<br />
what type your default<br />
figures (i.e., figures without<br />
suffix) are and build the<br />
feature code accordingly.<br />
For a complete list of<br />
language tags, see:<br />
microsoft.com/typography/<br />
otspec/languagetags.htm<br />
onum Oldstyle Figures Add ‘.osf’ (for proportional oldstyle figures)<br />
or ‘.tosf’ (for tabular oldstyle figures) to<br />
the glyph name. Can be applied to other<br />
characters as well, e.g., currency signs.<br />
tnum Tabular Figures Add ‘.tf’ (for tabular figures) or ‘.tosf’ (for<br />
tabular oldstyle figures) to the glyph name.<br />
Can be applied to other characters as well,<br />
e.g., currency signs.<br />
pnum Proportional<br />
Figures<br />
Add ‘.osf’ (for proportional oldstyle figures)<br />
or ‘.lf’ (for proportional lining figures) to<br />
the glyph name. Can be applied to other<br />
characters as well, e.g., currency signs.<br />
lnum Lining Figures Add ‘.lf’ (for proportional lining figures) or ‘.tf’<br />
(for tabular figures) to the glyph name. Can<br />
be applied to other characters as well, e.g.,<br />
currency signs.<br />
ordn Ordinals Automatically built if ‘ordfeminine’ and<br />
‘ordmasculine’ are found in the font.<br />
ornm Ornaments Add ‘.ornm’ to the glyph name of letters A–Z<br />
or a–z. Also make sure you have the glyph<br />
‘bullet’ in your font.<br />
hist Historical Forms Add ‘.hist’ to the glyph name.<br />
case Uppercase<br />
Forms<br />
Add ‘.case’ to the glyph name or ‘.lf’ to the<br />
name of a figure.<br />
cpsp Capital Spacing Add uppercase letters to your font.<br />
locl Localized Forms Add ‘.loclXXX’ to the glyph name, where XXX<br />
represents the three letter language tag, e.g.,<br />
‘.loclENG’ for English. There also is a built-in<br />
list of glyphs which are added automatically<br />
to the feature:<br />
<br />
i substitutions for TRK, AZE, CRT, KAZ<br />
and TAT if i is present.<br />
<br />
scommaaccent, and tcommaaccent: trigger<br />
substitutions for ROM and MOL if Scedilla,<br />
Tcedilla, scedilla, and tcedilla are present.<br />
<br />
for CAT if L, l, and periodcentered<br />
are present.<br />
<br />
or Jacute and jacute: trigger accented ij<br />
substitutions for NLD if Iacute, iacute, J,<br />
and j are present.<br />
<strong>Glyphs</strong> <strong>Handbook</strong>, May <strong>2013</strong> 85
ssXX Stylistic Set Add ‘.ss01’ through ‘.ss20’ to the glyph name. If<br />
you add ‘Name:’ plus the feature’s descriptive<br />
name to the feature note at the bottom,<br />
<strong>Glyphs</strong> will generate the feature name entries<br />
for stylistic set names. Alternatively, you can<br />
add the complete featureNames definition to<br />
the note.<br />
salt Stylistic<br />
Alternates<br />
By default, <strong>Glyphs</strong> will duplicate the ss01<br />
feature in salt. Adobe Illustrator and Adobe<br />
Photoshop make use of this feature in their<br />
OpenType palettes.<br />
swsh Swashes Add ‘.swsh’ to the glyph name.<br />
titl Titling Add ‘.titl’ to the glyph name.<br />
init Initial Forms Add ‘.init’ to the glyph name.<br />
medi Medial Forms Add ‘.medi’ to the glyph name.<br />
med2 Medial Forms Add ‘.med2’ to the glyph name. Used only<br />
with the Syriac script.<br />
fina Terminal Forms Add ‘.fina’ to the glyph name.<br />
fin2 Terminal Forms Add ‘.fin2’ to the glyph name. Used only with<br />
the Syriac script.<br />
fin3 Terminal Forms Add ‘.fin3’ to the glyph name. Used only with<br />
the Syriac script<br />
vert Vertical<br />
Alternates<br />
Add ‘.vertical’, ‘.vert’ or ‘Vertical’ to the glyph<br />
name.<br />
akhn Akhands Triggered by k-deva, j-deva, ssa-deva, nyadeva<br />
and k_ssa-deva, j_nya-deva.<br />
blwf Below Base<br />
Forms<br />
Triggered by ra-deva, halant-deva and<br />
rashtrasign-deva.<br />
cjct Conjunct Forms Triggered by Devanagari conjunct clusters.<br />
half Half Forms Triggered by Devanagari half-form glyphs<br />
ending in ‘Halorm’ in conjunction with<br />
halant-deva.<br />
nukt Nukta Forms Triggered by Devanagari nukta ligatures<br />
ending in ‘Nukta-deva’, in conjunction with<br />
the same glyphs without nukta.<br />
rkrf Rakar Forms Triggered by Devanagari rakar ligatures in<br />
conjunction with the isolated glyphs and<br />
halant-deva.<br />
rphf Reph Forms Triggered by ra-deva, halant-deva and rephdeva.<br />
<strong>Glyphs</strong> <strong>Handbook</strong>, May <strong>2013</strong> 86
All quotes in this chapter<br />
are taken from the<br />
Microsoft OpenType<br />
specification at microsoft.<br />
com/typography/otspec/<br />
unless stated otherwise.<br />
Source: Adobe<br />
MakeOTF Manual<br />
Above: without family alignment.<br />
Below: with family alignment.<br />
12.2 CUSTOM PARAMETERS<br />
Custom parameters have a property and a value. In this<br />
appendix, the properties are printed in bold. The short<br />
description next to it explains the respective values and the<br />
function of the parameter.<br />
12.2.1 <strong>Glyphs</strong>-Specific Parameters<br />
The following custom parameters, presented in alphabetical<br />
order, are specific to <strong>Glyphs</strong>.<br />
Add missing symbol glyphs boolean Triggers the ‘makeotf -adds’<br />
option. According to Adobe, ‘MakeOTF includes two Multiple<br />
Master fonts built-in, one serif and one sans-serif. With these<br />
it can synthesize glyphs that match (more or less) the width<br />
and weight of the source font. It requires the glyphs zero and<br />
O to be present in the font, in order to determine the required<br />
weight and width.’<br />
The parameter will add these glyphs if they are not present<br />
in your font: approxequal, asciicircum, asciitilde, at, backslash,<br />
bar, brokenbar, currency, dagger, daggerdbl, degree,<br />
Delta, divide, equal, estimated, Euro, fraction, greater, greaterequal,<br />
infinity, integral, less, lessequal, litre, logicalnot,<br />
lozenge, minus, multiply, notequal, numbersign, Omega,<br />
onehalf, onequarter, paragraph, partialdi, perthousand, pi,<br />
plus, plusminus, product, quotedbl, quotesingle, radical,<br />
section, summation, threequarters.<br />
Family Alignment Zones list This parameter can help create a<br />
more consistent screen appearance at low resolutions, even if<br />
the overshoots dier in the individual weights. It is a good<br />
idea to reduplicate the most important (or ‘dominant’) alignment<br />
zones of the most important font in your family,<br />
usually baseline, x-height and cap height of the Regular or<br />
Book. A rasterizer will then try to align all weights if the<br />
height dierence between the individual weight and the<br />
family alignment is less than one pixel.<br />
<strong>Glyphs</strong> <strong>Handbook</strong>, May <strong>2013</strong> 87
Pro User Tip: As opposed to<br />
the actual Filter UI, the Round<br />
Corner radius can be negative<br />
to round inner corners.<br />
Adobe provides open source<br />
CMap Resources, including<br />
a sample Identity-0 ROS at<br />
sourceforge.net/projects/<br />
cmap.adobe/files/<br />
fileName string Name for the OTF file, without the ‘.otf’ ending.<br />
Gives you the chance to export two versions of the same font<br />
style name without the second file overwriting the first one.<br />
Filter string Applies <strong>Glyphs</strong> filters to all glyphs at export. Currently,<br />
the Oset Curve, Remove Overlap, Roughen, and Round<br />
Corners filters are supported. The values are as follows:<br />
<br />
<strong>Glyphs</strong>FilterRoundCorner;;<br />
<br />
<br />
The boolean values for and <br />
are 1 for yes and 0 for no.<br />
glyphOrder string Sets the order of glyphs in both the working file<br />
and the final font. Glyph names need to be separated by<br />
newlines. You can copy and paste the content of a List Filter.<br />
InterpolationWeightY integer Vertical interpolation value. In an<br />
instance, you can dierentiate between interpolation along<br />
the x axis and interpolation along the y axis by introducing<br />
this custom parameter. For it to take eect, it must dier<br />
from the interpolation weight of the instance.<br />
Remove Features string Will remove the features mentioned in the<br />
value. Takes a comma-separated list of feature codes as value.<br />
Useful for disabling some OpenType features in a<br />
specific instance.<br />
Remove <strong>Glyphs</strong> string Will remove the glyphs mentioned in the<br />
value. Takes a comma-separated list of strings as value.<br />
Useful for preparing the swapping of glyph shapes with the<br />
Rename <strong>Glyphs</strong> parameter (see below).<br />
Rename <strong>Glyphs</strong> string Will rename the glyphs mentioned in the<br />
value. Needs a comma-separated list of rename strings of the<br />
<br />
ROS string A special-purpose Adobe-Identity-0 ROS (Registry,<br />
Ordering, Supplement) for fonts with a Character To Glyph<br />
Index Mapping Table (cmap). If you do not plan to use one of<br />
the public ROSes (Adobe-CNS1-6, Adobe-GB1-5, Adobe-<br />
Japan1-6, Adobe-Korea1-2), this parameter allows you to insert<br />
a ROS you have built yourself.<br />
Scale to UPM integer Scales the whole font to the supplied integer<br />
value. Useful for preparing a TTF conversion by scaling to<br />
2048, for instance.<br />
smallCapHeight integer A vertical metric for small caps. The algorithm<br />
for automatic creation of alignment zones respects<br />
<strong>Glyphs</strong> <strong>Handbook</strong>, May <strong>2013</strong> 88
UFO3 Font Info properties<br />
are described on<br />
unifiedfontobject.org/<br />
versions/ufo3/fontinfo.html<br />
this value. Also, when a small cap glyph is displayed in Edit<br />
view and metrics are set to show, the small cap height will be<br />
displayed instead of the x-height.<br />
12.2.2 UFO 3 Parameters<br />
These custom parameters, again presented in alphabetical<br />
order, follow the naming convention for Font Info properties<br />
as set forth in the UFO 3 specification published in March 2012.<br />
Text between quotes is taken from the OpenType specification<br />
on Microsoft’s site. As of version 1.3.18, <strong>Glyphs</strong> also makes<br />
use of a simplified naming convention. Wherever possible,<br />
you can leave out the prefix of the keyword, e.g., instead of<br />
‘openTypeNameDescription’, you can simply use ‘description’,<br />
or ‘blueScale’ instead of ‘postscriptBlueScale’. Both long and<br />
short versions work side by side, though.<br />
blueScale float BlueScale value. This corresponds to the Type 1/CFF<br />
BlueScale field. Controls the font size until which overshoot<br />
display is suppressed. Calculated as (pointsize at<br />
<br />
you do not set the value yourself, blueScale defaults to 0.037,<br />
<br />
em. This means that, in this case, overshoots will be visible if<br />
at least 40 pixels are used to display an em. The maximum<br />
blueScale value depends on the sizes of your alignment zones.<br />
The maximum pointsize at 300 dpi is calculated as<br />
<br />
<br />
<br />
alignment zone height) must be less than 240.<br />
For example, your largest zone is 21 units deep, thus:<br />
-<br />
<br />
<br />
<br />
blueShift integer or float BlueShift value. This cor responds to the<br />
Type 1/CFF BlueShift field. Default value is 7. Extends for very<br />
small glyph features beyond the font size indicated by blueScale.<br />
Overshoots inside an alignment zone are displayed if: (a)<br />
they are equal to or larger than BlueShift and (b) if they are<br />
smaller than BlueShift but larger than half a pixel. E.g. blueScale<br />
is set to suppress overshoots until 32 PPM, blueShift is 6,<br />
<strong>Glyphs</strong> <strong>Handbook</strong>, May <strong>2013</strong> 89
Please note that the embedding<br />
type is really just a usage<br />
suggestion for an application,<br />
not an actual protection<br />
mechanism. An application<br />
may ignore the fsType setting.<br />
overshoots are 12 units deep. The stroke endings are slightly<br />
slanted and extend 5 units below the baseline. Between 0 and<br />
32 PPM, the baseline will be kept completely level. Starting at<br />
33 PPM, the overshoots will kick in. But the stroke endings<br />
will stay flat, because 5 units do not cover half a pixel until<br />
100 PPM.<br />
compatibleFullName string Compatible full name (Mac only).<br />
Corresponds to the OpenType name table name ID 18. If not<br />
set, the value for name table ID 18 is calculated from Family<br />
Name plus space plus Style Name of the respective instance.<br />
‘On the Macintosh, the menu name is constructed using the<br />
FOND resource. This usually matches the Full Name. If you<br />
want the name of the font to appear dierently than the Full<br />
Name, you can insert the Compatible Full Name in ID 18.’<br />
copyright string Copyright statement. Overrides the entry in the<br />
Copyright field in the Font tab of the Font Info. Corresponds to<br />
the OpenType name table name ID 0.<br />
description string Description of the font. Corresponds to the<br />
OpenType name table name ID 10: ‘description of the typeface.<br />
Can contain revision information, usage recommendations,<br />
history, features, etc.’<br />
familyName string Family name. Overrides the entry in the Family<br />
Name field in the Font section of the Font Info. Corresponds to<br />
the OpenType name table name IDs 1 and 4. Used to calculate<br />
IDs 3, 4 and 6.<br />
fsType list A list of bit numbers indicating the embedding type. The<br />
bit numbers are listed in the OpenType OS/2 specification.<br />
Corresponds to the OpenType OS/2 table fsType field. ‘Type<br />
flags. Indicates font embedding licensing rights for the font.<br />
Embeddable fonts may be stored in a document. When a<br />
document with embedded fonts is opened on a system that<br />
does not have the font installed (the remote system), the<br />
embedded font may be loaded for temporary (and in some<br />
cases, permanent) use on that system by an embeddingaware<br />
application. Embedding licensing rights are granted by<br />
the vendor of the font.<br />
The OpenType Font Embedding DLL Specification and DLL<br />
release notes describe the APIs used to implement support for<br />
OpenType font embedding and loading. Applications that<br />
implement support for font embedding, either through use of<br />
the Font Embedding DLL or through other means, must not<br />
embed fonts which are not licensed to permit embedding.<br />
<strong>Glyphs</strong> <strong>Handbook</strong>, May <strong>2013</strong> 90
Further, applications loading embedded fonts for temporary<br />
use (see Preview & Print and Editable embedding below) must<br />
delete the fonts when the document containing the embedded<br />
font is closed.’ Possible settings:<br />
Not set. ‘Fonts with this setting indicate that they may be<br />
embedded and permanently installed on the remote system<br />
by an application. The user of the remote system acquires the<br />
identical rights, obligations and licenses for that font as the<br />
original purchaser of the font, and is subject to the same<br />
end-user license agreement, copyright, design patent, and/or<br />
trademark as was the original purchaser.’<br />
Forbidden. ‘Restricted License embedding: Fonts that have<br />
only this bit set must not be modified, embedded or exchanged<br />
in any manner without first obtaining permission of<br />
the legal owner. Caution: For Restricted License embedding to<br />
take eect, it must be the only level of embedding selected.’<br />
Preview & Print ‘When this bit is set, the font may be embedded,<br />
and temporarily loaded on the remote system<br />
Documents containing Preview & Print fonts must be opened<br />
‘read-only;’ no edits can be applied to the document.’<br />
Editable. ‘When this bit is set, the font may be embedded<br />
but must only be installed temporarily on other systems. In<br />
contrast to Preview & Print fonts, documents containing<br />
Editable fonts may be opened for reading, editing is permitted,<br />
and changes may be saved.’<br />
Subsetting forbidden. ‘When this bit is set, the font may not<br />
be subsetted prior to embedding. Other embedding restrictions<br />
also apply.’<br />
hheaAscender integer Ascender value. Corresponds to the OpenType<br />
hhea table Ascender field. ‘Typographic ascent (distance from<br />
baseline of highest ascender).’<br />
hheaDescender integer Descender value. Corresponds to the<br />
OpenType hhea table Descender field. ‘Typographic descent<br />
(distance from baseline of lowest descender).’<br />
hheaLineGap integer Line gap value. Corresponds to the OpenType<br />
hhea table LineGap field. ‘Typographic line gap. Negative<br />
LineGap values are treated as zero in Windows 3.1, System 6,<br />
and System 7.’<br />
italicAngle integer or float Italic angle. This must be an angle in<br />
counter-clockwise degrees from the vertical. Overrides the<br />
entry in the Italic Angle field in the Masters tab of the<br />
Font Info.<br />
<strong>Glyphs</strong> <strong>Handbook</strong>, May <strong>2013</strong> 91
More information about<br />
Monotype’s PANOSE<br />
classification system:<br />
monotypeimaging.com/<br />
ProductsServices/pan1.aspx<br />
license string License description. Corresponds to the OpenType<br />
name table name ID 13, the ‘description of how the font may<br />
be legally used, or dierent example scenarios for licensed<br />
use. This field should be written in plain language,<br />
not legalese.’<br />
licenseURL string URL for the license. Corresponds to the OpenType<br />
name table name ID 14. ‘URL where additional licensing<br />
information can be found.’<br />
note string Arbitrary note about the font.<br />
openTypeHheaAscender see hheaAscender<br />
openTypeHheaDescender see hheaDescender<br />
openTypeHheaLineGap see hheaLineGap<br />
openTypeNameCompatibleFullName see compatibleFullName<br />
openTypeNameDescription see description<br />
openTypeNameLicense see license<br />
openTypeNameLicenseURL see licenseURL<br />
openTypeNamePreferredFamilyName see preferredFamilyName<br />
openTypeNamePreferredSubfamilyName see<br />
preferredSubfamilyName<br />
openTypeNameSampleText see sampleText<br />
openTypeNameWWSFamilyName see WWSFamilyName<br />
openTypeNameWWSSubfamilyName see WWSSubfamilyName<br />
openTypeOS2Panose see panose<br />
openTypeOS2Type see fsType<br />
openTypeOS2TypoAscender see typoAscender<br />
openTypeOS2TypoDescender see typoDescender<br />
openTypeOS2TypoLineGap see typoLineGap<br />
openTypeOS2UnicodeRanges see unicodeRanges<br />
openTypeOS2VendorID see vendorID<br />
openTypeOS2WeightClass see weightClass<br />
openTypeOS2WidthClass see widthClass<br />
openTypeOS2WinAscent see winAscent<br />
openTypeOS2WinDescent see winDescent<br />
openTypeVheaVertTypoAscender see vheaVertTypoAscender<br />
openTypeVheaVertTypoDescender see vheaVertTypoDescender<br />
openTypeVheaVertTypoLineGap see vheaVertTypoLineGap<br />
panose list The list must contain 10 non-negative integers that<br />
represent the setting for each category in the Panose specification.<br />
The integers correspond with the option numbers in<br />
each of the Panose categories. This corresponds to the<br />
OpenType OS/2 table Panose field. ‘This 10 byte series of<br />
numbers is used to describe the visual characteristics of a<br />
<strong>Glyphs</strong> <strong>Handbook</strong>, May <strong>2013</strong> 92
given typeface. These characteristics are then used to associate<br />
the font with other fonts of similar appearance having<br />
dierent names. […] The Panose values are fully described in<br />
the Panose “greybook” reference, currently owned by<br />
Monotype Imaging. The PANOSE definition contains ten digits<br />
each of which currently describes up to sixteen variations.<br />
Windows uses bFamilyType, bSerifStyle and bProportion in<br />
the font mapper to determine family type. It also uses bProportion<br />
to determine if the font is monospaced. If the font is a<br />
symbol font, the first byte of the PANOSE number (bFamily-<br />
Type) must be set to “pictorial.” ’<br />
postscriptBlueScale see blueScale<br />
postscriptBlueShift see blueShift<br />
postscriptFontName string Name to be used for the FontName field<br />
in Type 1/CFF table. Should be ASCII-only, no whitespace<br />
allowed, e.g., ‘MyFont-Regular’.<br />
postscriptFullName string Name to be used for the FullName field<br />
in Type 1/CFF table.<br />
postscriptUnderlinePosition see underlinePosition<br />
postscriptUnderlineThickness see underlineThickness<br />
preferredFamilyName string Preferred family name. Corresponds<br />
to the OpenType name table name ID 16. ‘For historical<br />
reasons, font families have contained a maximum of four<br />
styles, but font designers may group more than four fonts to<br />
a single family. The Preferred Family allows font designers to<br />
include the preferred family grouping which contains more<br />
than four fonts. This ID is only present if it is dierent<br />
from ID 1’, the Family Name as set in Font Info.<br />
preferredSubfamilyName string Preferred subfamily name.<br />
Corresponds to the OpenType name table name ID 17.<br />
‘Preferred Subfamily; Allows font designers to include the<br />
preferred subfamily grouping that is more descriptive than ID<br />
2. This ID is only present if it is dierent from ID 2 and must<br />
be unique for the the Preferred Family.’<br />
sampleText string Sample text. Corresponds to the OpenType name<br />
<br />
text that the designer thinks is the best sample to display the<br />
font in.’<br />
styleMapFamilyName string Family name used for bold, italic, and<br />
bold italic style mapping. You can use this to create subfamilies<br />
within larger font families. ‘Up to four fonts can share the<br />
Font Family name, forming a font style linking group.’ <strong>Glyphs</strong><br />
<strong>Glyphs</strong> <strong>Handbook</strong>, May <strong>2013</strong> 93
uses the entries in Style Name field and in the Style Linking<br />
section in the Instances tab of the Font Info for linking the<br />
four individual weights.<br />
trademark string Trademark statement. Corresponds to the<br />
OpenType name table name ID 7. According to Microsoft, ‘this<br />
is used to save any trademark notice / information for this<br />
font. Such information should be based on legal advice. This<br />
is distinctly separate from the copyright.’<br />
typoAscender integer Ascender value. Corresponds to the OpenType<br />
OS/2 table sTypoAscender field. ‘The typographic ascender for<br />
this font. Remember that this is not the same as the Ascender<br />
value in the hhea table, which Apple defines in a far dierent<br />
manner. One good source for sTypoAscender in Latin based<br />
fonts is the Ascender value from an AFM file. For CJK fonts<br />
see below.<br />
The suggested usage for sTypoAscender is that it be used in<br />
conjunction with unitsPerEm to compute a typographically<br />
correct default line spacing. The goal is to free applications<br />
from Macintosh or Windows-specific metrics which are<br />
constrained by backward compatibility requirements. These<br />
new metrics, when combined with the character design<br />
widths, will allow applications to lay out documents in a<br />
typographically correct and portable fashion. These metrics<br />
will be exposed through Windows APIs. Macintosh applications<br />
will need to access the sfnt resource and parse it to<br />
extract this data from the “OS/2” table.<br />
For CJK (Chinese, Japanese, and Korean) fonts that are<br />
intended to be used for vertical writing (in addition to horizontal<br />
writing), the required value for sTypoAscender is that<br />
which describes the top of the of the ideographic em-box. For<br />
example, if the ideographic em-box of the font extends from<br />
<br />
120 design units below the Latin baseline), then the value of<br />
sTypoAscender must be set to 880. Failing to adhere to these<br />
requirements will result in incorrect vertical layout.’<br />
typoDescender integer Descender value. Corresponds to the<br />
OpenType OS/2 table sTypoDescender field. ‘The typographic<br />
descender for this font. Remember that this is not the same<br />
as the Descender value in the hhea table, which Apple defines<br />
in a far dierent manner. One good source for sTypoDescender<br />
in Latin based fonts is the Descender value from an<br />
AFM file. For CJK fonts see below.<br />
<strong>Glyphs</strong> <strong>Handbook</strong>, May <strong>2013</strong> 94
The suggested usage for sTypoDescender is that it be used<br />
in conjunction with unitsPerEm to compute a typographically<br />
correct default line spacing. The goal is to free applications<br />
from Macintosh or Windows-specific metrics which are<br />
constrained by backward compatability requirements. These<br />
new metrics, when combined with the character design<br />
widths, will allow applications to lay out documents in a<br />
typographically correct and portable fashion. These metrics<br />
will be exposed through Windows APIs. Macintosh applications<br />
will need to access the sfnt resource and parse it to<br />
extract this data from the “OS/2” table (unless Apple exposes<br />
the “OS/2” table through a new API).<br />
For CJK (Chinese, Japanese, and Korean) fonts that are<br />
intended to be used for vertical writing (in addition to horizontal<br />
writing), the required value for sTypoDescender is that<br />
which describes the bottom of the of the ideographic em-box.<br />
For example, if the ideographic em-box of the font extends<br />
<br />
set 120 design units below the Latin baseline), then the value<br />
of sTypoDescender must be set to -120. Failing to adhere to<br />
these requirements will result in incorrect vertical layout.’<br />
typoLineGap integer Line gap value. Corresponds to the OpenType<br />
OS/2 table sTypoLineGap field. ‘The typographic line gap for<br />
this font. Remember that this is not the same as the LineGap<br />
value in the hhea table, which Apple defines in a far dierent<br />
manner.<br />
The suggested usage for usTypoLineGap is that it be used in<br />
conjunction with unitsPerEm to compute a typographically<br />
correct default line spacing. Typical values average 7–10% of<br />
units per em. The goal is to free applications from Macintosh<br />
or Windows-specific metrics which are constrained by backward<br />
compatability requirements. These new metrics, when<br />
combined with the character design widths, will allow applications<br />
to lay out documents in a typographically correct and<br />
portable fashion.’<br />
underlinePosition integer or float Underline position value.<br />
Corresponds to the Type 1/CFF/post table UnderlinePosition<br />
field. Default is –100.<br />
underlineThickness integer or float Underline thickness value.<br />
Corresponds to the Type 1/CFF/post table UnderlineThickness<br />
field. Default is 50.<br />
<strong>Glyphs</strong> <strong>Handbook</strong>, May <strong>2013</strong> 95
Microsoft keeps a list of<br />
registered vendors at:<br />
www.microsoft.com/<br />
typography/links/<br />
vendorlist.aspx<br />
unicodeRanges list A list of supported Unicode ranges in the font.<br />
Corresponds to the OpenType OS/2 table ulUnicodeRange1,<br />
ulUnicodeRange2, ulUnicodeRange3 and ulUnicodeRange4<br />
fields. <strong>Glyphs</strong> oers a search field, so you can quickly spot the<br />
proper ranges for your fonts. E.g. if you want to cover all<br />
Latin ranges, simply search for ‘latin’ and all corresponding<br />
ranges will be filtered from the list.<br />
unitsPerEm non-negative integer Units per em. Default is 1000 for<br />
PostScript-flavored OpenType fonts and a power of 2 (usually<br />
2048) for TrueType-flavored OpenType fonts.<br />
vendorID string Four character identifier for the creator of the font.<br />
Corresponds to the OpenType OS/2 table achVendID field. If<br />
not set, <strong>Glyphs</strong> will use ‘UKWN’ (‘unknown’) as Vendor ID.<br />
‘The four character identifier for the vendor of the given type<br />
face.This is not the royalty owner of the original artwork.<br />
This is the company responsible for the marketing and<br />
distribution of the typeface that is being classified. It is<br />
reasonable to assume that there will be 6 vendors of ITC Zapf<br />
Dingbats for use on desktop platforms in the near future (if<br />
not already). It is also likely that the vendors will have other<br />
inherent benefits in their fonts (more kern pairs, unregularized<br />
data, hand hinted, etc.). This identifier will allow for the<br />
correct vendor’s type to be used over another, possibly inferior,<br />
font file. The Vendor ID value is not required.’<br />
vheaVertTypoAscender integer Ascender value for vertical typesetting.<br />
Corresponds to the vertTypoAscender field in the<br />
OpenType vhea table.<br />
vheaVertTypoDescender integer Descender value for vertical typesetting.<br />
Corresponds to the vertTypoDescender field in the<br />
OpenType vhea table.<br />
vheaVertTypoLineGap integer Line gap value for vertical typesetting.<br />
Corresponds to the vertTypoLineGap field in the<br />
OpenType vhea table.<br />
weightClass integer Weight class value. Must be a non-negative<br />
integer. Corresponds to the OpenType OS/2 table usWeight-<br />
Class field. ‘Indicates the visual weight (degree of blackness or<br />
thickness of strokes) of the characters in the font.’<br />
Some applications use this value to sort the subfamilies in<br />
the font menu. Overrides the value set by the Weight pop-up<br />
menu of the instance.<br />
Value Description<br />
100 Thin<br />
<strong>Glyphs</strong> <strong>Handbook</strong>, May <strong>2013</strong> 96
The term ANSI refers to the<br />
Windows 8-bit encoding<br />
1252, which is described<br />
at msdn.microsoft.com/<br />
en-us/goglobal/cc305145<br />
and covers mostly Western<br />
European Latin characters.<br />
200 Extra-light (Ultra-light)<br />
300 Light<br />
400 Normal (Regular)<br />
500 Medium<br />
600 Semi-bold (Demi-bold)<br />
700 Bold<br />
800 Extra-bold (Ultra-bold)<br />
<br />
widthClass integer <br />
Corresponds to the OpenType OS/2 table usWidthClass field.<br />
‘Indicates a relative change from the normal aspect ratio<br />
(width to height ratio) as specified by a font designer for the<br />
glyphs in a font.<br />
Although every character in a font may have a dierent<br />
numeric aspect ratio, each character in a font of normal<br />
width has a relative aspect ratio of one. When a new type<br />
style is created of a dierent width class (either by a font<br />
designer or by some automated means) the relative aspect<br />
ratio of the characters in the new font is some percentage<br />
greater or less than those same characters in the normal font<br />
— it is this dierence that this parameter specifies.’<br />
Some applications use this value to sort the subfamilies in<br />
the font menu. Overrides the value set by the Weight pop-up<br />
menu of the instance.<br />
Value Description % of normal<br />
1 Ultra-condensed 50<br />
2 Extra-condensed 62.5<br />
3 Condensed 75<br />
4 Semi-condensed 87.5<br />
5 Medium (normal) 100<br />
6 Semi-expanded 112.5<br />
7 Expanded 125<br />
8 Extra-expanded 150<br />
9 Ultra-expanded 200<br />
winAscent non-negative integer Ascender value for Windows.<br />
Corresponds to the OpenType OS/2 table usWinAscent field.<br />
‘usWinAscent is computed as the yMax for all characters in<br />
the Windows ANSI character set. usWinAscent is used to<br />
compute the Windows font height and default line spacing.<br />
For platform 3 encoding 0 fonts, it is the same as yMax.<br />
Windows will clip the bitmap of any portion of a glyph that<br />
<strong>Glyphs</strong> <strong>Handbook</strong>, May <strong>2013</strong> 97
appears above this value.’ Thus, winAscent should be high<br />
enough to include caps and their accents.<br />
winDescent non-negative integer Descender value for Windows.<br />
Corresponds to the OpenType OS/2 table usWinDescent field.<br />
‘usWinDescent is computed as the −yMin for all characters in<br />
the Windows ANSI character set. usWinDescent is used to<br />
compute the Windows font height and default line spacing.<br />
For platform 3 encoding 0 fonts, it is the same as −yMin.<br />
Windows will clip the bitmap of any portion of a glyph that<br />
appears below this value.’ Thus, winDescent should be large<br />
enough to encompass the descenders of lowercase letters like<br />
g, p, q, and y.<br />
WWSFamilyName string WWS family name. WWS stands for<br />
‘Weight Width Slope’. Corresponds to the OpenType name<br />
table name ID 21. ‘Used to provide a WWS-conformant family<br />
name in case the entries for IDs 16 and 17 do not conform to<br />
the WWS model. (That is, in case the entry for ID 17 includes<br />
qualifiers for some attribute other than weight, width or<br />
slope.) […] Examples of name ID 21: “Minion Pro Caption” and<br />
“Minion Pro Display”. (Name ID 16 would be “Minion Pro” for<br />
these examples.)’<br />
WWSSubfamilyName string WWS Subfamily name. Corresponds to<br />
the OpenType name table name ID 22. ‘Used in conjunction<br />
with ID 21, this ID provides a WWS-conformant subfamily<br />
name (reflecting only weight, width and slope attributes) in<br />
case the entries for IDs 16 and 17 do not conform to the WWS<br />
model. […] Examples of name ID 22: “Semibold Italic”, “Bold<br />
Condensed”. (Name ID 17 could be “Semibold Italic Caption”, or<br />
“Bold Condensed Display”, for example.)’ For name IDs 16 and<br />
17, see the entries for preferredFamilyName and preferredSubfamilyName,<br />
respectively.<br />
<strong>Glyphs</strong> <strong>Handbook</strong>, May <strong>2013</strong> 98