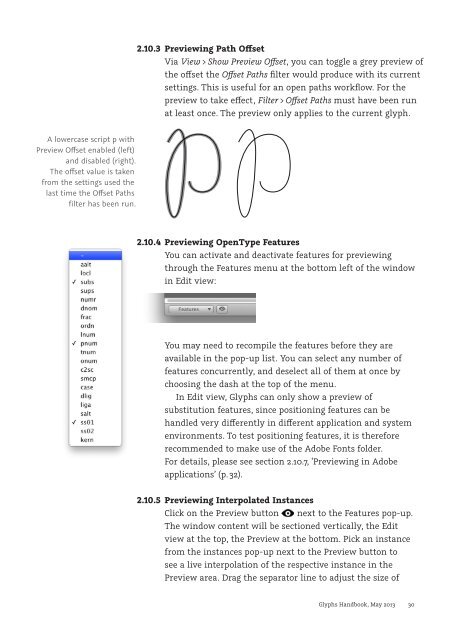Create successful ePaper yourself
Turn your PDF publications into a flip-book with our unique Google optimized e-Paper software.
A lowercase script p with<br />
Preview Oset enabled (left)<br />
and disabled (right).<br />
The oset value is taken<br />
from the settings used the<br />
last time the Oset Paths<br />
filter has been run.<br />
2.10.3 Previewing Path Oset<br />
Via View > Show Preview Oset, you can toggle a grey preview of<br />
the oset the Oset Paths filter would produce with its current<br />
settings. This is useful for an open paths workflow. For the<br />
preview to take eect, Filter > Oset Paths must have been run<br />
at least once. The preview only applies to the current glyph.<br />
2.10.4 Previewing OpenType Features<br />
You can activate and deactivate features for previewing<br />
through the Features menu at the bottom left of the window<br />
in Edit view:<br />
You may need to recompile the features before they are<br />
available in the pop-up list. You can select any number of<br />
features concurrently, and deselect all of them at once by<br />
choosing the dash at the top of the menu.<br />
In Edit view, <strong>Glyphs</strong> can only show a preview of<br />
substitution features, since positioning features can be<br />
handled very dierently in dierent application and system<br />
environments. To test positioning features, it is therefore<br />
recommended to make use of the Adobe Fonts folder.<br />
For details, please see section 2.10.7, ‘Previewing in Adobe<br />
applications’ (p. 32).<br />
2.10.5 Previewing Interpolated Instances<br />
Click on the Preview button next to the Features pop-up.<br />
The window content will be sectioned vertically, the Edit<br />
view at the top, the Preview at the bottom. Pick an instance<br />
from the instances pop-up next to the Preview button to<br />
see a live interpolation of the respective instance in the<br />
Preview area. Drag the separator line to adjust the size of<br />
<strong>Glyphs</strong> <strong>Handbook</strong>, May <strong>2013</strong> 30