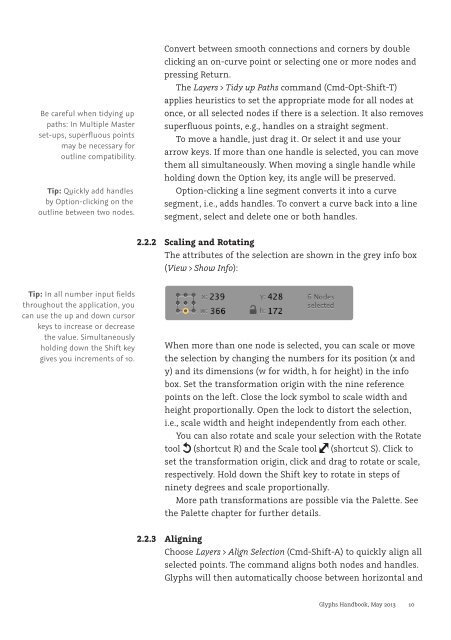Create successful ePaper yourself
Turn your PDF publications into a flip-book with our unique Google optimized e-Paper software.
Be careful when tidying up<br />
paths: In Multiple Master<br />
set-ups, superfluous points<br />
may be necessary for<br />
outline compatibility.<br />
Tip: Quickly add handles<br />
by Option-clicking on the<br />
outline between two nodes.<br />
Tip: In all number input fields<br />
throughout the application, you<br />
can use the up and down cursor<br />
keys to increase or decrease<br />
the value. Simultaneously<br />
holding down the Shift key<br />
gives you increments of 10.<br />
Convert between smooth connections and corners by double<br />
clicking an on-curve point or selecting one or more nodes and<br />
pressing Return.<br />
The Layers > Tidy up Paths command (Cmd-Opt-Shift-T)<br />
applies heuristics to set the appropriate mode for all nodes at<br />
once, or all selected nodes if there is a selection. It also removes<br />
superfluous points, e.g., handles on a straight segment.<br />
To move a handle, just drag it. Or select it and use your<br />
arrow keys. If more than one handle is selected, you can move<br />
them all simultaneously. When moving a single handle while<br />
holding down the Option key, its angle will be preserved.<br />
Option-clicking a line segment converts it into a curve<br />
segment, i.e., adds handles. To convert a curve back into a line<br />
segment, select and delete one or both handles.<br />
2.2.2 Scaling and Rotating<br />
The attributes of the selection are shown in the grey info box<br />
(View > Show Info):<br />
When more than one node is selected, you can scale or move<br />
the selection by changing the numbers for its position (x and<br />
y) and its dimensions (w for width, h for height) in the info<br />
box. Set the transformation origin with the nine reference<br />
points on the left. Close the lock symbol to scale width and<br />
height proportionally. Open the lock to distort the selection,<br />
i.e., scale width and height independently from each other.<br />
You can also rotate and scale your selection with the Rotate<br />
tool (shortcut R) and the Scale tool (shortcut S). Click to<br />
set the transformation origin, click and drag to rotate or scale,<br />
respectively. Hold down the Shift key to rotate in steps of<br />
ninety degrees and scale proportionally.<br />
More path transformations are possible via the Palette. See<br />
the Palette chapter for further details.<br />
2.2.3 Aligning<br />
Choose Layers > Align Selection (Cmd-Shift-A) to quickly align all<br />
selected points. The command aligns both nodes and handles.<br />
<strong>Glyphs</strong> will then automatically choose between horizontal and<br />
<strong>Glyphs</strong> <strong>Handbook</strong>, May <strong>2013</strong> 10